Cách loại bỏ Toolbars và Adware bằng AdwCleaner
AdwCleaner là công cụ cực kỳ hữu ích trong việc tìm kiếm cũng như vô hiệu hóa Toolbars và Adware (những phần mềm quảng cáo trên máy tính). Thậm chí các add-on được cài đặt trên trình duyệt hay các hijacker cũng sẽ được loại bỏ một cách hiệu quả.
Trong quá trình sử dụng máy tính, chắc chắn sẽ có lúc chúng ta bị làm phiền bởi các phần mềm giới thiệu quảng cáo, các add-on giới thiệu sản phẩm hay các "hijacker" khác. Để loại bỏ những "vị khách không mời" này một cách đơn giản và hiệu quả nhất, chúng ta có thể sử dụng một công cụ chuyên nghiệp như AdwCleaner.
Tải AdwCleaner về máy tính
AdwCleaner cũng là công cụ cực kỳ hữu hiệu trong việc gỡ bỏ và vô hiệu hóa các Ask Toolbar, Mystart Search hay phần mềm quảng cáo DNS Unlocker ra khỏi các trình duyệt web.
AdwCleaner
Bước 1: Các bạn truy cập theo đường dẫn bên trên và nhấp vào Tải về.
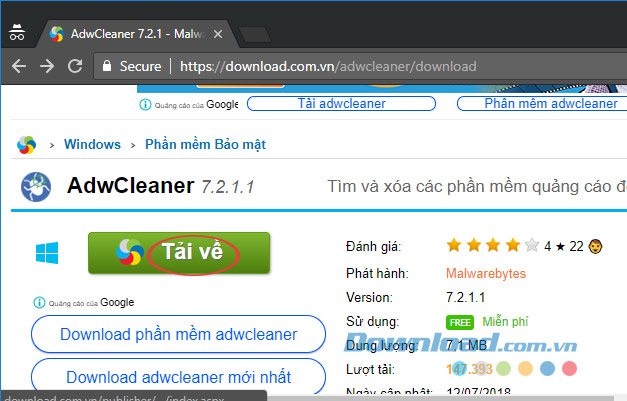
Bước 2: Chọn vào đường dẫn Download để tải phần mềm về máy tính, quá trình tải cũng khá nhanh, bạn chỉ cần đợi một lát là được.
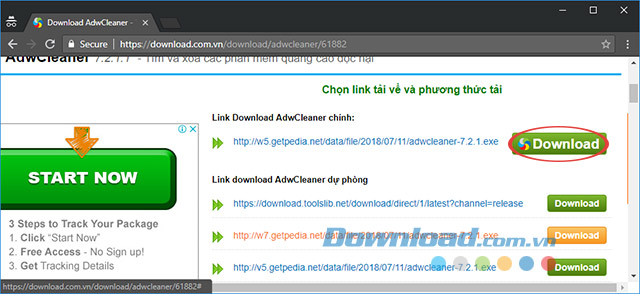
Tải về phần mềm AdwCleaner cho máy tính
Hướng dẫn cài đặt AdwCleaner trên máy tính
AdwCleaner là phần mềm cực nhẹ (chỉ hơn 7MB) và hoàn toàn không cần cài đặt. Chỉ cần tìm tới vị trí lưu file đã tải về trên máy tính, click đúp chuột trái vào file đó để chạy.
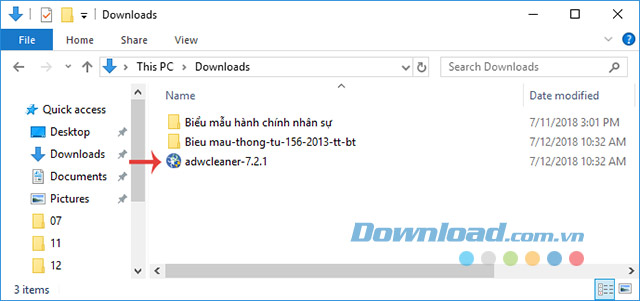
Click đúp chuột trái vào file để khởi chạy phần mềm AdwCleaner
Sau đó chọn tiếp Yes ở thông báo tiếp theo để chạy luôn AdwCleaner là được.
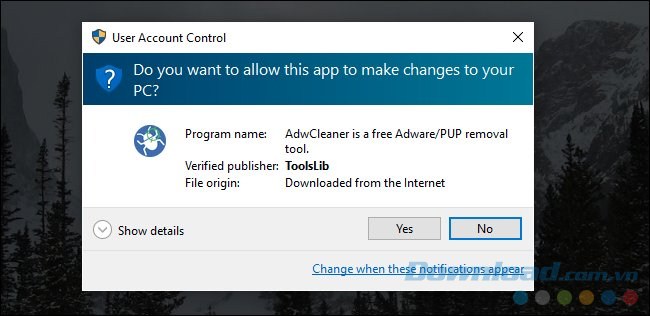
Cách sử dụng AdwCleaner để loại bỏ Toolbars và Adware
Bước 1: Sau khi khởi chạy phần mềm AdwCleaner trên máy tính, nhấn vào mục Scan Now từ giao diện chính để quét toàn bộ hệ thống, tìm kiếm chương trình độc hại gây hại cho máy tính, bao gồm cả Toolbars và Adware.
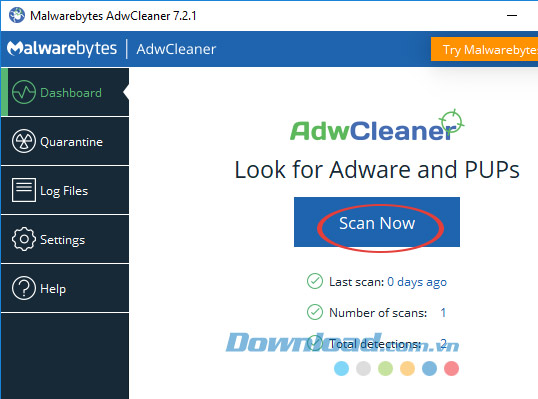
Bước 2: Quá trình quét diễn ra, bạn chờ một lát để hoàn thành. Quá trình quét lâu hay nhanh còn tùy thuộc vào số lượng file cũng như khối lượng dữ liệu mà AdwCleaner phải làm việc.
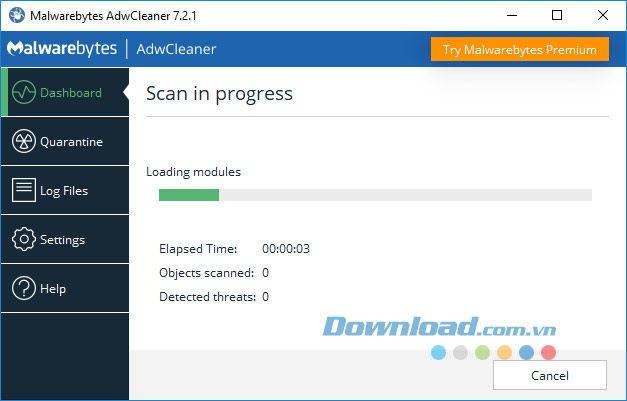
Bước 3: Sau khi quét xong, sẽ hiển thị kết quả cho bạn xem. Lúc này hãy nhấn vào Clean & Repair để dọn dẹp và sửa chữa những file độc hại đó.
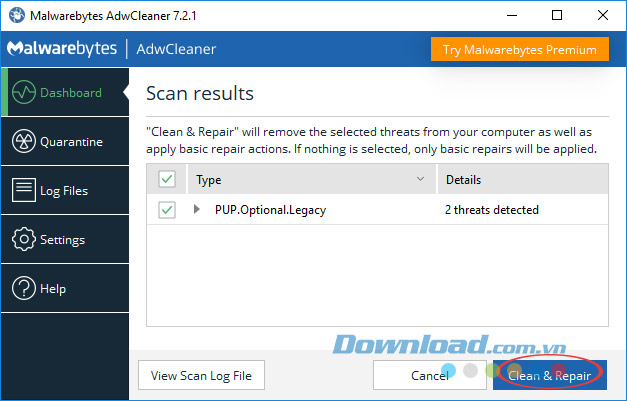
Bước 4: Ngay sau đó, AdwCleaner sẽ xuất hiện cửa sổ thông báo, hỏi bạn có chắc chắn muốn đóng lại toàn bộ trình duyệt không? Điều này sẽ đồng nghĩa với việc mất hết dữ liệu trong phiên làm việc hiện tại, nên cần cân nhắc kỹ. Nhấn Clean & Restart Later nếu muốn dọn dẹp và khởi động lại máy sau, còn nhấn vào Clean & Restart Now để dọn dẹp và khởi động lại máy tính ngay lập tức.
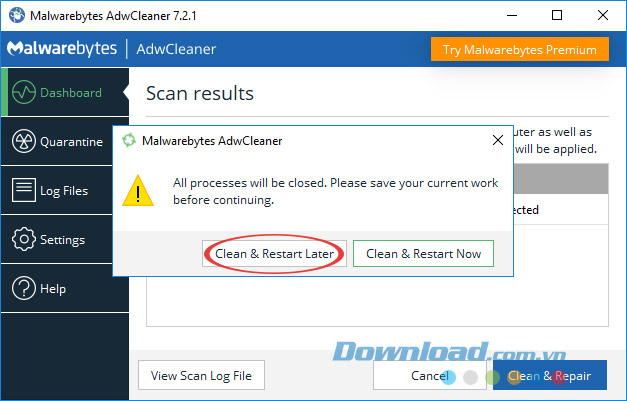
Bước 5: Quá trình dọn dẹp diễn ra, bạn chỉ cần đợi một lát là xong.
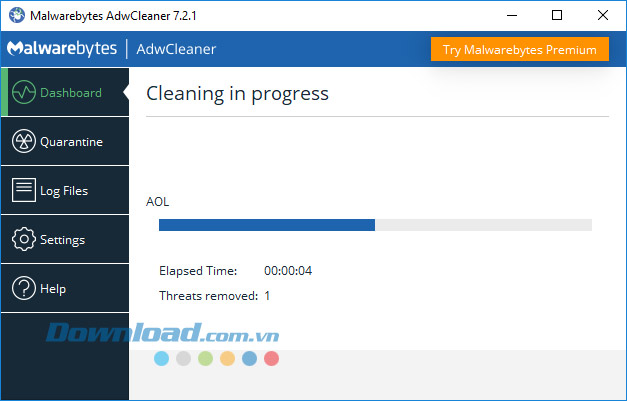
Bước 6: Khi dọn dẹp xong, sẽ xuất hiện thông báo hỏi bạn có muốn khởi động lại máy để hoàn tất quá trình dọn dẹp hay không thì nhấn vào Restart Now.
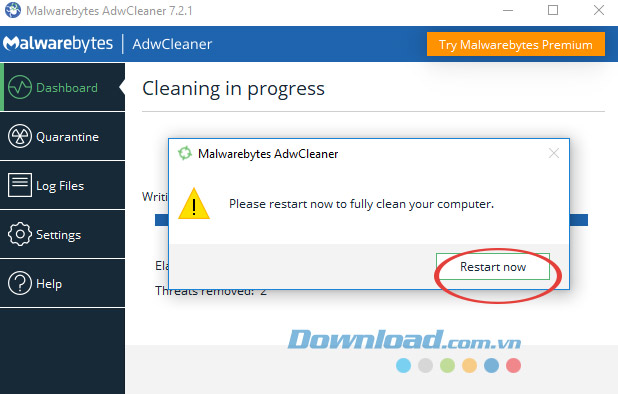
Bước 7: Sau khi khởi động máy tính xong, bạn sẽ thấy AdwCleaner liệt kê tổng thời gian quét, số item đã quét và đã diệt được bao nhiêu file độc hại. Nhấn View Log File để xem chi tiết file log.
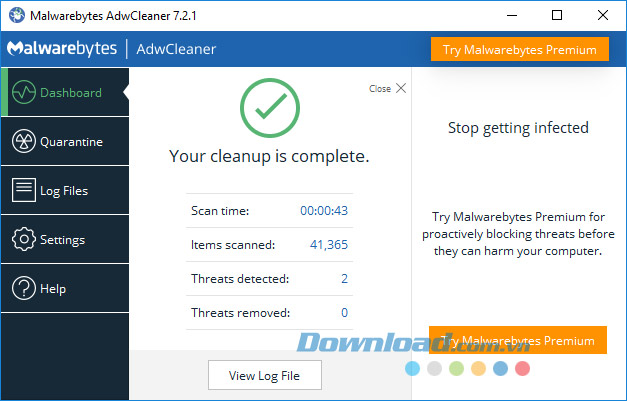
Bước 8: Trong file log bạn sẽ được cung cấp một bản "báo cáo" chi tiết về các tập tin có vấn đề như tên gọi, địa chỉ, tình trạng... để có thể tìm hiểu kỹ hơn về vấn đề của mình.
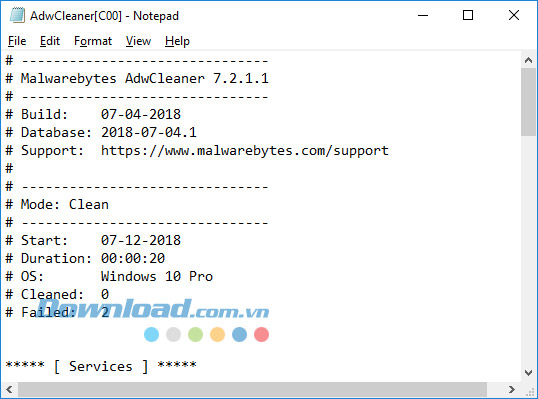
Nếu máy tính của bạn đang rơi vào tình trạng tương tự và chưa tìm được biện pháp triệt để để khắc phục, hãy tham khảo bài hướng dẫn này xem sao nhé.
Chúc các bạn thực hiện thành công!
Theo Nghị định 147/2024/ND-CP, bạn cần xác thực tài khoản trước khi sử dụng tính năng này. Chúng tôi sẽ gửi mã xác thực qua SMS hoặc Zalo tới số điện thoại mà bạn nhập dưới đây:



















