Cách gỡ bỏ Mystart Search khỏi các trình duyệt
Nếu xét về cơ bản, Mystart Search cũng có thể coi là một công cụ tìm kiếm, tuy nhiên, nó cũng còn được gọi là một "hijacker trình duyệt". Vì hiệu quả và năng suất mà nó mang lại cho người dùng cực kỳ kém cộng thêm việc, một khi đã bám được vào trình duyệt đang sử dụng của nạn nhân, Mystart Search sẽ bám chặt ở đó và không chịu ra đi, cho dù người dùng có sử dụng bất kỳ cách nào cũng đều vô ích.
Tải về phần mềm gỡ bỏ Mystart Search hiệu quả nhất
Trên thực tế, các công ty Adware đã luôn ngầm thêm cài đặt này của họ vào chung với phần mềm, tiện ích mà bạn đang tải về. Nên dù muốn hay không, và có được bạn cho phép hay không, thì những phần mềm, hijacker trình duyệt kiểu như "Mystart Search" vẫn tự động được cài đặt trên máy của bạn.
Hướng dẫn gỡ bỏ, xóa Mystart Search trên trình duyệt hiệu quả nhất
Bước 1: Xóa MystartSearch hijacker bằng công cụ AdwCleaner.
AdwCleaner là chương trình tìm kiếm và xóa phần mềm quảng cáo, thanh công cụ, các chương trình không mong muốn (PUP), và Hijacker từ máy tính. Các bạn có thể tải về phần mềm này TẠI ĐÂY. Sau khi tải về và tiến hành cài đặt thành công, các bạn khởi chạy ứng dụng này và click vào Scan để tiến hàng quét.

Chờ một chút để AdwCleaner tiến hành quét toàn bộ và cho hiển thị kết quả. Lúc này các bạn nhấp tiếp vào Cleaning để công cụ này tự động xử lý các vấn đề tìm được.

Một lưu ý quan trọng, đó là trước khi tiến hành thao tác dọn dẹp cho máy, các bạn cần lưu lại các trang, các dữ liệu đang làm việc, bởi nếu không, AdwCleaner sẽ tự động đóng tất cả các trình duyệt Internet cũng như các ứng dụng đang được mở và những gì chưa kịp lưu lại sẽ bị mất hết. Đồng thời, cũng sẽ có một thông báo như dưới đây để nhắc điều này. Nếu muốn tiến hành dọn dẹp, xử lý các lỗi ngay lập tức, các bạn chọn OK, còn nếu không, nhấn vào Cancel để lưu lại dữ liệu, sau đó nhấp vào Cleaning để tiến hành.

Bước 2: Làm sạch các trình duyệt đã bị nhiễm Mystart Search
Sau khi đã tiến hành giải quyết vấn đề ở bước 1, chúng ta tiếp tục làm sạch những gì còn sót lại trong các trình duyệt đã bị nhiễm Mystart Search. Nếu điều này thành công, các bạn sẽ không cần phải gỡ bỏ hoàn toàn trình duyệt, sẽ mất các đánh dấu, mật khẩu cũng như địa chỉ các trang đã vào trước đó.
Để làm được điều này, các bạn chỉ cần chuột phải vào biểu tượng (Shortcut) của trình duyệt đó trên màn hình Desktop, chọn vào Properties. Một cửa sổ nhỏ xuất hiện, chọn tiếp vào thẻ Shortcut. Trong ô Start in, các bạn nhập thêm dòng lệnh:
<remove anything else>
Chọn Apply, OK để hoàn tất. Cách làm này áp dụng chung cho tất cả các trình duyệt, nên chúng ta sẽ xem mẫu với Google Chrome.

Bước 3: Tìm và diệt virus trong máy
Mystart Search không giống các phần mềm hay virus khác, nó không dễ dàng bị xóa bỏ với các cách thông thường, hay thậm chí là một số công cụ phổ thông khác. Phải cần tới một phần mềm chuyên dụng, đặc biệt hơn để làm điều này và Malwarebytes Anti - Malware PRO là một trong số đó. Đây là một công cụ tuyệt vời và cực kỳ hữu hiệu trong việc tìm kiếm và tiêu diệt các virus, worm, trojan, hay rootkit khi các đối thủ khác phải bó tay.
Các bạn truy cập vào đây để tải về Malwarebytes Anti - Malware PRO mới nhất và hoàn toàn miễn phí.

Click vào Tải về và chọn link
Sau khi cài đặt hoàn tất, các bạn cũng click vào Scan Now, công cụ này sẽ tự động tìm kiếm tại tất cả các ngõ ngách trong máy và không bao giờ để sót lại một chút nào của Mystart Search.
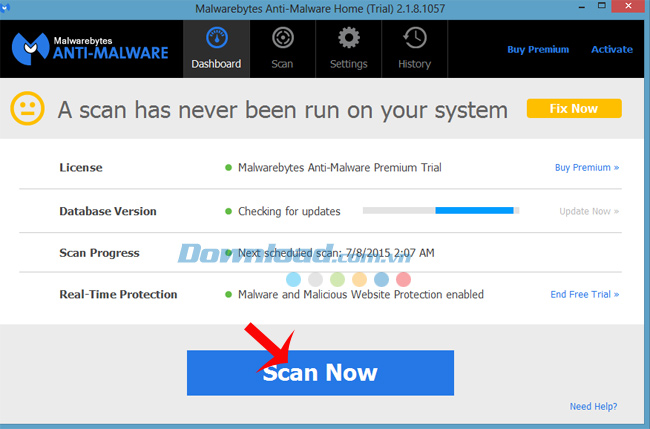

Quá trình quét của Malwarebytes Anti - Malware PRO
Sau khi quét và xử lý xong, các bạn khởi động lại máy tính để xem kết quả.
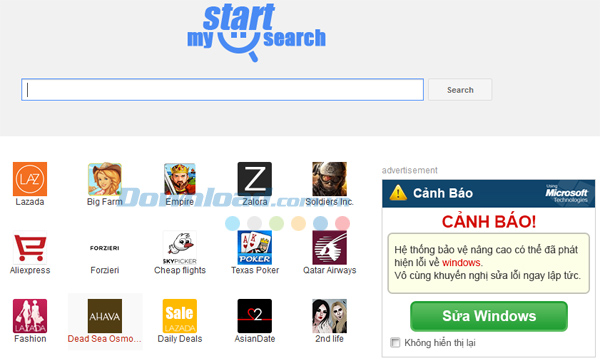
Bởi hijacker này để lại rất nhiều "chân rết" rải rác khắp các thư mục trong máy tính của bạn. Cho dù có cố gắng gỡ bỏ, thì nó vẫn quay lại "bám riết" lấy bạn thông qua các "chân rết" kia. Vì vậy, ngoài những cách trên, các bạn cũng có thể sử dụng thêm công cụ khác như Adware Removal Tool, đây là phần mềm có chức năng tương tự Malwarebytes Anti - Malware PRO, với cách sử dụng khá đơn giản nhưng vẫn đảm bảo mang lại hiệu quả tối đa.
Chỉ cần tải về phần mềm này, click vào "Scan" vậy là xong. Nó sẽ làm tất cả và sẽ không còn bất kỳ file rác nào của "Mystart Search" còn sót lại trong máy bạn. Thật đơn giản phải không?
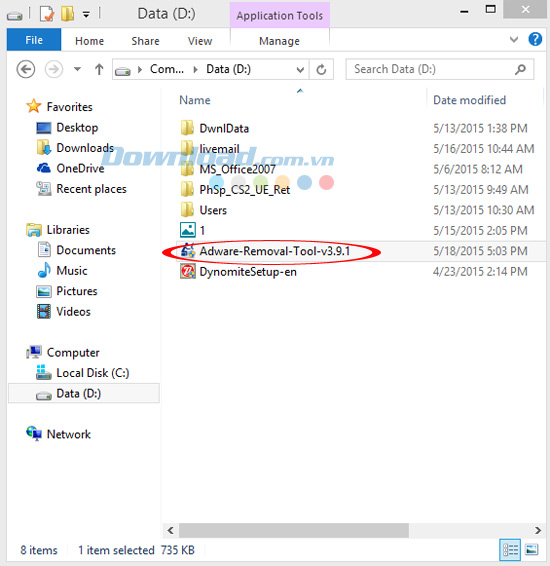
Giao diện chính của Adware Removal Tool vô cùng thân thiện, đơn giản và dễ sử dụng:
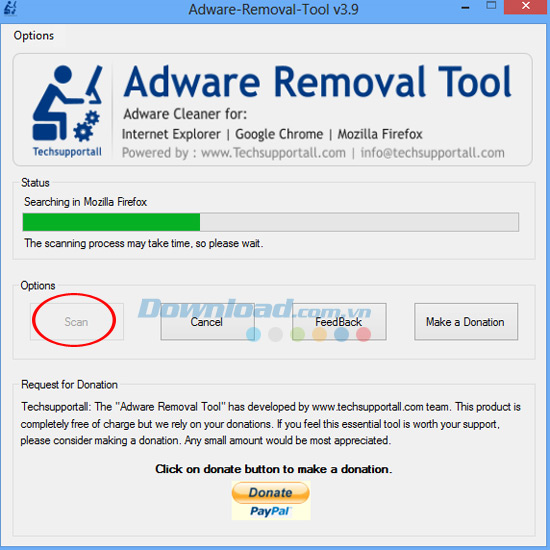
Bước 4: Cài đặt lại, hoặc gỡ bỏ trình duyệt
Nếu với tất cả những cách trên mà vẫn không thành công, thì phương án cuối cùng mà bạn có thể sử dụng, đó chính là thiết lập lại các cài đặt cho trình duyệt, hoặc gỡ bỏ chúng và cài bản khác. Với phương án này, hiệu quả sẽ ở mức tối đa, tuy nhiên, các dữ liệu trước đó của bạn thao tác trên trình duyệt cũng sẽ không còn, nên cũng chỉ là phương pháp cuối cùng mà chúng ta nên lựa chọn.
Cài đặt lại trình duyệt Firefox:
Tại giao diện chính của Firefox, các bạn nhấp vào biểu tượng 3 dấu gạch ngang ở góc trên, bên phải trình duyệt, sau đó click vào biểu tượng trợ giúp có hình dấu hỏi chấm ở phía dưới cùng.

Một cửa sổ nhỏ xuất hiện từ bên tay phải, các bạn chọn vào mục Khởi động lại và vô hiệu hóa tiện ích, sau đó nhấp tiếp vào Khởi động lại ở thông báo xác nhận tiếp theo.

Cài đặt lại trình duyệt Google Chrome:
Từ giao diện chính của Chrome, các bạn cũng chọn vào biểu tượng 3 dấu gạch ngang ở góc trên bên tay phải trình duyệt và nhấp vào Cài đặt - Settings.

Trong mục Tìm kiếm - Search, chọn vào Quản lý công cụ tìm kiếm - Manage search engines.

Trong đây, các bạn chọn Google là công cụ tìm kiếm mặc định bằng cách di chuột vào dòng chứa nó và kéo ra và nhấp vào vị trí xuất hiện chữ Đặt làm mặc định - Make Default. Sau đó click vào Hoàn tất - Done ở dưới cùng.
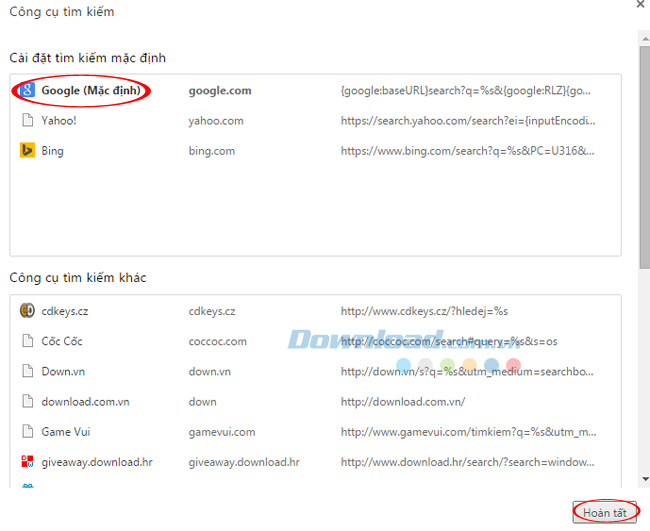
Ngoài ra, các bạn cũng có thể chọn vào mục Khi khởi động - On Startup, và tick vào ô Mở trang tab mới - One the New Tab page.

Sau khi hoàn thành các chỉnh sửa như trên, các bạn tiến hành khởi động lại trình duyệt và sử dụng bình thường, hijacker khó chịu kia sẽ biến mất hoàn toàn.
Theo Nghị định 147/2024/ND-CP, bạn cần xác thực tài khoản trước khi sử dụng tính năng này. Chúng tôi sẽ gửi mã xác thực qua SMS hoặc Zalo tới số điện thoại mà bạn nhập dưới đây:



















