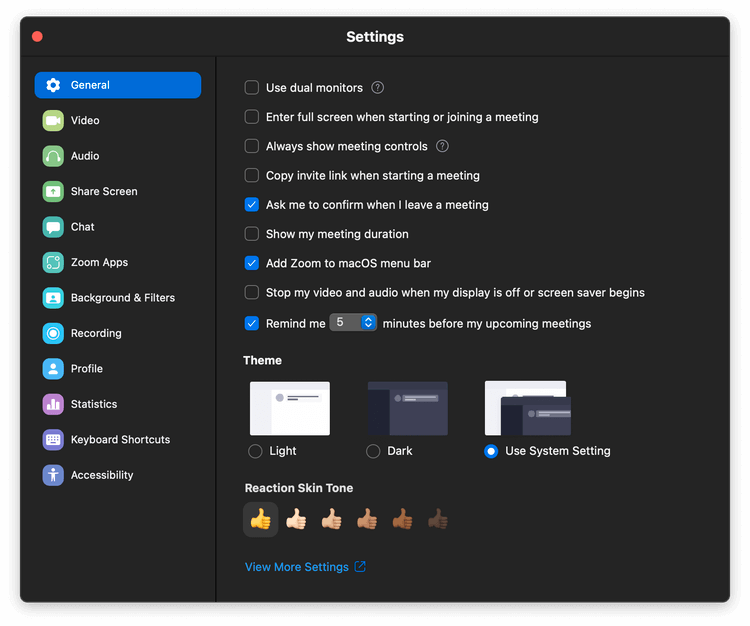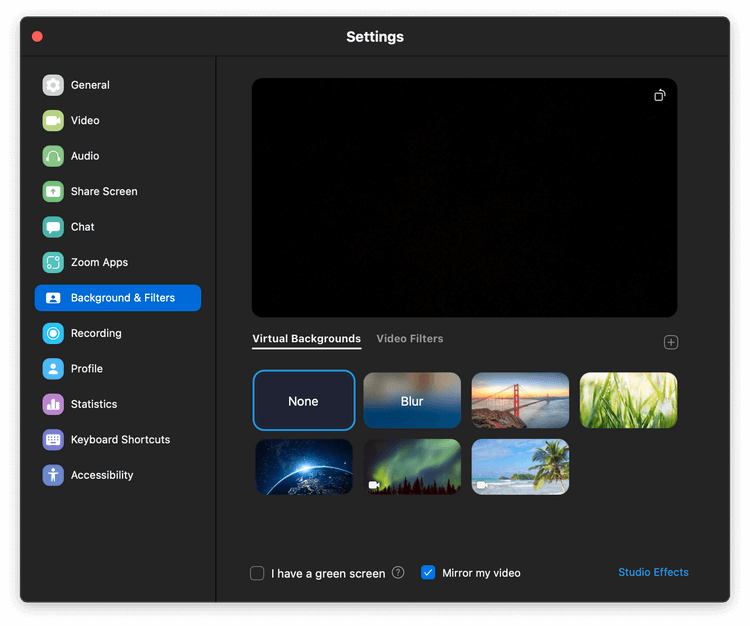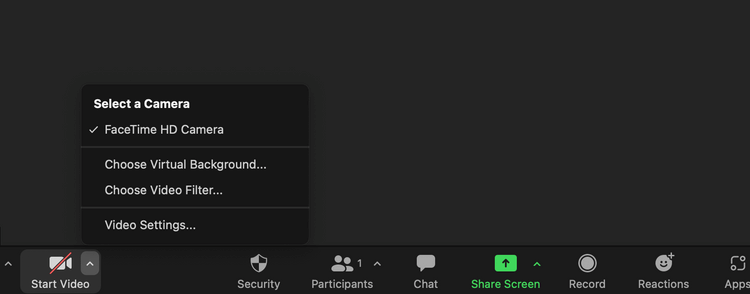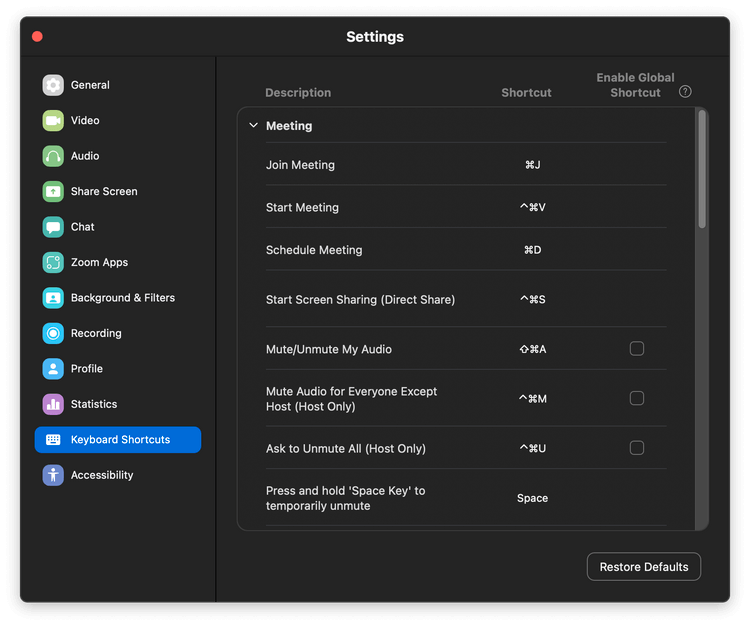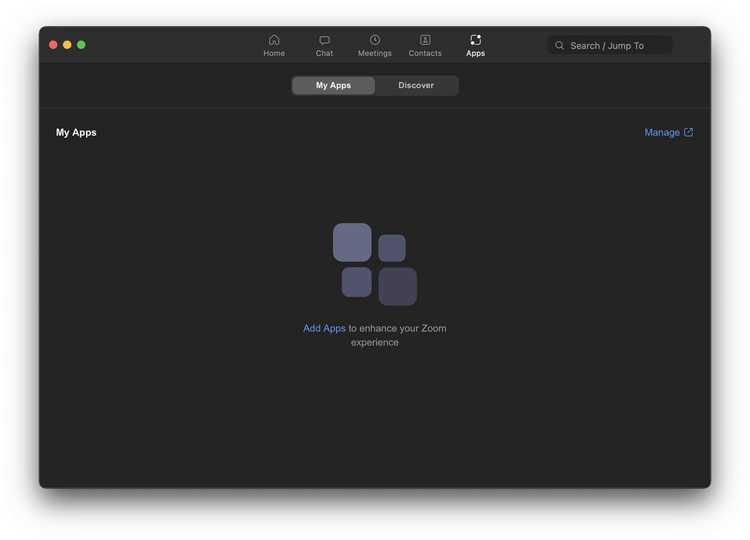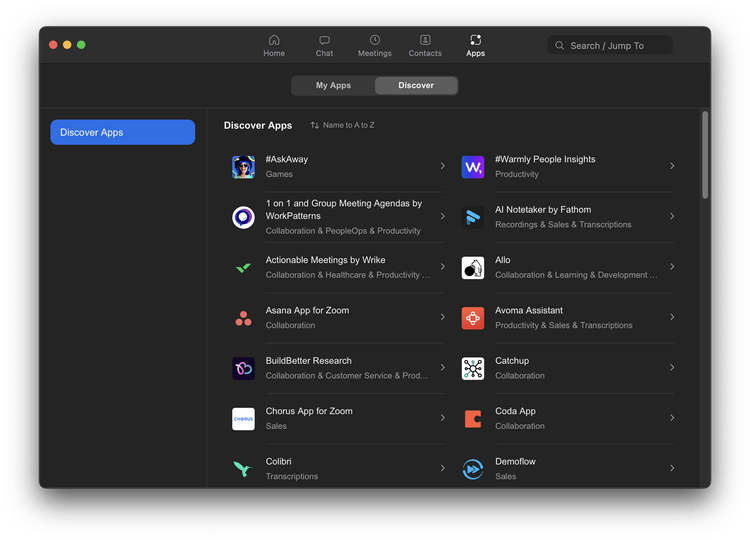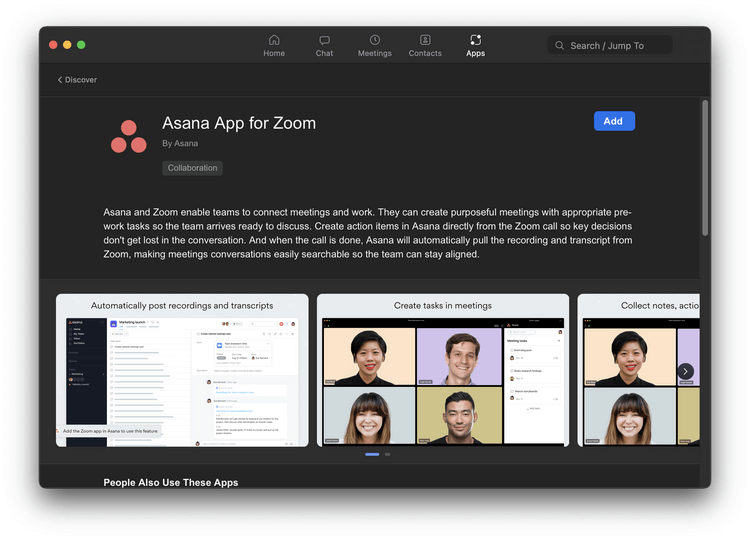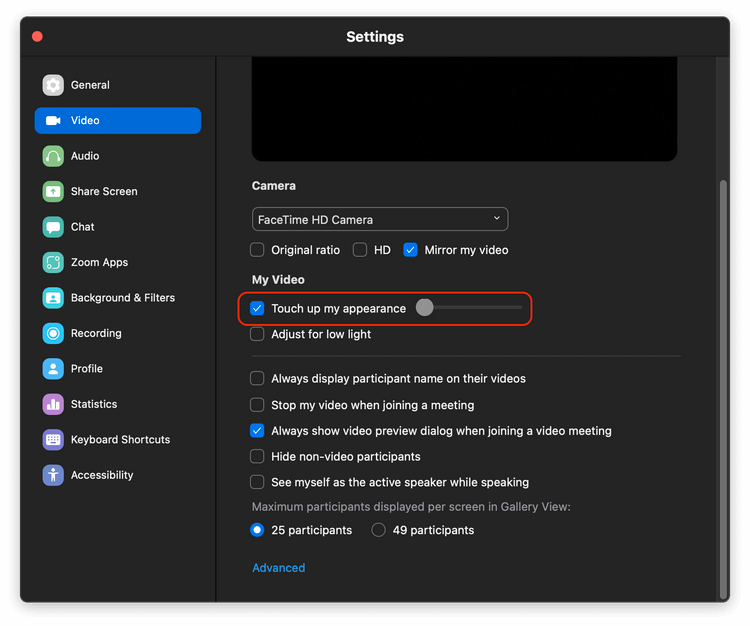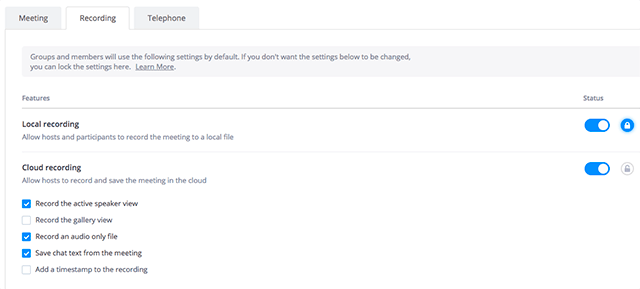Cách dùng những tính năng tốt nhất trong Zoom
Zoom cung cấp cho người dùng rất nhiều tính năng họp, học online hữu ích. Eballsviet.com sẽ tổng hợp cho bạn cách dùng những tính năng tốt nhất của Zoom để nâng cao chất lượng phiên làm việc trực tuyến.

-
0 1
Nền ảo
Background ảo là một trong số tính năng nổi bật và thường được dùng nhất của Zoom. Ví dụ, nếu phòng của bạn bừa bộn nên không muốn ai thấy điều đó, hãy dùng tính năng Virtual Background trên Zoom để ẩn nó đi.
Zoom cho phép bạn chọn một trong số hình từ bộ sưu tập có sẵn. Bạn cũng có thể tùy biến chúng nếu thích. Để thêm một hình nền ảo vào Zoom, hãy làm theo các bước sau:
1. Mở cài đặt Zoom bằng cách click icon hình răng cưa ở góc phải phía trên cửa sổ của phần mềm.

2. Chọn Background & Filters từ danh sách ở bên trái, chọn hình nền bạn muốn. Ngoài ra, bạn có thể click icon
+để thiết lập ảnh nền cá nhân.
Nếu có màn hình xanh, bạn có thể tích ô I have a green screen để loại bỏ chính xác nền đó.
3. Sau khi hoàn tất, bạn sẽ nhận được kết quả như ý khi vào một cuộc gọi video trên Zoom.
Bạn cũng có thể thay đổi bảng tin trực tiếp trong khi gọi video như sau:
1. Click vào mũi tên nhỏ cạnh nút Stop Video.
2. Từ menu phụ, click Choose Virtual Background.

3. Sau đó, chọn hình nền bạn muốn hoặc tùy biến background bằng cách click nút +. Zoom cho phép bạn xem trước background nên dễ dàng thay đổi nó như ý trong một cuộc gọi video trực tiếp.
-
0 2
Phím tắt
Zoom cũng cung cấp nhiều phím tắt, hữu ích khi bạn không muốn dùng chuột. Để xem toàn bộ danh sách shortcut của Zoom, tới Settings > chọn Keyboard Shortcuts ở danh sách bên trái.

Dưới đây là một vài phím tắt Zoom phổ biến nhất:
- Bắt đầu hoặc dừng một video: Alt + V (Command + Shift + V trên macOS)
- Tắt/Bỏ tắt mic: Alt + A (Command + Shift + A trên macOS)
- Tắt toàn bộ nhóm cùng lúc: Alt + M (Command + Control + M trên macOS)
- Bắt đầu quay một cuộc họp: Alt + R (Command + Shift + R trên macOS)
- Tạm dừng/Tiếp tục ghi hình: Alt + P (Command + Shift + P trên macOS)
- Tạm dừng/Tiếp tục chia sẻ màn hình: Alt + T (Command + Shift + T trên macOS)
- Chuyển camera: Alt + N (Command + Shift + N trên macOS)
-
0 3
Tích hợp ứng dụng bên thứ ba
Zoom cũng “mở” cho việc tích hợp app bên thứ ba. Nhờ sự hỗ trợ của các plugin, bạn có thể dễ dàng hoàn thành nhiệm vụ. Ví dụ, tham gia một cuộc họp trên Microsoft Teams, nhập lịch làm việc trên Outlook bằng Zoom.
Danh sách các app bên thứ ba được hỗ trợ nằm trên Zoom Marketplace. Cách thêm một plugin vào Zoom như sau:
1. Mở app Zoom, click Apps từ menu phía trên đầu màn hình.

2. Chọn tab Discover, chọn ứng dụng bạn muốn cài đặt trên tài khoản Zoom.

3. Click Add để cài ứng dụng đó. Nó sẽ được thêm vào tài khoản Zoom của bạn.

-
0 4
Chỉnh sửa hình ảnh
Hình ảnh là vấn đề quan trọng khi nhắc tới cuộc gọi video chuyên nghiệp. Phần lớn chúng ta đều làm việc này tại nhà nên thật khó để duy trì trạng thái luôn tươm tất trên khuôn mặt. Zoom có một giải pháp cho bạn trong tình huống này. Đó là dùng Touch up my appearance.

Tính năng này cho phép bạn làm mượt da, loại bỏ quầng thâm dưới mắt và khiến khuôn mặt tươi tắn, rạng rỡ hơn. Nhờ sự trợ giúp của AI, nó hoạt động đúng như bạn mong đợi.
Để kích hoạt tính năng làm đẹp trên Zoom, tới Settings > Video > Tích Touch up my appearance. Bạn có thể kéo thanh trượt sang trái và phải để giảm hoặc tăng hiệu ứng.
-
0 5
Chép lời audio
Nếu muốn ghi lại nội dung được nói trong cuộc họp, Transcribe của Zoom sẽ hữu ích với bạn. Nó chép lời audio và lưu file dưới dạng .VTT. Dưới đây là cách bật tính năng chép âm thanh trong Zoom:
Lưu ý: Bạn cần có tài khoản Zoom Pro, Business, Enterprise hoặc Education để dùng tính năng này.
1. Tới web Zoom > Profile Page.
2. Ở bảng điều hướng bên trái, click Account Management > Account Settings.

3. Chọn tab Recording > bật cài đặt Cloud Recording.
4. Giờ bạn có thể bắt đầu ghi âm trên đám mây trong app Zoom. Nó bao gồm cả tính năng Audio Transcript.
5. Sau khi cuộc họp kết thúc, bạn sẽ nhận được thông báo “Your Transcript is now available for Download.” - File chép lời đã sẵn sàng để tải về.
-
Trên đây là cách dùng một số tính năng tốt nhất trên phần mềm học online Zoom. Hi vọng bài viết hữu ích với các bạn.
Xem thêm bài viết khác
-

Cách vào phòng học Zoom trên trình duyệt không cần cài phần mềm
-

Các quyền của host và cách chỉ định co-host trong Zoom
-

Cách ghi lại video buổi học online trong Zoom
-

Cách dùng Microsoft Teams, OneDrive, SharePoint cùng nhau để hợp tác công việc
-

Cách bật phụ đề trên Zoom
-

Hướng dẫn hiển thị webcam khi đang chia sẻ màn hình trong Zoom
-

Hướng dẫn chặn tin nhắn, cuộc gọi từ người lạ trên Zalo
-

Hướng dẫn đăng ký về quê tránh dịch bằng Zalo
-

Cách tắt tính năng khởi động Zalo cùng máy tính
-

Các lỗi thường thấy ở Tango và cách xử lý
-

SimSimi hoạt động như thế nào?
-

Cách tạo bảo mật hai lớp tài khoản Twitter
Theo Nghị định 147/2024/ND-CP, bạn cần xác thực tài khoản trước khi sử dụng tính năng này. Chúng tôi sẽ gửi mã xác thực qua SMS hoặc Zalo tới số điện thoại mà bạn nhập dưới đây: