Cách dùng nhiều webcam trên Skype
Làm thế nào để dùng nhiều camera cùng lúc trên Skype? Bài viết sẽ hướng dẫn bạn cách sử dụng từ 2 webcam trở lên khi gọi video trên Skype.
Khi kết nối cuộc gọi Skype, bạn bật mic, camera và có thể bắt đầu trò chuyện ngay. Mọi thiết lập đều vô cùng dễ dàng cho mọi cuộc trò chuyện trực tiếp. Thế nhưng trong trường hợp bạn muốn dùng nhiều camera một lúc thì phải làm sao? Thực tế, bạn có thể dùng nhiều hơn 1 webcam với Skype trong cùng một cuộc trò chuyện nhờ những ứng dụng dưới đây.
App hỗ trợ dùng nhiều webcam trên Skype
1. ManyCam
ManyCam miễn phí cho phép bạn tạo một camera khác trong webcam hiện có. Cụ thể, nó lồng một stream webcam trong webcam khác, cho phép bạn truyền phát đồng thời 2 webcam trở lên. Phiên bản ManyCam Free chỉ bổ sung thêm 1 webcam ảo, thế nhưng bạn có thể đăng ký bản trả phí để tạo thêm nhiều camera hơn, hình nền khác nhau, mặt nạ 3D và hiệu ứng hình ảnh khác.
Đầu tiên, download & cài ManyCam cho Windows hoặc Mac. Sau đó, mở ManyCam và thêm webcam. Nhấn icon + trong Video Sources, thêm 2 webcam bạn muốn stream.
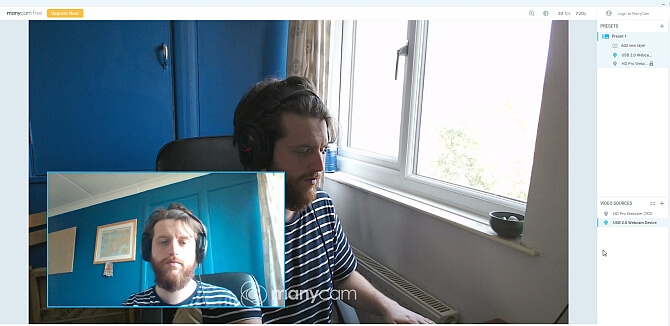
Bây giờ, trong Presets, chọn Add New Layer, rồi thêm webcam. Chúng sẽ lần lượt xuất hiện, cho phép bạn xem trước hình ảnh hiển thị. Ở phiên bản miễn phí, bạn không thể chỉnh sửa bố cục hoặc góc nhìn webcam, tắt watermark…
Sau khi thêm các webcam vào ManyCam và đã đặt chúng ở vị trí bạn muốn, giờ tới lúc mở Skype. Tới Settings > Audio & Video. Dùng box thả xuống trong cài đặt Camera để chọn ManyCam Virtual Webcam.
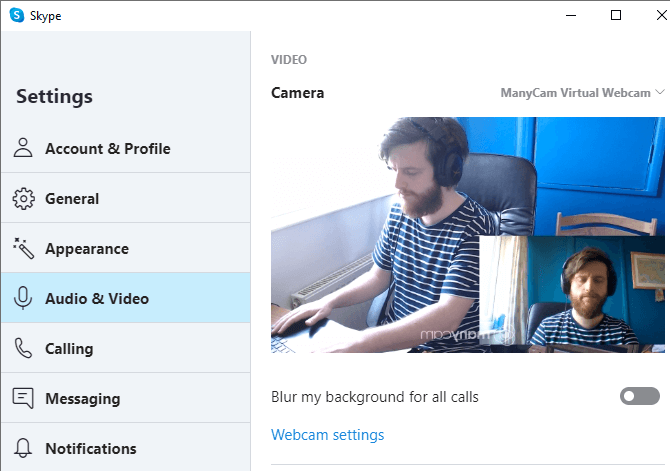
2. CyberLink YouCam 9
CyberLink YouCam 9 là app webcam đầy đủ tính năng mà bạn có thể dùng để tạo trình xem webcam kép. Phần mềm cũng bao gồm 2 phiên bản miễn phí và premium. YouCam Free cho phép bạn chọn đầu vào webcam, sắp xếp chúng theo một vài cách khác nhau. Đặc biệt, nó còn cho phép đặt 2 webcam song song trên màn hình.
Đầu tiên, tải và cài YouCam, rồi mở nó. Từ menu thả xuống ở bên trái, chọn Presentations > Dual Video > chọn webcam từ menu thả xuống > chọn bố cục đặt cửa sổ webcam.
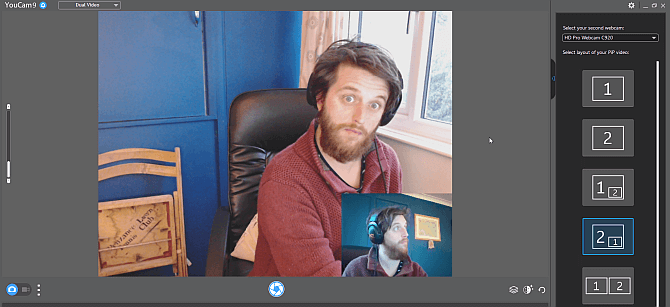
Khi đã cấu hình xong cả hai webcam, tới Skype > Settings > Audio & Video. Giờ dùng box thả xuống trong Camera để chọn CyberLink YouCam 9.
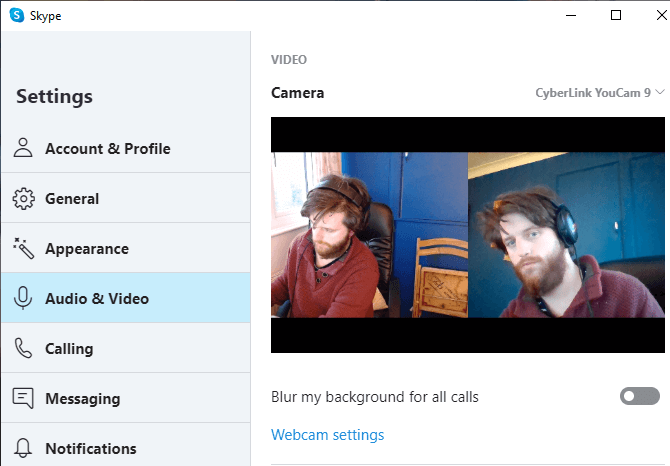
3. SplitCam
SplitCam là ứng dụng truyền phát mà bạn có thể dùng để tạo nhiều đầu vào camera khi trò chuyện trên Skype. SplitCam cung cấp hàng loạt tùy chọn cho việc sử dụng nhiều hơn 1 camera trên Skype.
Bạn có thể thêm vài layer media vào màn hình, chỉnh lại kích thước từng input như ý muốn. SplitCam hỗ trợ 4 webcam chia sẻ màn hình theo tỉ lệ bạn muốn. Ngoài ra, bạn cũng có thể thêm stream đa phương tiện vào màn hình từ các đầu vào khác như trình duyệt web hay video đã quay trước đó.
Sau khi cài đặt, mở SplitCam > nhấn nút New Screen > tới Media Layers > Webcam, chọn webcam. Bạn cũng có thể chọn độ phân giải webcam ngay hoặc thay đổi sau này.
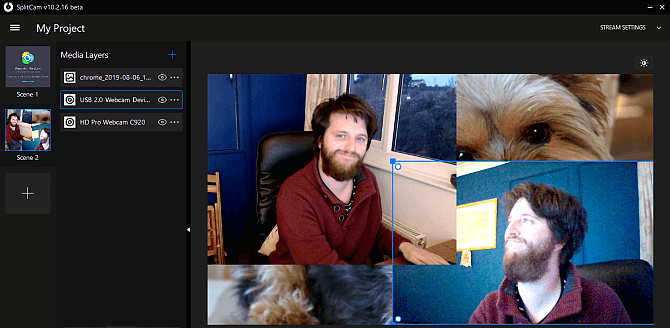
Chọn webcam muốn dùng khác, sau đó sắp xếp camera bằng cách dùng danh sách các đầu vào media. Chọn webcam, rồi chỉnh kích thước và vị trí của nó trong chế độ xem.
Khi cấu hình webcam hoàn tất, tới Skype > Settings > Audio & Video. Dùng box thả xuống trong cài đặt Camera để chọn SplitCam Video Driver.
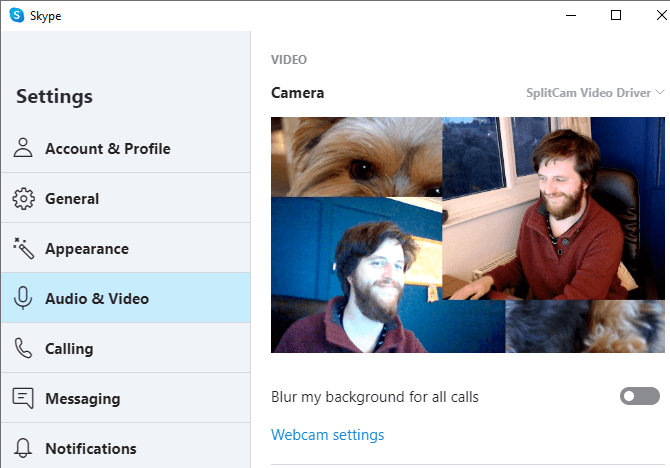
Ngoài 3 app kể trên, bạn còn có một cách khác để dùng nhiều camera trên Skype đó là kết nối máy tính với nhiều thiết bị có camera. Tuy nhiên, cách này tốn thời gian, công sức và hao phí dung lượng mạng hơn. Do đó, nếu cần dùng nhiều hơn 1 webcam khi trò chuyện trên Skype thì đừng ngại thử một trong 3 ứng dụng kể trên nhé.
Theo Nghị định 147/2024/ND-CP, bạn cần xác thực tài khoản trước khi sử dụng tính năng này. Chúng tôi sẽ gửi mã xác thực qua SMS hoặc Zalo tới số điện thoại mà bạn nhập dưới đây:



















