Những điều cần biết về Skype - Phần 3
Đánh bật Yahoo và trở thành phần mềm chat miễn phí tốt nhất, phổ biến nhất tại Việt Nam, Skype đang dần có mặt trên tất cả các thiết bị có khả năng kết nối Internet. Từ laptop, máy tính bàn, tới iPad, smartphone, tất cả đều có thể cài đặt và sử dụng Skype một cách cực kỳ mượt. Tuy nhiên, bên cạnh đó, vẫn còn nhiều tính năng của OTT này mà nhiều người chưa biết tới.
Xem bài cũ:
Để có thể cảm nhận hết về một sản phẩm, người dùng cần phải hiểu thật rõ, sử dụng hết các tính năng mà sản phẩm ấy có sau đó đưa ra so sánh và kết luận. Nếu bạn đang thắc mắc tại sao Skype lại có thể vượt qua Yahoo để chiếm lĩnh thị trường không chỉ trên thế giới, thì bài viết về những tính năng bí mật của Skype sau đây, chính là câu trả lời.
Cách sử dụng phần mềm chat Skype hiệu quả nhất
1. Tạo phím tắt trong Skype
Skype hiện tại đang có một hệ thống phím tắt khá hữu ích mà người dùng ít khi để ý, hãy học cách sử dụng chúng để có thể trải nghiệm hết sự tiện lợi mà phần mềm chat hiện đang rất phổ biến này mang lại nhé.
Trong giao diện Options, các bạn chọn Advanced / Hotkeys sau đó tick vào những ô có phím tắt bạn cần sử dụng, cuối cùng Save để hoàn tất. Thao tác này sẽ giúp bạn tiết kiệm thời gian và cảm nhận được rõ hơn những tiện ích mà Skype vượt trội hơn so với các đối thủ khác.
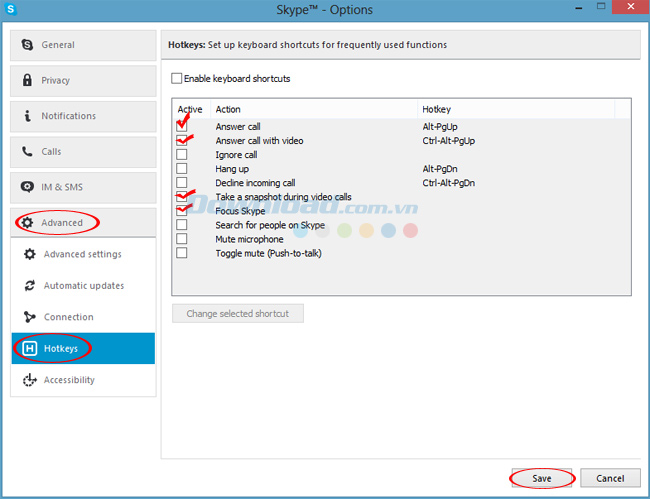
2. Tạo ID cho các cuộc gọi từ Skype
Trong quá trình sử dụng Skype, chắc chắn sẽ có lúc bạn thực hiện cuộc gọi bất kỳ từ tài khoản Skype của mình tới một số điện thoại khác của bạn bè hoặc người thân. Và bình thường, khi thực hiện điều này, trên màn hình của người nhận được cuộc gọi sẽ hiển thị một dãy dài những số lạ.
Điều này rất có thể sẽ khiến họ ngại, cảm thấy không an toàn, hoặc không cần thiết phải nghe cuộc điện thoại đó, khả năng lớn là họ sẽ bỏ qua cuộc gọi của bạn. Nếu đó là cuộc gọi quan trọng, và khẩn cấp thì sẽ thật là rắc rối, để tránh điều này xảy ra, hãy tìm cách thiết lập ID cho tài khoản Skype của bạn, để mỗi khi nhìn thấy, họ sẽ biết, nhận ra bạn. Bằng cách:
Mở Skype lên. Từ giao diện chính, các bạn click vào thẻ Skype, chọn My account.
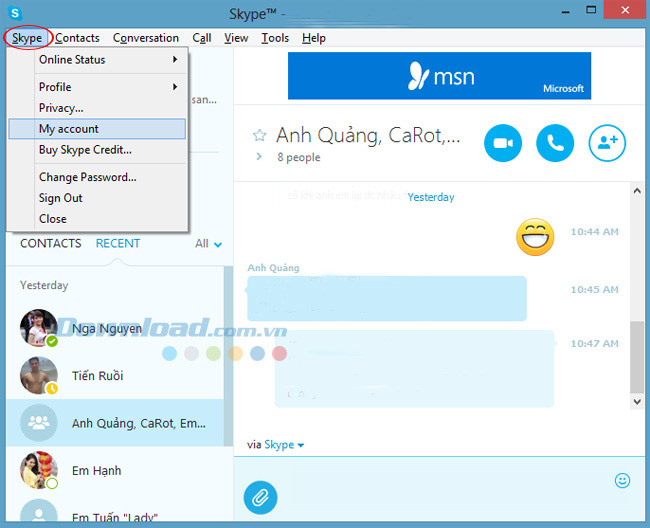
Một trang web mới sẽ mở ra, các bạn kéo xuống dưới, chọn biểu tượng Called ID trong mục Manager features.
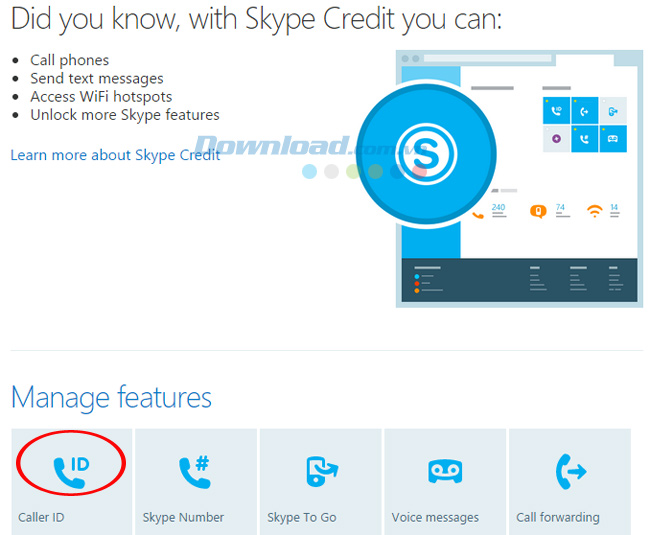
Tiến hành khai báo và nhập thông tin vào Display this number when i call mobiles and landlines from Skype (nghĩa là, cho phép hiển thị dãy số này khi tôi liên lạc với ai đó bằng Skype).
- Trong mục Country/Region, các bạn chọn là Việt Nam.
- Trong Phone number bên dưới, hãy điền ID, một dãy số bất kỳ hay chính số điện thoại của bạn để nó hiển thị khi bạn gọi cho ai đó.
- Cuối cùng, nhấp vào Verify number để hoàn tất.
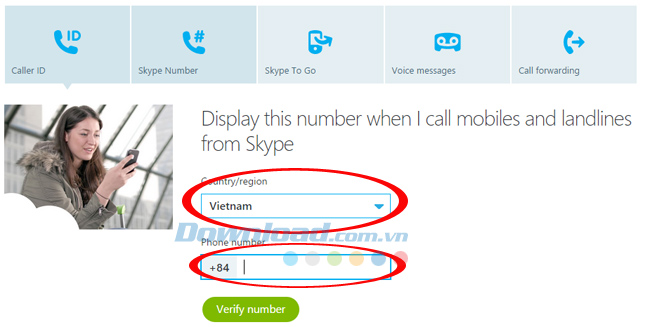
3. Đổi tên hiển thị trên Skype
Lấy một cái tên giống hệt người bạn khác, thậm chí là ảnh đại diện của họ, bạn sẽ khiến cho không ít bạn bè chung của hai người phải bất ngờ đấy. Đây là một cách khá thú vị nếu bạn muốn trêu chọc bạn bè của mình... Hoặc đơn giản là bạn đã chán với cái tên hiển thị đang có, muốn thay đổi đi cho khác lạ, bạn đã biết cách chưa?
Ngay trong chính giao diện của Skype, hãy click vào tên hiển thị của bạn (phần chữ bên cạnh ảnh đại diện, phía trên, bên trái). Lúc này, cửa sổ bên phải sẽ xuất hiện các thông tin cá nhân của bạn, kích đúp vào phần tên hiển thị đó để có thể chỉnh sửa, rồi đổi tên thành bất kỳ gì bạn muốn.
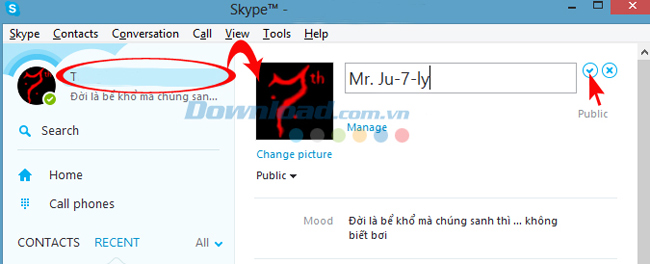
Không giống như các phần mềm chat khác, Skype hỗ trợ tối đa người dùng trong việc đặt tên. Có thể sử dụng rất nhiều các ký tự đặc biệt, như: dấu ngoặc vuông [], dấu hoa thị *, dấu ngã ~, hay thậm chí là cả dấu chấm và dấu mũ ^. Đổi tên xong, các bạn nhấn Enter hoặc click vào biểu tượng chữ “v” nhỏ nhỏ ngay bên cạnh ô tên để hoàn thành.
4. Chat trên nhiều cửa sổ trên Skype
Thông thường thì danh sách bạn bè dù là của Skype hay bất kỳ một thiết bị nào cũng đều được sắp xếp theo thứ tự trong bảng chữ cái, nên nhiều khi việc chat với cùng lúc nhiều người ở những vị trí khác nhau trong danh bạ sẽ khá mất công, vì mỗi khi muốn chat với một người nào đó, chúng ta sẽ phải click vào giao diện chính, mở lại phần đang trò chuyện với họ, rất mất thời gian, đặc biệt với những người hay có thói quen sử dụng tổ hợp phím Alt + Tab để chuyển đổi cửa sổ làm việc.
Để có thể thay đổi điều này, các bạn có thể sử dụng một tính năng độc đáo khác của Skype, đó là tách giao diện hiển thị, từ một cửa sổ chung thành những cửa sổ nhỏ hơn, tách biệt nhau, có thể thao tác riêng với mỗi cửa sổ mà không ảnh hưởng tới nhau. Như thế, mỗi người bạn chat của bạn sẽ được hiển thị ở một cửa sổ riêng, giúp bạn vừa tiện theo dõi, lại không mất công quay ngược thao tác về giao diện chính, có thể so sánh, đối chiếu nội dung chat của bạn bè với nhau nếu cần.
Cách làm:
Từ giao diện chính, các bạn chọn thẻ View, nhấp vào mục Split windows view để tiến hành chia tách cửa sổ.
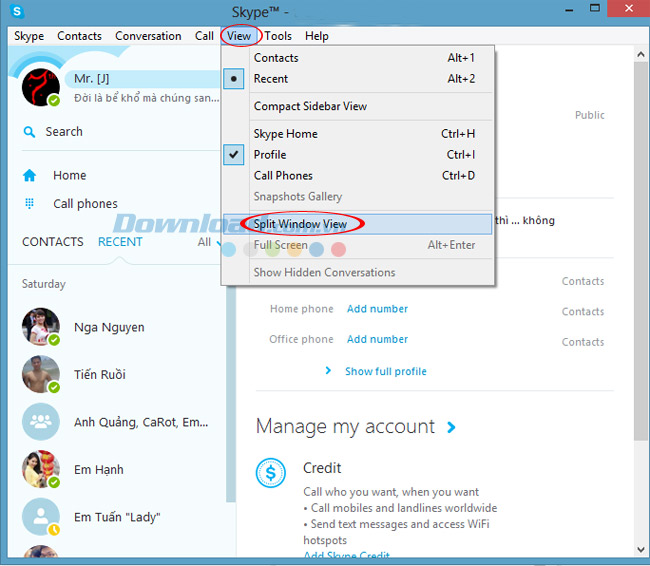
Sau khi thực hiện, cửa sổ chính (các tính năng, danh bạ) với cửa sổ phụ (chỉ hiển thị người chat, nội dung chat) sẽ tách rời nhau. Như hình minh họa dưới đây:
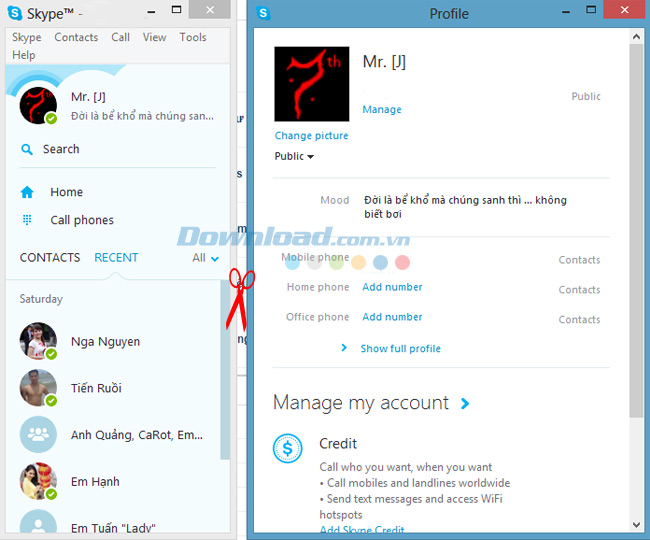
Và kể từ lúc này, nếu bạn muốn chat thêm với những người khác, ví dụ là người thứ 3, 4 hay thứ 5 thì lập tức cũng sẽ xuất hiện những cửa sổ chat tương ứng với mỗi người mà bạn vừa lựa chọn đó.
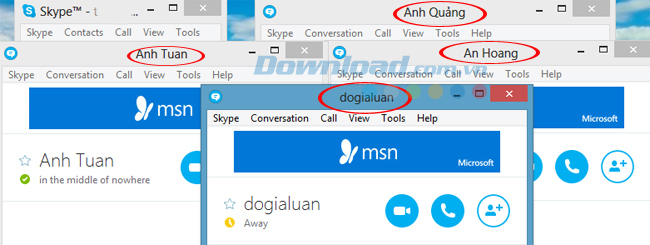
Xem thêm clip hướng dẫn tạo tài khoản, cài đặt và sử dụng Skype
Chúc các bạn thực hiện thành công!
Xem tiếp:
Theo Nghị định 147/2024/ND-CP, bạn cần xác thực tài khoản trước khi sử dụng tính năng này. Chúng tôi sẽ gửi mã xác thực qua SMS hoặc Zalo tới số điện thoại mà bạn nhập dưới đây:





















