Khắc phục lỗi "Skype has stopped working" hiệu quả nhất
Có thể hoạt động tốt trên tât cả các thiết bị có kết nối Internet như máy tính, laptop, smartphone, ipad... Skype đang ngày càng trở nên phổ biến và được ưa chuộng hơn. Nhưng bỗng nhiên, vì một lý do nào đó mà mỗi khi khởi động Skype, máy tính lại hiện ra thông báo "Skype has stopped working" khiến người dùng vô cùng bực mình và khó chịu.
Tải Skype cho máy tính
Tải Skype cho Android
Download Skype cho iOS
Vì không biết nguyên nhân chính xác gây ra lỗi này, nên Eballsviet.com sẽ tổng hợp một vài cách khắc phục, các bạn có thể xem qua rồi thử áp dụng với trường hợp của mình xem sao nhé!
Hướng dẫn sửa lỗi "Skype has stopped working" trên Skype
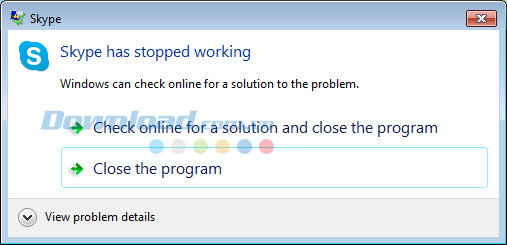
Cách 1: Cài lại bản Skype khác, mới nhất
Đây là cách nhanh nhất, gọn nhất và tiện nhất cho các bạn nếu không muốn phức tạp. Đầu tiên, các bạn gỡ bỏ triệt để bản Skype cũ đang dùng bằng cách dùng phần mềm chuyên dụng Advanced Uninstaller Pro, hay Revo Uninstaller. Nếu không muốn phải cài thêm phần mềm bên ngoài, các bạn có thể:
Mở hộp thoại Star / Run, nhập Control Panel vào và OK.
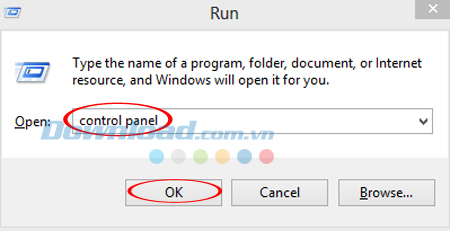
Trong giao diện của All Control Panel Items, các bạn nhấp vào mục Programs and Features. Sau đó tìm Skype ở danh sách bên dưới, chuột phải vào dòng chứa nó và chọn Uninstall.
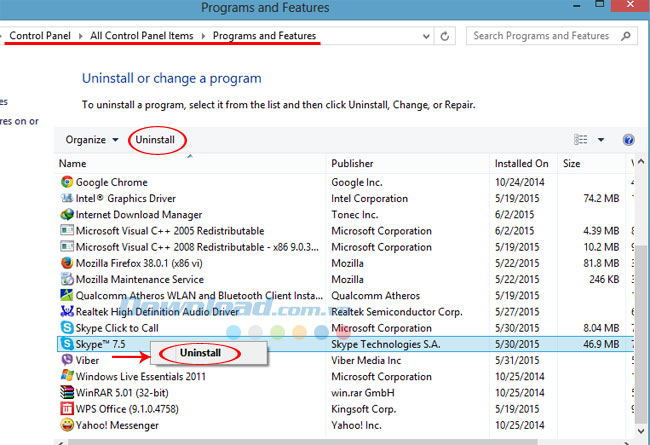
Sau khi gỡ bỏ hoàn toàn, các bạn vào đây để tải lại Skype phiên bản mới nhất. Tiến hành cài đặt như bình thường, sau đó các bạn thử lại xem lỗi trên còn lặp lại không. Nếu vẫn còn, các bạn có thể tiếp tục với cách thứ 2 sau đây.
Cách 2: Sửa lỗi trực tiếp trong file cài đặt
Đầu tiên, các bạn cần thoát hẳn Skype trên máy tính, bằng cách nhấn vào biểu tượng Skype ở góc dưới bên phải màn hình, chuột phải vào đó rồi chọn Quit.
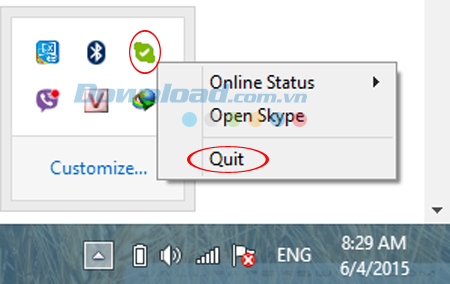
Tiếp theo, tại giao diện màn hình chính, các bạn ấn tổ hợp phím Windows + R để mở ra cửa sổ Start / Run, sau đó nhập vào ô tìm kiếm từ khóa “%appdata%\Skype”, rồi Enter (hoặc click vào OK).
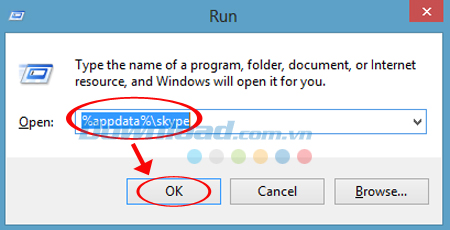
Nếu là hệ điều hành của Windows 7, các bạn nhấp vào Start, nhập từ khóa "Run" vào mục Search Programs and Files.
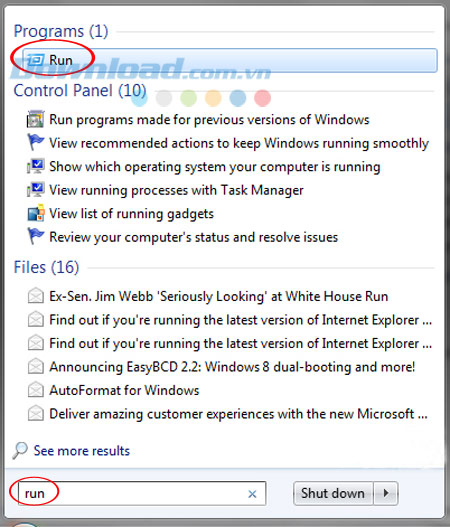
Cửa sổ mới xuất hiện, các bạn tìm một file có tên Shared.xml (như hình dưới đây) rồi xóa đi.
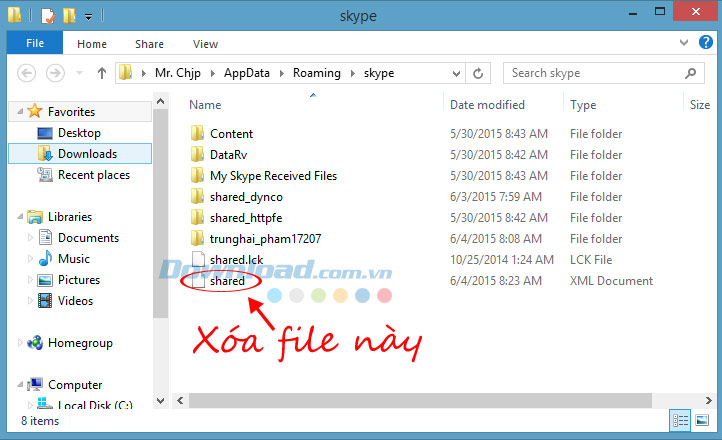
Sau khi hoàn thành các bước trên, các bạn khởi động lại và sử dụng bình thường.
Cách 3: Xóa file username
Các bạn cũng mở hộp thoại Start / Run lên, và nhập vào đó từ khóa "%appdata%", sau đó OK.
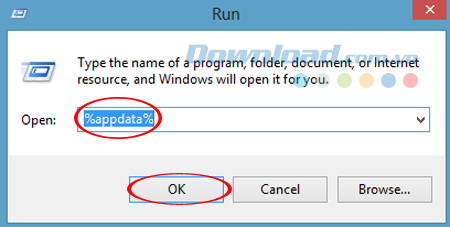
Trong cửa sổ mới hiện ra, các bạn chọn thư mục Skype.
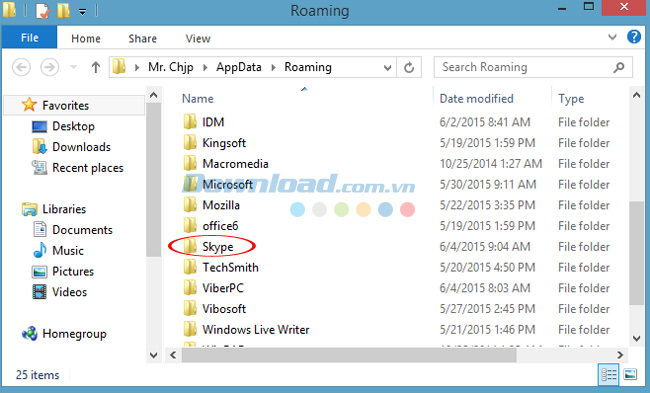
Tìm file có tên giống với tên tài khoản (đăng nhập vào Skype) của các bạn rồi xóa nó đi. Vậy là xong, giờ thì các bạn thử đăng nhập lại vào tài khoản xem sao.
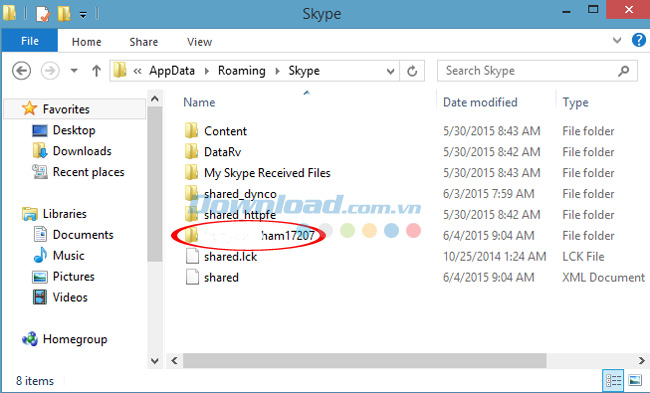
Cách 4: Xóa hẳn file Skype
Cũng trong giao diện AppData / Roaming, các bạn tìm tới và xóa thư mục tên là Skype. Sau đó thoát ra ngoài màn hình chính, tìm biểu tượng Skype trên desktop, chuột phải vào đó và chọn Properties.
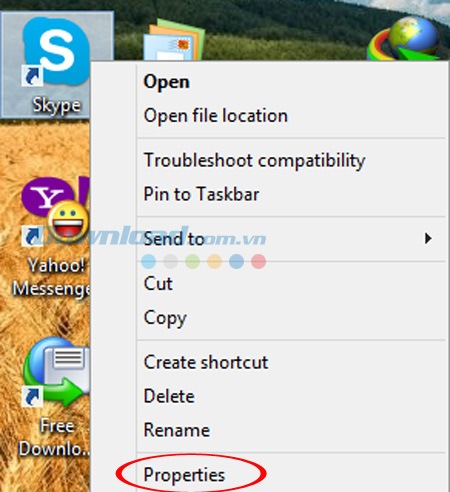
Cửa sổ Skype Properties xuất hiện, nhấp chọn thẻ Compatibility, sau đó bỏ tick ở ô Run this program in compatibility mode for trong mục Compatibility mode. Sau đó OK để kết thúc.
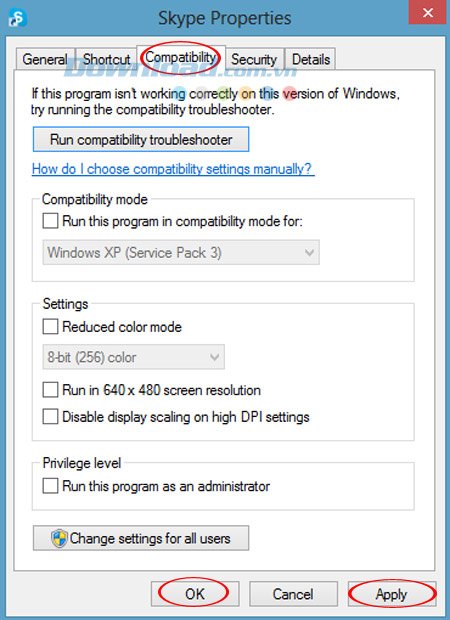
Cách 5: Sử dụng Task Manager
Đầu tiên, các bạn cần đăng xuất khỏi tài khoản Skype hiện tại. Sau đó, bỏ đính Skype trên thanh Taskbar.
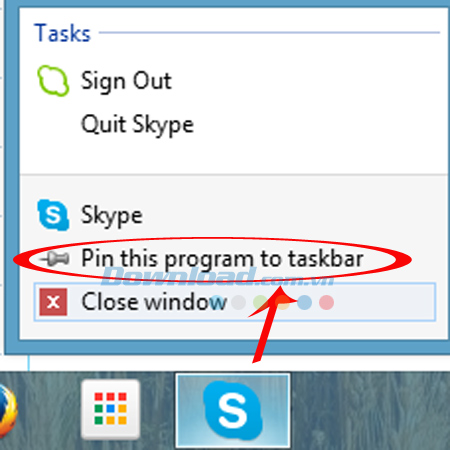
Chuột phải vào thanh Taskbar, chọn mục Task Manager.
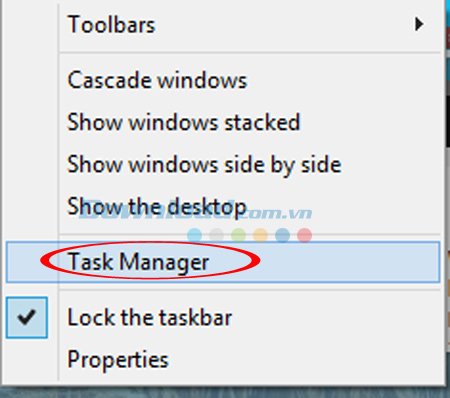
Cửa sổ Task Manager hiện ra, các bạn chọn thẻ Startup. Nhìn xuống dưới, click chuột phải vào dòng chứa Skype rồi Disable, hoặc chuột trái vào dòng chứa nó rồi chọn Disable ở phía cuối cùng.
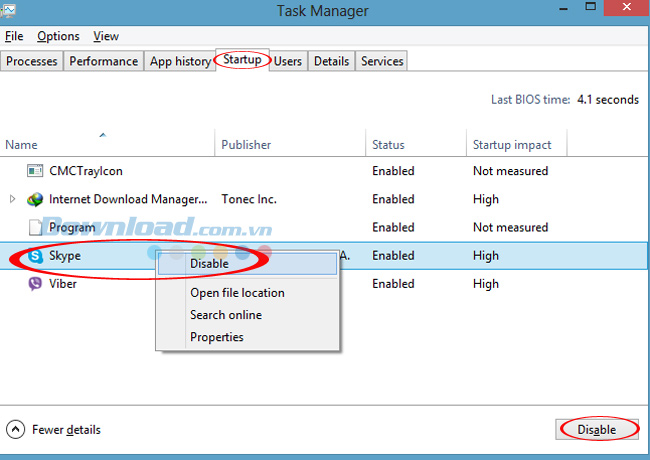
Tiếp tục chọn sang thẻ Details, cũng tìm dòng chứa Skype, chuột phải rồi click vào End task (hoặc chuột trái rồi chọn End task ở cuối cùng). Cửa sổ xác nhận đóng ứng dụng hiện ra, các bạn chọn End Process để đồng ý.
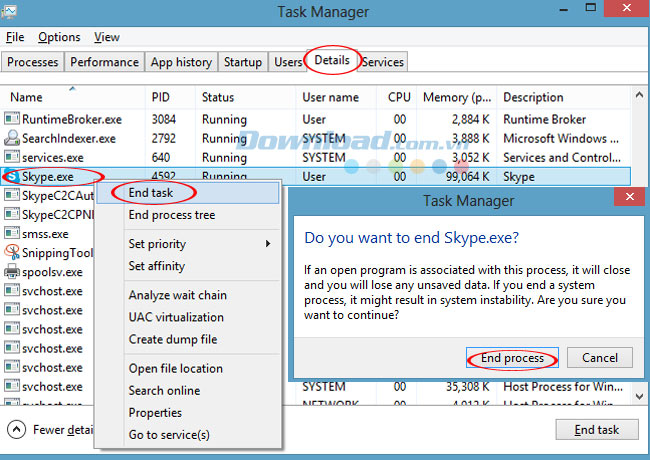
Tắt cửa sổ Task Manager đi, vào AppData / Roaming, sau đó đổi tên file "Skype" thành tên khác, tùy bạn chọn. Nên chọn tên dễ nhớ, ví dụ: Skype_1, Skype_old...
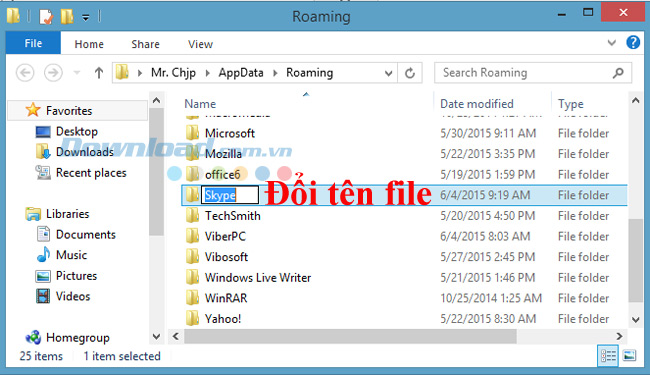
Mở hộp thoại Start / Run lên, và nhập %temp% vào ô Open, sau đó OK.
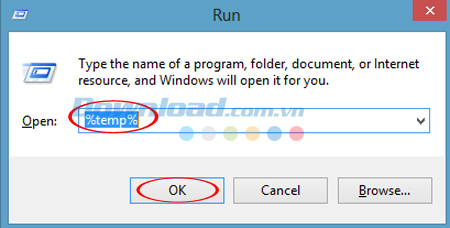
Trong cửa sổ Temp, các bạn chọn tất cả các thư mục ở trong đó và xóa đi. Sau khi làm xong, các bạn khởi động lại Skype và thử đăng nhập lại nhé.
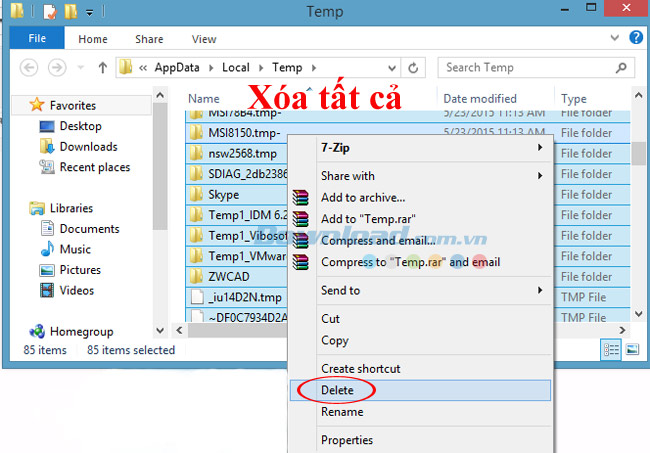
Vậy là các bạn đã biết cách để xử lý lỗi "Skype has stopped working" rồi. Hy vọng với những cách này, các bạn có thể tự mình thoát khỏi tình trạng đáng ghét kia.
Xem thêm clip về cách xử lý lỗi "Skype has stopped working"
Theo Nghị định 147/2024/ND-CP, bạn cần xác thực tài khoản trước khi sử dụng tính năng này. Chúng tôi sẽ gửi mã xác thực qua SMS hoặc Zalo tới số điện thoại mà bạn nhập dưới đây:




















