Cách chuyển driver từ PC Windows cũ sang mới
Cài đặt lại toàn bộ driver vào PC Windows mới không quá phức tạp như bạn nghĩ. Hãy cùng Eballsviet.com tìm hiểu cách chuyển driver từ máy tính cũ sang mới.

Trong thế giới việc nâng cấp và cập nhật thiết bị được thực hiện liên tục, đôi khi, trong một thời gian ngắn, một thiết bị đã mất đi sự hỗ trợ từ nhà sản xuất. Thật may, bạn có một cách để sao chép driver hiện tại từ PC cũ sang mới, miễn là cả hai thiết bị đều dùng hệ điều hành giống nhau.
Cách tạo và lưu danh sách driver
Trước khi bắt đầu tạo bản sao lưu driver cũ vào PC mới, bạn nên lập danh sách driver cần thiết. Có tên driver và thông tin về vị trí của nó sẽ giúp bạn tìm thấy driver chính xác để cài đặt sau này.
Cách dễ nhất để thấy toàn bộ thiết bị và driver được cài trên một máy tính Windows là dùng công cụ System Information có sẵn trên hệ thống.
1. Bạn có thể mở ứng dụng bằng cách tìm msinfo32 trên thanh tìm kiếm ở Windows và chọn System Information từ kết quả. Bạn cũng có thể mở hộp thoại Run và nhập msinfo32.exe > click OK.
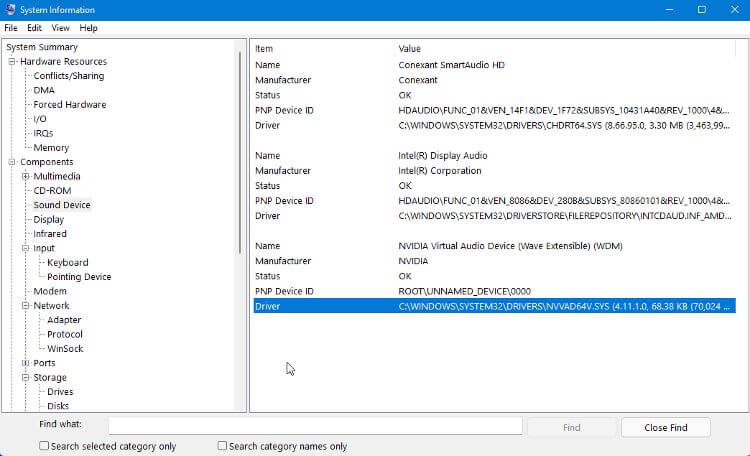
2. Khi ứng dụng này mở, nó sẽ hiện một danh sách tất cả phần cứng và thiết bị được cài trên máy tính. Chọn thiết bị sẽ hiện thông tin của nó, bao gồm đầy đủ đường dẫn tới file driver.
3. Bạn có thể lưu thông tin này vào file text bằng File > Export > Save. Bạn có thể lặp lại quá trình này cho mọi thiết bị cần chuyển driver.
Lựa chọn khác là dùng lệnh trong công cụ Command Prompt để hiện và xuất danh sách file driver. Bạn có thể dùng một số lệnh để hiện driver nhưng thuận tiện nhất là:
driverquery /FO list /vHiện một danh sách driver kèm thông tin về một ổ đĩa. Nếu muốn lưu danh sách đó dưới dạng file text, bạn có thể làm việc này bằng cách thêm chuỗi sau vào lệnh:
driverquery /FO list /v > C:\Users\USERNAME\Desktop\listofdrivers.txtThay đổi USERNAME bằng tên ngời dùng của bạn. Khi lệnh này chạy, một file text mang tên “listofdrivers” sẽ được lưu vào desktop. Bạn có thể dùng tên một file text khác nếu không muốn sử dụng "listofdrivers."
Không có phương pháp nào lưu file driver thực sự, chỉ lưu thông tin chi tiết về ổ đĩa. Tạo một danh sách driver bạn cần không phải bước cần thiết, thế nhưng nó sẽ giúp việc tìm driver chính xác dễ hơn sau này.
Nếu không thấy driver mong muốn trong danh sách này, bạn nên kiểm tra driver bị hỏng hoặc cần sửa chữa.
Xuất driver sang thư mục backup
Khi cài đặt driver trên máy tính, trước tiên, bạn cần thêm chúng vào thư mục bảo mật DriverStore. Sau đó, hệ thống có thể dùng chúng tại vị trí cần thiết. Điều này được gọi là phân giai đoạn. Nó cho phép Windows theo dõi mọi driver được cài đặt cùng bản cập nhật cho những ổ đĩa đó.
Tạo một bản sao thư mục DriverStore trên máy tính cũ hoặc một bản backup driver cần thiết và sẵn sàng được chuyển vào PC mới khi cần. Bạn có thể tạo một bản sao driver, nhưng chỉ tạo bản sao cho toàn bộ thư mục thường dễ và nhanh hơn.
Bạn có thể dùng cả Commnad Prompt hoặc Powershell để tạo một bản sao thư mục DriverStore trên máy tính cũ. Dưới đây là cách làm việc này trong Command Prompt:
1. Tạo một thư mục trên desktop mang tên driverstorebackup hoặc tương tự. Đây là nơi bạn sẽ sao chép file driver.
2. Mở Command Prompt và nhập dòng lệnh sau (thay USERNAME bằng tên người dùng của bạn):
dism /online /export-driver /destination:C:\Users\USERNAME\Desktop\driverstorebackup3. Có thể bạn phải đợi một lúc để sao chép toàn bộ driver vào thư mục backup. Sau khi quá trình này hoàn tất, bạn có thể copy thư mục sao lưu đó vào ổ flash, rồi chuyển nó sang PC mới.
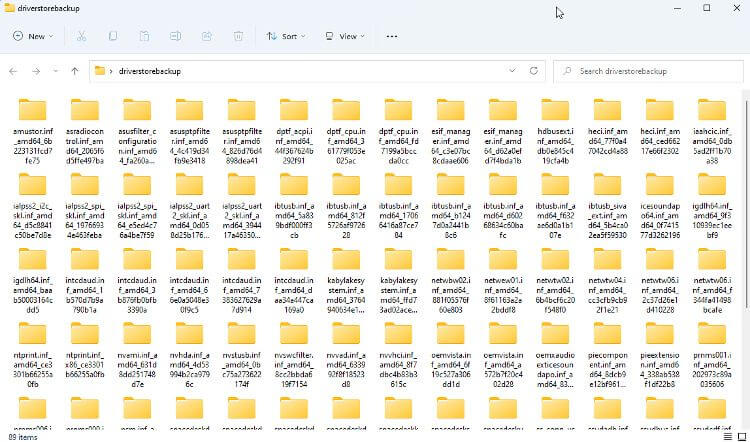
Cài đặt driver cũ trên PC mới
Trong hầu hết trường hợp, bạn có thể cài đặt driver cũ vào máy tính mới qua File Explorer. Mở thư mục sao lưu bạn đã sao chép, điều hướng tới driver muốn cài đặt và click chuột phải vào file INF. Chọn Install từ menu này. Nếu đang dùng Win 11, bạn cần click Show More Options > Install.
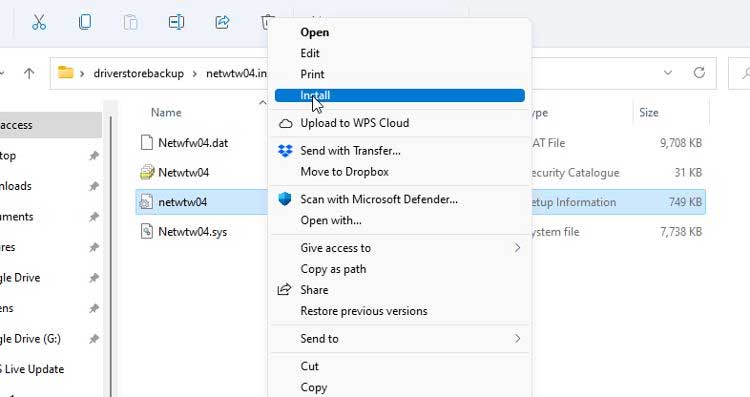
Bạn cũng có thể thử cài đặt driver bằng Device Manager. Click chuột phải vào thiết bị và chọn Update Driver. Sau đó, làm theo hướng dẫn để tự tay cài một driver, điều hướng tới ổ đĩa chính xác trong thư mục sao lưu của bạn khi được nhắc.
Trên đây là cách chuyển driver từ PC Windows cũ sang mới. Hi vọng bài viết hữu ích với các bạn.
Theo Nghị định 147/2024/ND-CP, bạn cần xác thực tài khoản trước khi sử dụng tính năng này. Chúng tôi sẽ gửi mã xác thực qua SMS hoặc Zalo tới số điện thoại mà bạn nhập dưới đây:



















