| |
Cách add tài khoản mới vào Gmail đang sử dụng
Gửi thư từ tài khoản email khác bằng Gmail
Gmail là một dịch vụ của Google đang được sử dụng phổ biến trên Thế giới để gửi thư điện tử. Eballsviet.com từng có khá nhiều bài viết hướng dẫn về các thủ thuật, mẹo vặt trên dịch vụ email này. Trong đó, có rất nhiều bài được quan tâm và được sử dụng khá nhiều như: tạo bảo mật 2 lớp cho Gmail, cách lấy lại mật khẩu, đăng nhập vào Facebook hay tự động forward mail sang địa chỉ khác...
Download Gmail cho iOS
Download Gmail cho Android
Dùng Gmail để gửi thư thay tài khoản email khác
Nếu các bạn có nhiều hơn một tài khoản email thì chắc hẳn đã có lúc mong rằng có cách nào đó để có thể tập trung tất cả chúng lại với nhau cho tiện. Nếu đó là các tài khoản cùng loại với nhau, thì chúng ta có thể dễ dàng dùng app để khắc phục, nhưng nếu các tài khoản đó lẫn lộn cả Gmail, Outlook, Yahoo... vấn đề sẽ phức tạp hơn rất nhiều. Bài viết dưới đây của Eballsviet.com sẽ giúp các bạn khắc phục điều này một cách đơn giản nhất.
Bước 1: Truy cập vào tài khoản Gmail của các bạn, sau đó click vào biểu tượng Options - Tùy chọn (hình bánh răng cưa) và chọn xuống Settings - Cài đặt.
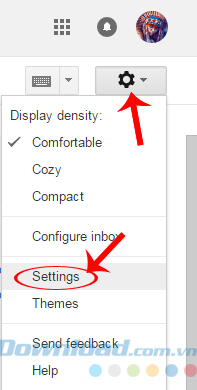
Bước 2: Trong giao diện mới, các bạn tìm tới thẻ Accounts & Import - Tài khoản và nhập liệu. Tại "Send mail as - Gửi mail với tư cách là", nhấp vào Add another email address you own - Thêm tài khoản email khác của bạn.

Bước 3: Tại đây, các bạn nhập tên (Name) và địa chỉ email khác vào ô Email address sau đó nhấp vào Next Step (có thể điền bất kỳ địa chỉ mail nào bạn đang có, kể cả Yahoo hay Outlook cũng đều được).

Thêm tài khoản email khác
Bước 4: Cửa sổ tiếp theo hiện ra, yêu cầu bạn xác nhận thông tin. Nếu chính xác rồi, nhấp vào Send Verification để nhận code, nếu không thì chọn Cancel để hủy bỏ hoặc Back để quay lại.
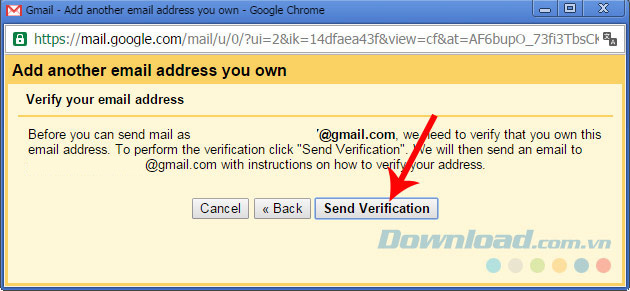
Bước 5: Truy cập tiếp vào hộp thư đến của tài khoản email các bạn vừa thêm, tìm mail xác nhận và click vào bên trong để nhận mã.
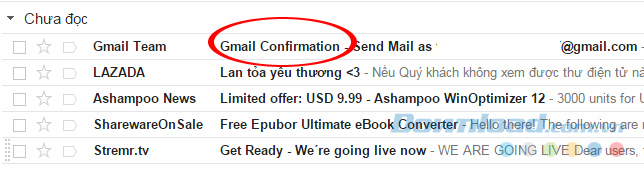
Tìm và copy lại mã xác nhận được gửi trong hộp thư đến
Bước 6: Quay trở lại giao diện bạn đang thiết lập, nhập mã vào Enter and verify the confirmation và click Verify.

Lúc này, phần Accounts and Import / Send mail as sẽ có thêm một email khác bên dưới. Để thêm email khác, các bạn lại nhấp vào Add another email address you own và làm tương tự.
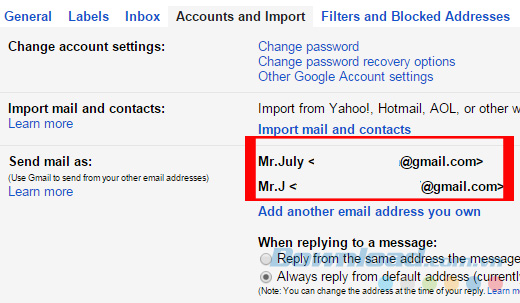
Với hướng dẫn như trên, chúng ta có thể add thêm nhiều tài khoản khác vào cùng một tài khoản để tiện hơn cho việc gửi thư từ những tài khoản khác nhau mà không cần phải đăng xuất và đăng nhập trở lại. Ngoài ra, các bạn cũng có thể áp dụng cách chuyển tài khoản Gmail ngay trên thanh địa chỉ, đồng bộ Gmail vào Outlook.com hoặc thực hiện việc đăng nhập nhiều tài khoản Gmail cùng lúc để sử dụng nhiều tài khoản mail khác nhau một cách thuận tiện hơn.
Xem thêm:
Gmail
Xác thực tài khoản!
Theo Nghị định 147/2024/ND-CP, bạn cần xác thực tài khoản trước khi sử dụng tính năng này. Chúng tôi sẽ gửi mã xác thực qua SMS hoặc Zalo tới số điện thoại mà bạn nhập dưới đây:
Số điện thoại chưa đúng định dạng!
Sắp xếp theo
Có thể bạn quan tâm
-

Đáp án Brain Test 2 đầy đủ (liên tục cập nhật)
-

Genshin Impact: Danh sách vũ khí hàng đầu trong game
-

TOP game Roblox dựa trên nhân vật yêu thích hay nhất
-

9 mẹo để trở thành cao thủ Gym và Raid mới trong Pokémon GO
-

Hướng dẫn xem các bộ sách giáo khoa lớp 6 mới
-

Cách hack game Adorable Home kiếm thêm tim
-

Danh sách tướng trong LMHT: Tốc Chiến
-

Xây dựng đội hình Manchester City trong game FIFA Online 4
-

Hướng dẫn tạo thiệp mời sinh nhật trực tuyến
-

So sánh các kiểu gõ tiếng Việt Telex, VNI và VIQR trên UniKey
Đóng
Chỉ thành viên Download Pro tải được nội dung này!
Download Pro - Tải nhanh, website không quảng cáo!
Tìm hiểu thêm





