Các cách khóa màn hình Macbook cho người chưa biết
Khóa màn hình máy tính - một điều tưởng chừng như khá đơn giản thì với những người đang sử dụng Macbook, có vẻ đây lại là vấn đề khá nan giải. Cá nhân người viết có thể khẳng định, chắc chắn cách khóa màn hình máy Mac mà các bạn hay dùng nhất, chắc chắn là... gập màn hình lại.
Tuy nhiên, nếu bạn còn chưa biết thì khóa màn hình Macbook có khá nhiều cách, ngoài cách "kinh điển" trên, chúng ta có thể tạo thêm biểu tượng khóa hoặc một vài cách khác để khóa máy Mac khi không ngồi trước máy. Trong bài viết này, chúng ta sẽ tìm hiểu cách thực hiện một vài cách như vậy.
Khóa máy Mac còn có thể hiểu là chúng ta đưa thiết bị này vào trạng thái "Sleep" khi không muốn sử dụng nữa, và khi mở máy trở lại thì toàn bộ phiên làm việc cũ của bạn sẽ được khôi phục lại trạng thái hoạt động. Có thể chia việc khóa màn hình Macbook thành hai cách, có sử dụng mật khẩu và không cần mật khẩu.
Khóa máy Mac bằng mật khẩu
Bước 1: Với cách này thì điều đầu tiên là các bạn cần phải tạo mật khẩu cho máy bằng cách truy cập vào:
System Preferences / Security & Privacy, sau đó đánh dấu tick vào ô Require Password after sleep or screen saver begins - Yêu cầu mật khẩu sau khi chạy chế độ ngủ (hoặc chế độ bảo vệ màn hình).
Bước 2: Ở menu xổ xuống, bạn có thể thiết lập thời gian cho thiết bị của mình chấp nhận mật khẩu theo nhiều khung thời gian khác nhau. Từ immediately (Ngay lập tức), 5 seconds (5 giây) cho tới tối đa là 8 tiếng (8 hours).
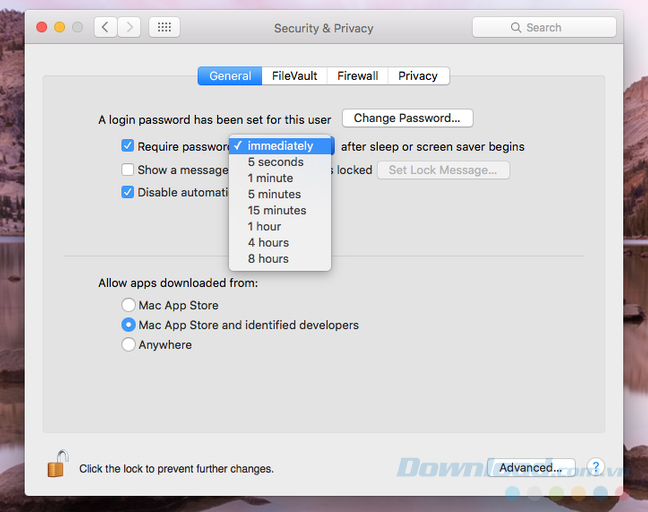
Chọn thời gian thiết bị sẽ yêu cầu mật khẩu
Sau khi thiết lập mật khẩu xong, các bạn có thể áp dụng một trong năm cách dưới đây để khóa màn hình Macbook của mình, cụ thể:
1. Khóa máy Mac bằng biểu tượng Apple:
Bước 1: Bấm chuột trái vào biểu tượng của Apple (hình quả táo) ở góc trên cùng bên trái màn hình.
Bước 2: Trong danh sách tùy chọn xuất hiện bên dưới, nhấp tiếp vào mục Sleep.
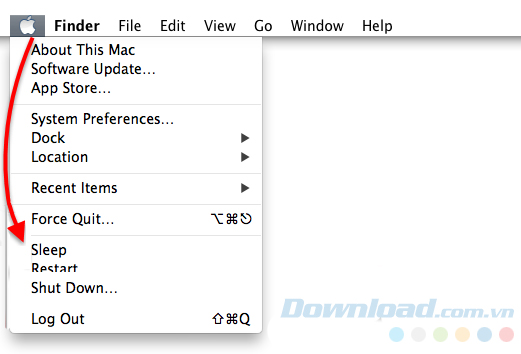
2. Khóa máy bằng tổ hợp phím tắt:
 '
'
Máy Mac được chia thành hai dòng, tương ứng với hai cách khóa máy khác nhau, cụ thể:
- Dòng máy cũ (vẫn sử dụng ổ đĩa quang):
- Khóa máy: Control-Shift-Eject.
- Chế độ ngủ (Sleep): Command-Option-Eject.
- Dòng máy mới:
- Khóa máy: Control-Shift-Power.
- Chế độ ngủ (Sleep): Command-Option-Power
CHÚ Ý:
- Cả chế độ khóa máy và chế độ ngủ đều làm tắt màn hình máy Mac, nhưng chế độ ngủ (Sleep) sẽ giúp tiết kiệm pin hơn, do CPU được đưa về chế độ điện áp thấp, ổ cứng được giảm tải hoạt động tối đa, các tác vụ ngầm bị chặn hoàn toàn...
3. Sử dụng tính năng Hot Corners
Bước 1: Các bạn truy cập vào System Preferences, chọn Desktop & Screen Saver.
Bước 2: Click chuột trái vào Hot Corners (goc dưới, bên phải màn hình).
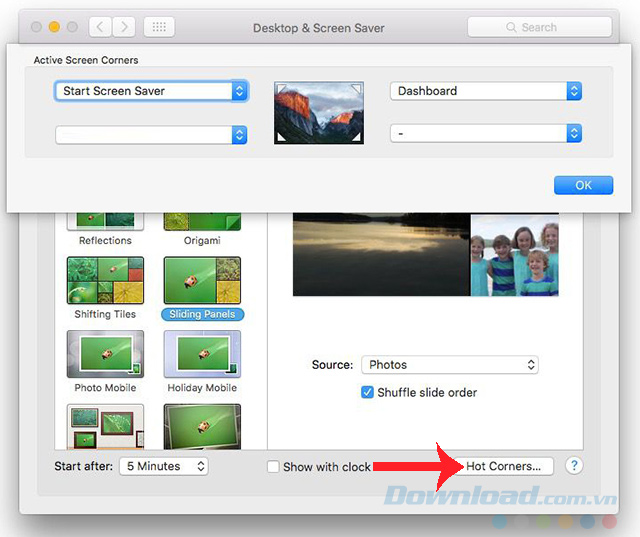
Bước 3: Một giao diện mới với bốn tùy chọn ở bốn góc xuất hiện (hình bên dưới). Lúc này các bạn chỉ cần nhấp chuột trái vào một trong bốn mục rồi đặt lệnh khóa "Put Display to Sleep" từ hộp thoại xuất hiện sau đó.
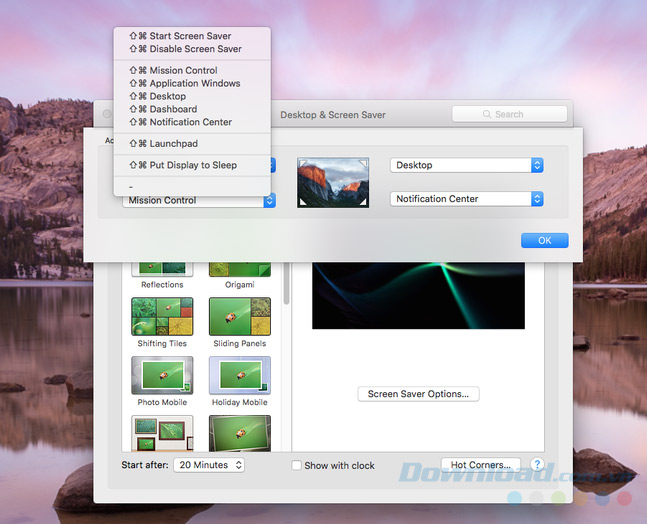
Chọn Hot Corners rồi đặt lệnh khóa cho một trong bốn tùy chọn sau đó
Bước 4: Đặt xong nhấp vào OK để đóng lại.
4. Thêm biểu tượng khóa vào thanh Dock:
Cách này tuy hơi cầu kỳ khá mất công hơn một chút, nhưng nếu thao tác thành công, chúng ta sẽ có một biểu tượng giúp bảo vệ màn hình và khóa máy Mac ở ngay trên thanh Dock. Cụ thể:
Bước 1: Truy cập vào Finder, chọn Go, chọn tiếp Go to Folder.
Bước 2: Một hộp thoại nhỏ xuất hiện như bên trên, các bạn nhập chính xác như đường dẫn này vào khung đó rồi nhấp chọn Go.
/ System / Library / Frameworks / ScreenSaver.framework / Versions / A / Resources.
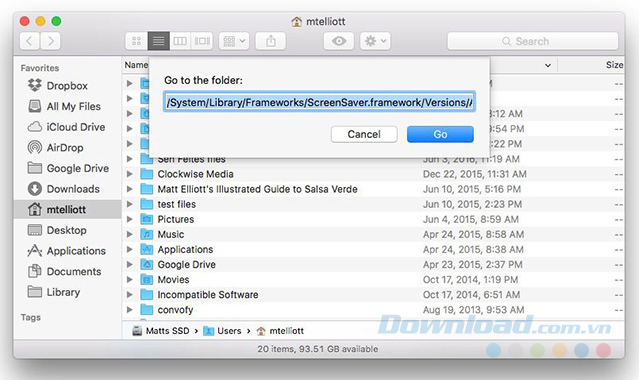
Bước 3: Trong thư mục Resources, kéo xuống dưới tìm ScreenSaverEngine rồi nhấn chuột trái, giữ và kéo nó vào thành Dock.
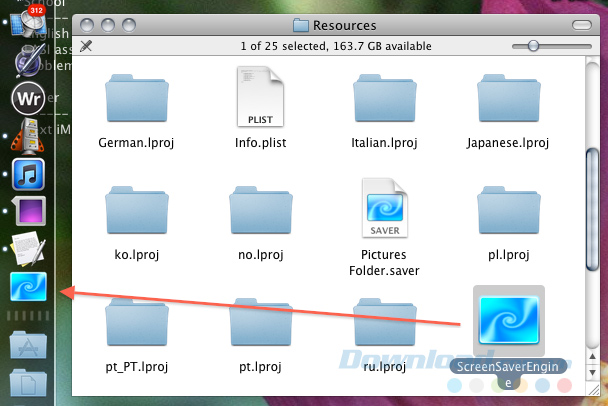
Giữ và kéo biểu tượng ScreenSaverEngine vào thanh Dock
Sau thao tác trên, từ giờ các bạn chỉ cần click chuột trái vào biểu tượng ScreenSaverEngine này mỗi lần cần khởi động chương trình bảo vệ màn hình.
5. Gập màn hình
Như đã nói, với cách kinh điển này thì chỉ cần gập màn hình và khi muốn sử dụng tiếp, các bạn nhập mật khẩu đã tạo vào để đăng nhập trở lại là được.
Khóa màn hình Macbook không dùng mật khẩu
Hai cách cuối này sẽ giúp chúng ta khóa màn hình máy Mac bất kỳ lúc nào cho dù thiết bị đã được cài đặt và kích hoạt mật khẩu hay chưa?
1. Keychain Access
Keychain Access là cách tương tự như khi chúng ta tạo biểu tượng trên thanh Dock, nhưng thay vì ScreenSaverEngine thì lần này sẽ là một biểu tượng khóa trên thanh Menu.
Bước 1: Truy cập vào Applications, tìm mục Utilities.
Bước 2: Tiếp tục click chuột trái vào Keychain Access.app.
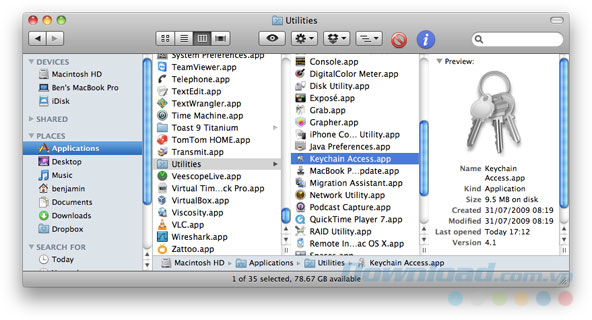
Truy cập vào Keychain Access theo đường dẫn trên
Bước 3: Trong cửa sổ Preferences, đánh dấu tick vào mục Show keychain status in menu bar.
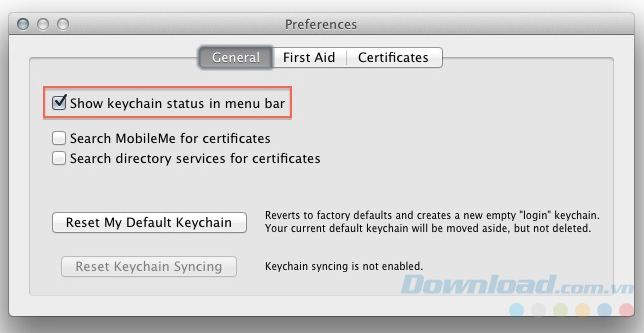
Bước 4: Sau thao tác này, một biểu tượng khóa sẽ xuất hiện bên cạnh biểu tượng loa hoặc WiFi ở góc trên, bên phải màn hình. Nếu khi nào cần khóa màn hình, chỉ cần click vào biểu tượng đó rồi chọn Lock Screen là được.
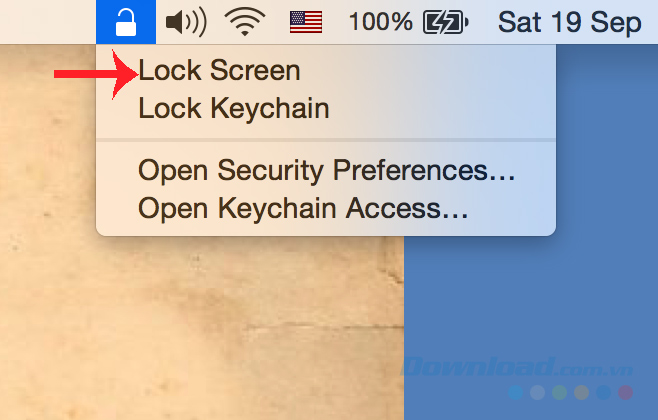
Chọn vào Lock Screen để khóa màn hình
2. Fast User Switching
Bước 1: Cũng vào System Preferences, chọn mục Users & Groups.
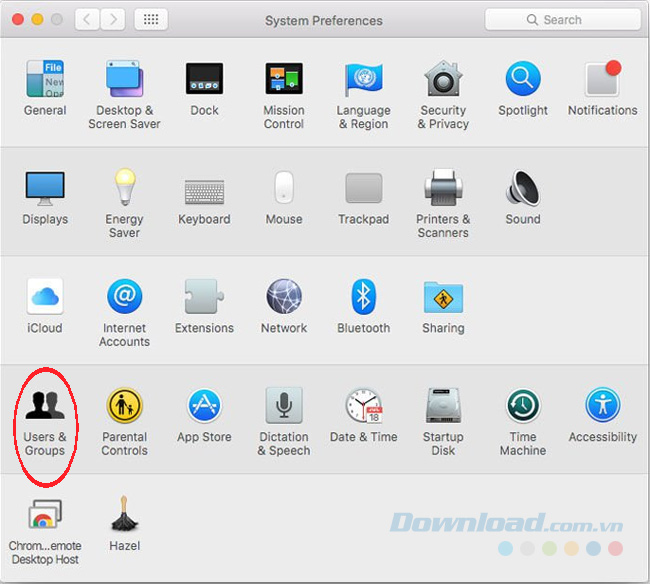
Bước 2: Chọn vào Login Options sau đó đánh dấu tick vào mục Show fast user switch menu as. Nếu không được, có thể thử lại bằng cách chọn vào biểu tượng hình chiếc khóa trước (bên dưới, góc trái giao diện) và nhập mật khẩu đăng nhập đã tạo để thay đổi thiết lập.
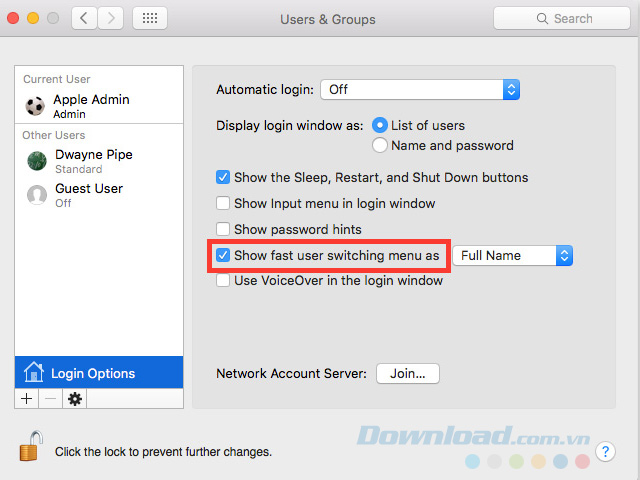
Bước 3: Cuối cùng, click chuột vào biểu tượng tên tài khoản (ở đây là Apple Admin) và chọn Login Window... để khóa máy Mac của chúng ta lại.
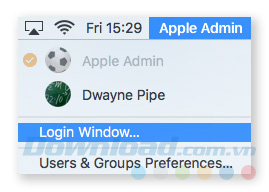
Đó là tổng hợp một vài cách để chúng ta tiến hành thực hiện khóa màn hình máy Mac. Các bạn đang sử dụng cách nào? Hãy thử thêm những cách này xem sao?
Chúc các bạn thực hiện thành công!
Theo Nghị định 147/2024/ND-CP, bạn cần xác thực tài khoản trước khi sử dụng tính năng này. Chúng tôi sẽ gửi mã xác thực qua SMS hoặc Zalo tới số điện thoại mà bạn nhập dưới đây:




















