Những mẹo sử dụng #Slack hiệu quả mà bạn cần biết!
Hướng dẫn sử dụng Slack dưới đây sẽ cung cấp cho bạn một số mẹo cực hữu ích giúp quá trình trao đổi thông tin trên nền tảng này trở nên thú vị hơn bao giờ hết.
Ngày nay, thật dễ dàng để giao tiếp, trò chuyện thoải mái với bạn bè ở bất kỳ nơi đâu thông qua một ứng dụng nhắn tin trên điện thoại như Viber, Messenger, Zalo…
Slack ít phổ biến ở Việt Nam nhưng lại rất thịnh ở nước ngoài. Nó cực kỳ hữu ích trong việc trao đổi thông tin của nhóm, đội làm việc từ xa. Slack ra đời nhằm giúp người dùng cải thiện hiệu quả công việc. Nếu mới lần đầu dùng Slack, bạn nên dành thời gian tìm hiểu cách sử dụng nó bởi phần mềm này có rất nhiều tính năng thú vị. Nếu ngại tìm hiểu, mời bạn cùng Download. Đọc một số mẹo dùng Slack cần biết dưới đây.
Cách sử dụng Slack hiệu quả
- 1. Phím tắt
- 2. Tích hợp Google Drive
- 3. Trình kích hoạt: highlight từ và phản hồi Slackbot
- 4. Các phím tắt định dạng văn bản
- 5. Kênh và cuộc trò chuyện có dấu sao
- 6. Công cụ nhắc nhở
- 7. Ứng dụng Slack
- 8. Thông báo ngoài màn hình
- 9. Slack credits
- 10. Tích hợp Google Calendar
- 11. Phím tắt /shrug
- 12. Thêm Emoji tùy chỉnh
- 13. Phản ứng tin nhắn với emoji
- 14. Thay đổi URL của nhóm
- 15. Tìm kiếm nâng cao
- 16. Tích hợp với Skype
- 17. Theo dõi đăng nhập
- 18. Tích hợp email
- 19. Tạo màu sắc
- 20. Đăng xuất ở bất cứ đâu
- 21. Tạo, tinh chỉnh, chia sẻ ghi chú và mã
- 22. Thu hút sự chú ý của mọi người
- 23. Quản lý quyền
- 24. Loại ai đó ra khỏi nhóm
- 25. Ghim các file trong kênh
- 26. Yêu cầu định dạng tên người dùng
- 27. Cho phép đăng ký từ tên miền của bạn
- 28. Đội ngũ hỗ trợ tuyệt vời
- 29. Thiết lập Do Not Disturb ở khoảng thời gian nhất định
- 30. Thiết lập chính xác từ khóa liên quan tới tin nhắn
- 31. Ngay lập tức tải toàn bộ tin nhắn chưa đọc
- 32. Xóa tất cả tin nhắn chưa đọc thật nhanh
1. Phím tắt
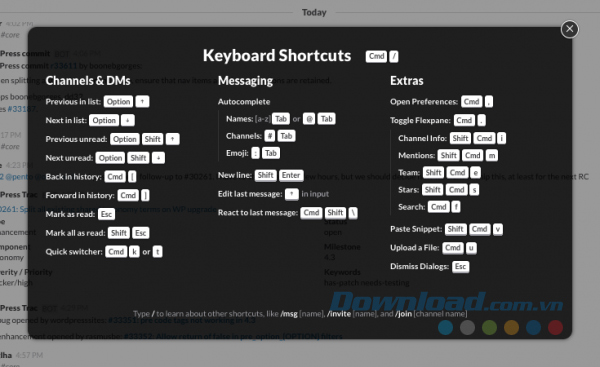
Không nghi ngờ gì khi nói phím tắt là một trong những cách nhanh nhất để tăng tốc độ sử dụng một phần mềm. Slack không phải là ngoại lệ. Một số phím tắt bạn có thể sử dụng trên Windows và macOS:
- Mở danh sách các phím tắt: ⌘+ / hoặc Ctrl + /.
- Thu phóng: ⌘+/- hoặc Ctrl +/-.
- Tìm kiếm kênh hoặc đoạn hội thoại hiện tại: ⌘ + F hoặc Ctrl + F.
- Bật chế độ toàn màn hình: ^ + ⌘+ F hoặc Ctrl + Shift + F.
- Hiển thị tất cả tin nhắn chưa đọc: ⌘+ Shift + A hoặc Ctrl + Shift + A.
- Đánh dấu tin nhắn như chưa đọc: Alt + click vào tin nhắn đó (trên cả macOS và Windows)
- Di chuyển giữa các kênh: → hoặc ← (trên cả macOS và Windows)
- Chỉnh sửa tin nhắn cuối cùng: ↑ + click vào hộp nhắn tin trống.
Bạn có thể cũng muốn tham khảo các tùy chọn khác có sẵn để bật phím tắt nhất định trên menu Slack của bạn, để làm được điều đó bạn vào Preferences > Advanced Options > Other Options.
2. Tích hợp Google Drive

Một điều làm cho Slack trở thành một ứng dụng nhắn tin tuyệt vời là khả năng hoạt động tốt với một số lượng lớn các công cụ khác, những tích hợp này giúp bạn làm việc xuyên suốt và hiệu quả hơn.
Google Drive được sử dụng bởi nhiều người và nhiều tổ chức để chia sẻ và hợp tác chỉnh sửa file, do đó Slack cho phép các file tích hợp vào những kênh và tin nhắn của nó.
Để kết nối, bạn chỉ cần dán một liên kết cho một file Google Drive và Slackbot sẽ cho bạn tùy chọn để kết nối vĩnh viễn hoặc chỉ một lần. Các quyền có thể thu hồi bất cứ lúc nào nếu cần thiết, nhưng sự tích hợp đặc biệt này là một điều vô cùng hữu ích cho những ai sử dụng các công cụ cộng tác file tiên tiến của Google.
Ngoài ra, bạn có thể kết nối trong menu Configure Integrations.
3. Trình kích hoạt: highlight từ và phản hồi Slackbot
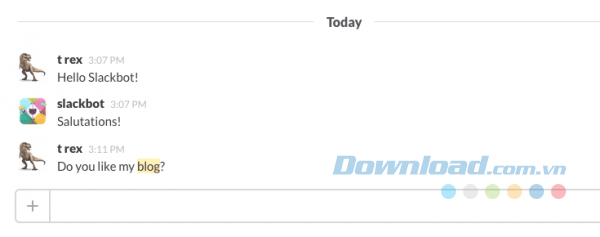
Có hai tính năng đặc biệt hữu ích trong Slack mà hoạt động như kết quả của các trình kích hoạt cụ thể.
Đầu tiên là highlight từ. Bạn có thể tìm thấy tính năng này trong menu Slack bằng cách vào You > Preferences > Notifications > Highlight Words. Theo mặc định, bạn sẽ nhận được một thông báo âm thanh nếu ai đó gửi tên người dùng Slack của bạn. Sử dụng tính năng Highlight Words có nghĩa là bạn có thể chọn để được thông báo khi bất kể các từ khác cũng được đề cập. Chẳng hạn như, nếu bạn quan tâm đến blog của công ty, bạn có thể yêu cầu Slack thông báo cho bạn bất cứ khi nào có ai đó viết từ post hoặc blog. Điều đó có nghĩa là bạn sẽ luôn luôn cập nhật trong bất cứ cuộc thảo luận nào liên quan đến vai trò của bạn.
Với tư cách là một quản trị viên nhóm Slack, bạn cũng có thể thiết lập Slackbot để truyền tải những thông tin hữu ích khi ai đó gõ các cụm từ khóa nào đó. Thao tác này hoạt động tương tự như phản hồi mặc định khi nhập từ help trong một cuộc trò chuyện riêng với Slackbot, nó sẽ kích hoạt những điều sau đây:
- Tìm hiểu về các mục trong Slack như kênh, file, tìm kiếm, phím tắt... bằng cách click vào từng mục hoặc gõ /help + mục đó. Chẳng hạn như, /help files, /help search.
- Muốn nói những suy nghĩ của bản thân về Slack, bạn có thể gõ /feedback + bất cứ điều gì bạn muốn nói.
Bạn có thể cấu hình thêm các cụm từ bổ sung trong mục Team Settings > Customize > Slackbot Responses. Một ý tưởng là bạn có thể gửi một lời nhắc nhở để giữ tập trung trong công việc khi một ai đó đề cập đến từ khóa như Facebook hoặc YouTube.
4. Các phím tắt định dạng văn bản
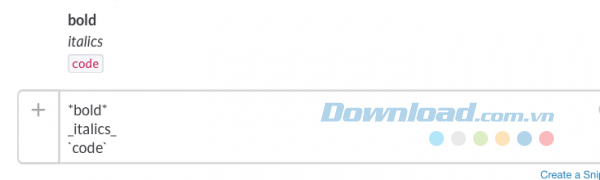
Slack có rất nhiều cách khác nhau để định dạng văn bản mà bạn gửi, sử dụng một số lượng lớn các biểu tượng trong văn bản. Sau đây là một số cách mà bạn có thể sử dụng để làm cho tin nhắn của mình được rõ ràng hơn.
- Để làm đậm nội dung, bạn đặt nội dung đó trong dấu hoa thị (*). Ví dụ *họp lúc 9h00*.
- Để in nghiêng nội dung, bạn đặt nội dung đó trong dấu gạch đáy (_). Ví dụ: _họp lúc 9h00_.
- Để định dạng nội dung như mã (code), bạn đặt nội dung đó trong dấu backtick (dấu huyền). Ví dụ: `họp lúc 9h00`.
- Để làm cho nội dung được định dạng sẵn, bạn đặt nội dung trong 3 dấu backtick. Ví dụ: ```họp lúc 9h00```.
- Để trích dẫn nội dung, đặt dấu ít hơn (<) ở trước nó. Ví dụ: < họp lúc 9h00.
Gợi ý: Nếu bạn không thể nhớ những điều này, hãy nhập định dạng bạn muốn và hướng dẫn sẽ xuất hiện ở bên phải hộp thư của bạn.
5. Kênh và cuộc trò chuyện có dấu sao
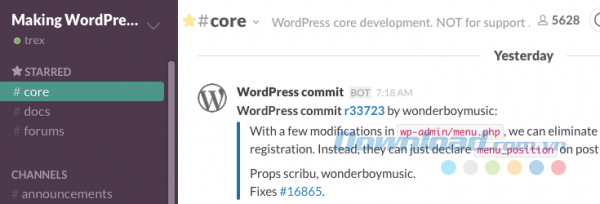
Mặc dù rất dễ để gắn dấu sao cho tin nhắn để lưu lại chúng cho tương lai, nhưng không rõ ràng cho việc các tin nhắn trực tiếp và luồng kênh cụ thể có thể đánh dấu sao, đặt chúng vào danh sách yêu thích ở đầu thanh bên cạnh.
Để tận dụng được tính năng này, đơn giản bạn chỉ cần di chuột qua tên của tin nhắn hoặc kênh trực tiếp khi xem nó (ở phía trên bên trái) và một dấu sao sẽ xuất hiện. Click vào đó và bạn sẽ chọn nó như một luồng có gắn dấu sao.
Hãy lưu ý rằng gắn dấu sao vào một luồng sẽ loại bỏ nó từ menu trên thanh bên cạnh của Slack, điều này đôi khi làm cho bạn dễ dàng quên và bối rối về nơi nó đã xuất hiện.
Bạn có thể xem tất cả những mục được đánh dấu cụ thể bằng cách click vào biểu tượng ngôi sao ở góc trên bên phải của mỗi màn hình. Nó là một công cụ hữu ích, làm cho mọi thứ dễ dàng tìm kiếm để tham khảo trong tương lai.
6. Công cụ nhắc nhở
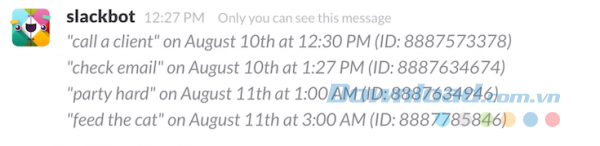
Các nhắc nhở là tính năng khá quan trọng của Slack, do đó bạn sẽ có thể khám phá ra cách đặt chúng nhanh chóng bằng cách nhập /remind me [at/in] [sometime] to [do something] vào bất kỳ một luồng nào cho Slackbot. Chẳng hạn như, / remind me at 9am to send an email to John (/ nhắc tôi gửi một email cho John vào lúc 9 giờ sáng).
Bạn có thể yêu cầu một danh sách tất cả các lời nhắc của bạn với /remind list. Slackbot sẽ chỉ cho bạn rằng nó sẽ nhắc bạn cái gì và khi nào, cũng như liệt kê ID của lời nhắc. Ngoài ra, nếu muốn loại bỏ một lời nhắc, bạn chỉ cần nhập /remind cancel [id] để tránh bị làm phiền.
7. Ứng dụng Slack
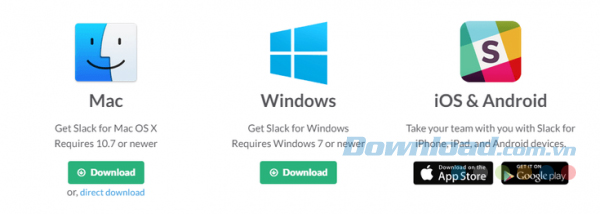
Slack có các ứng dụng có sẵn cho nhiều nền tảng máy tính (trừ Linux) và di động (phiên bản cho Windows Phone đang được phát triển).
Trên di động, Slack giúp người dùng kết nối được dễ dàng hơn so với trình duyệt. Nó cũng cực kỳ hữu ích để giữ liên lạc nếu nhóm đang trò chuyện online qua Slack thường xuyên trên bất cứ thiết bị nào. Các ứng dụng trên di động có chức năng tương tự như trên phiên bản trình duyệt, nhưng hoạt động tốt hơn.
8. Thông báo ngoài màn hình
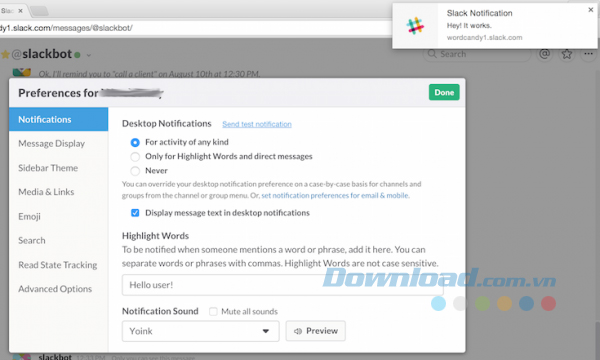
Nếu bạn chọn sử dụng phiên bản máy tính của Slack thì bạn nên bật tính năng thông báo ngoài màn hình bằng cách click vào You > Preferences > Notifications > Desktop Notifications.
Tính năng này sẽ gửi cho bạn những thông báo có thể nhấp chuột để thu hút sự chú ý của bạn tới bất kỳ lời đề cập hoặc từ khóa nào được làm nổi bật, bất cứ điều gì bạn đang làm, bạn sẽ được cập nhật với những gì đang diễn ra trong nhóm của mình trên Slack.
9. Slack credits
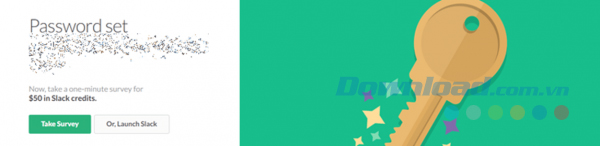
Bên cạnh các kế hoạch giàu tính năng trị giá 12,5 USD mỗi tháng cho mỗi người dùng, Slack còn cung cấp thêm nhiều cơ hội để kiếm được tín dụng, do đó, tiết kiệm tiền cho hóa đơn. Ví dụ, một số tín dụng sẽ được thưởng nếu có một tài khoản sử dụng mới được thêm vào nhóm Slack của bạn.
10. Tích hợp Google Calendar
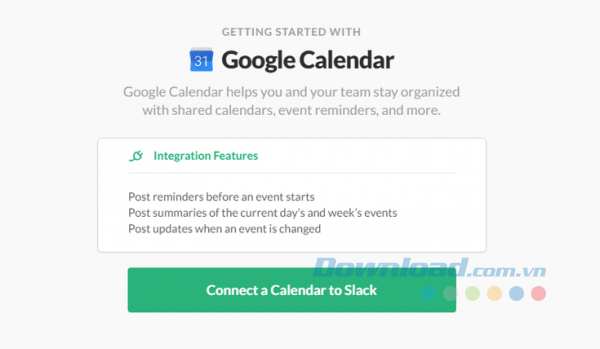
Một tính năng tương đối mới, tích hợp Google Calendar dường như là một tính năng hữu ích nhất trên Slack (nếu bạn sử dụng Google Calendar). Trong khi Slack rất tuyệt vời cho những lời nhắc nhở cá nhân thì nó không phối hợp các lời nhắc cho nhóm tại thời điểm này, nhưng Google Calendar có thể làm điều đó.
Để tích hợp Slack với bất kỳ hoặc tất cả lịch của bạn, bạn truy cập Configure Integrations, chọn Google Calendar và làm theo hướng dẫn có sẵn. Như với Drive, nó có thể bỏ cài đặt này nếu cần thiết.
11. Phím tắt /shrug

Phím tắt /shrug sẽ thêm một biểu tượng người nhún vai ¯\_(ツ)_/¯ thú vị cho tin nhắn của bạn, vậy tại sao không dùng khi có thể chứ?
12. Thêm Emoji tùy chỉnh
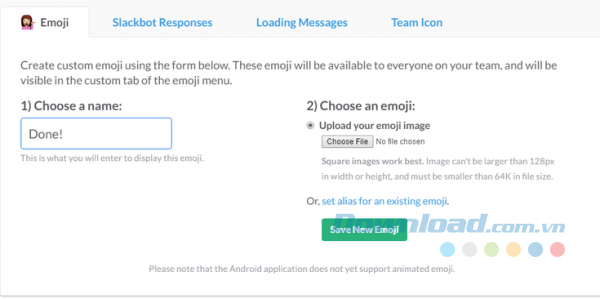
Hãy đi đến Customize > Emoji để thêm những biểu tượng cảm xúc của riêng bạn. Bạn có thể thêm một tập hợp các biểu tượng tùy chỉnh để cho phép phản hồi hình ảnh nhanh chóng với tin nhắn.
13. Phản ứng tin nhắn với emoji

Sử dụng emoji để phản ứng với một tin nhắn là cách hữu ích để phản hồi nhanh chóng và dễ dàng. Để thêm phản hồi, bạn chỉ cần di chuột qua tin nhắn, nhấp vào biểu tượng bánh răng xuất hiện ở bên phải và sau đó chọn Add a reaction (thêm phản ứng).
14. Thay đổi URL của nhóm
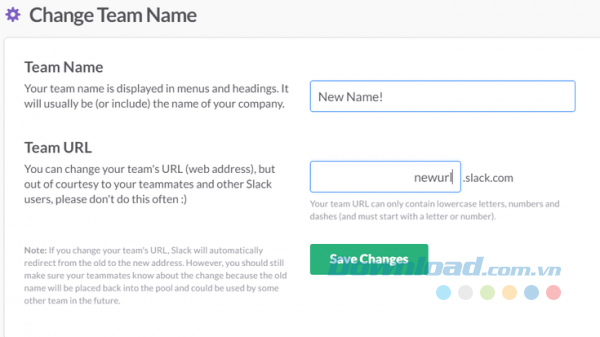
Rõ ràng rằng thay đổi URL của nhóm không phải là điều bạn muốn thực hiện liên tục, nhưng nếu cần, bạn có thể dễ dàng di chuyển toàn bộ Slack của bạn tới một tên miền phụ mới.
Bạn chỉ cần truy cập vào Team Settings > Change Team Name. Tại đó, bạn cũng có thể thay đổi URL.
15. Tìm kiếm nâng cao
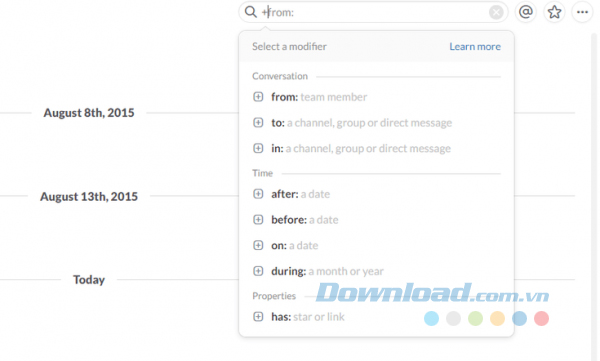
Không cần phải tuyệt vọng nếu bạn chưa gắn dấu sao cho một thông điệp quan trọng nào đó. Nếu bạn có thể nhớ bất kỳ chi tiết nào như khi nào, với ai và nơi nào được gửi, bạn có thể thu hẹp tìm kiếm của mình bằng cách sử dụng các công cụ sửa đổi tìm kiếm của Slack.
Các thông số tìm kiếm bao gồm:
- from: [tên người dùng]
- to: [kênh hoặc tên người dùng]
- in: [ kênh hoặc tên người dùng]
- after: [ngày]
- before: [ngày]
- on: [ngày]
- during: [tháng/năm]
- has: [dấu sao]
16. Tích hợp với Skype
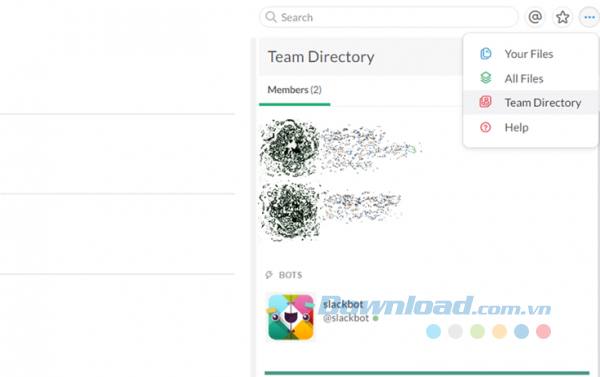
Trong trường hợp bạn không có đủ cơ hội để giao tiếp với Slack, đồng nghiệp của bạn có thể thêm Skype vào cấu hình Slack của họ và bạn sẽ có thể thực hiện cuộc gọi cho họ. Chỉ cần mở Team Directory từ trong Slack và nó sẽ hiển thị vai trò của người đó trong tổ chức và các chi tiết trong Skype.
17. Theo dõi đăng nhập
Trong trường hợp không may ai đó truy cập trái phép vào tài khoản Slack của bạn, bạn có thể xem chính xác cách thức và nơi họ truy cập nó.
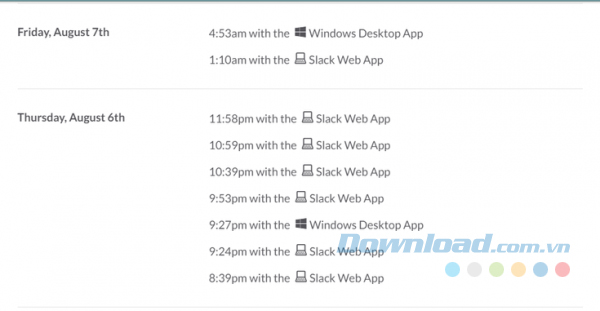
Trong Account & Profile > Access Logs, bạn có thể tìm thấy một danh sách đầy đủ thời gian và cách thức tài khoản của bạn đã được truy cập.
18. Tích hợp email

Mặc dù ý tưởng của Slack là làm giảm số lượng email mà bạn gửi nội bộ trong tổ chức thì rất có thể bạn vẫn cần phải giải quyết hàng tá email quan trọng. Hơn nữa, rất nhiều thông báo hữu ích của các dịch vụ khác đi qua email.
Tích hợp email của Slack cho phép các email được chuyển hướng đến các kênh Slack. Nó cho thấy:
- Biểu mẫu trang web gửi các truy vấn tới kênh #support.
- Đăng ký để cảnh báo (ví dụ: cảnh báo thời tiết) gửi cho các kênh của nhân viên, hoặc #general nếu tất cả mọi người làm việc ở cùng một vị trí.
Nếu có bất kỳ blog hoặc nguồn cấp dữ liệu khác đặc biệt thú vị, một kênh cũng có thể được tạo ra để cảnh báo chung cho mọi người. Bạn cũng có thể gắn thẻ những thành viên quan tâm đến nội dung.
19. Tạo màu sắc
![]()
Nhập vào bất kỳ mã hex nào vào Slack sẽ tạo ra một mẫu màu nhỏ bên cạnh nó. Một cách sử dụng bảng màu nhanh chóng có thể hình dung là cho các nhà thiết kế. Nhưng cũng có rất nhiều cách để sử dụng thủ thuật này hiệu quả - nhất là làm cho tin nhắn một chút đẹp mắt hơn.
Lưu ý rằng bạn phải đảm bảo nhập đủ sáu ký tự để nó hoạt động. #ffffff sẽ hoạt động trong khi #fff không hiển thị hộp màu.
20. Đăng xuất ở bất cứ đâu

Trong trường hợp không mong muốn xảy ra như bạn làm mất thiết bị mà bạn dùng để đăng nhập tài khoản Slack thì Slack, cũng giống như Wordpress cho phép bạn đăng xuất trên các thiết bị khác. Để làm được điều đó, bạn vào Account & Profile > Settings > Sign out all other sessions.
21. Tạo, tinh chỉnh, chia sẻ ghi chú và mã
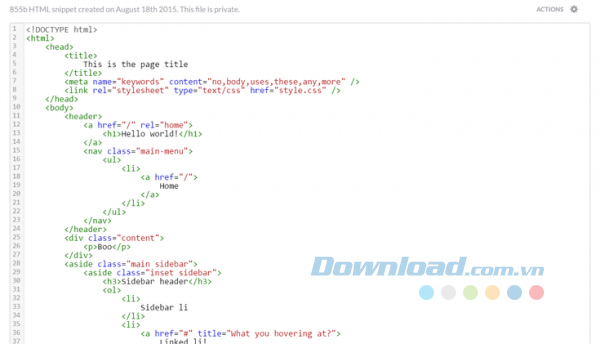
Hệ thống tệp của Slack cho phép bạn tạo các ghi chú và đoạn mã khác nhau bằng nhiều ngôn ngữ khác nhau. Trình soạn thảo thay đổi tùy theo ngôn ngữ để định dạng tốt, làm cho nó trở thành trình soạn thảo văn bản dựa trên trình duyệt tốt như bạn mong đợi.
Hơn nữa, thật dễ dàng chia sẻ mã bạn đang làm việc để nhận được nhận xét và phản hồi từ trong hệ thống Slack.
22. Thu hút sự chú ý của mọi người

Nếu có thời gian bạn muốn nói chuyện với tất cả mọi người trong nhóm, bạn có thể sử dụng @everyone để gửi thông báo cho mọi người.
@Channel và @Group có thể được sử dụng để thông báo cho mọi người trong một kênh hoặc nhóm tương ứng theo cách tương tự. Trong khi đó, @here sẽ thông báo cho mọi người đang online (và sử dụng máy tính để bàn).
23. Quản lý quyền
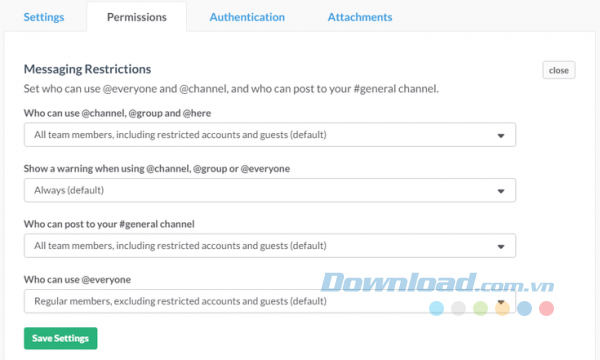
Trong trường hợp bạn nghi ngờ thành viên nào đó trong nhóm đang xao nhãng trong công việc của họ với @everyone, thì Slack cung cấp những hạn chế tùy chỉnh về những người có thể sử dụng các tính năng như vậy.
Bạn truy cập vào Team Settings > Permissions > Messaging Restrictions để thay đổi quyền.
24. Loại ai đó ra khỏi nhóm
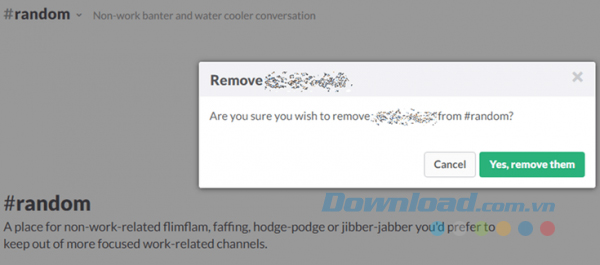
Nếu bạn có một ai đó dành thời gian quá ít trong một kênh ngẫu nhiên hoặc cần loại người đó ra khỏi kênh vì một lý do nào đó khác, bạn có thể sử dụng lệnh / remove để loại bỏ. Đơn giản chỉ cần thêm tên người dùng của họ và nó sẽ xuất hiện như thể họ đã rời khỏi kênh hoặc dùng lệnh / kick [tên người dùng] cũng có tác dụng tương tự.
25. Ghim các file trong kênh

Nếu bạn có một tệp đặc biệt quan trọng, chẳng hạn như một tài liệu đề xuất trong một kênh làm việc, bạn có thể ghim nó và nó sẽ xuất hiện trong Channel Info, giúp bạn truy cập dễ dàng ngay cả khi nó đã được chia sẻ một thời gian trước đây.
Chỉ cần tìm tệp, chọn More Action và chọn Pin to #channel. Bạn có thể bỏ ghim bất kỳ lúc nào.
26. Yêu cầu định dạng tên người dùng
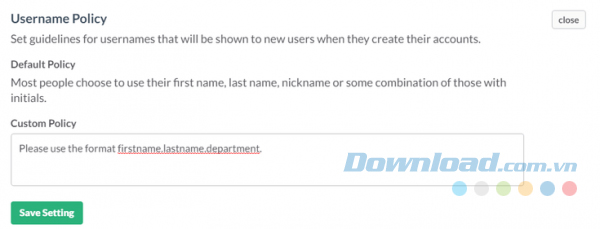
Nếu bạn muốn tên người dùng của mình ở tất cả các định dạng cụ thể, bạn có thể đặt hướng dẫn để yêu cầu người dùng khác định dạng tên của bạn theo cách cụ thể khi họ chọn.
Đi đến Team Settings > Settings > Username Policy để thiết lập một tin nhắn tùy chỉnh. Bạn cũng có thể đặt lại nó theo hướng dẫn mặc định (hiển thị bên dưới) nếu trước đó bạn đã đặt nó, bằng cách loại bỏ thông điệp tùy chỉnh của bạn. Hầu hết mọi người chọn sử dụng tên, họ hoặc tên hiệu.
27. Cho phép đăng ký từ tên miền của bạn
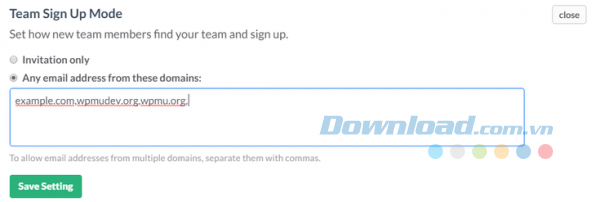
Theo mặc định, Slack sẽ chỉ cho phép người dùng mới vào nhóm của bạn sau khi bạn gửi lời mời cho họ. Nếu bạn có một nhóm lớn và bạn đã gặp rắc rối khi cho người dùng mới địa chỉ email của riêng họ và đó là một công việc tốn nhiều thời gian thì may mắn thay, bạn có thể cho phép bất kỳ đăng ký nào từ một tên miền hoặc nhiều tên miền cụ thể.
Điều này có nghĩa là bạn tiết kiệm thời gian để thêm nhóm nội bộ của mình, nhưng bạn vẫn có thể gửi lời mời tới bất kỳ ai khác khi họ không có địa chỉ email công ty riêng của mình.
28. Đội ngũ hỗ trợ tuyệt vời
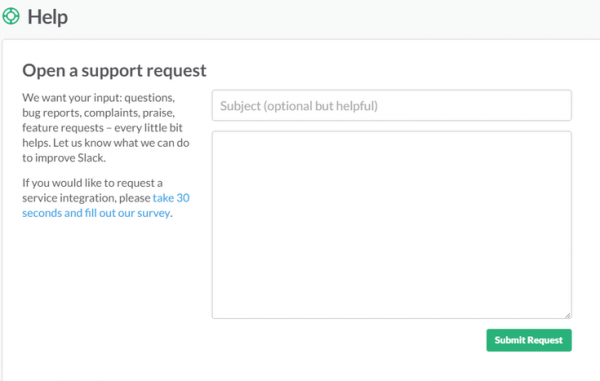
Slack có đội hỗ trợ khách hàng thân thiên và chất lượng cao. Nếu có bất kỳ câu hỏi hay vấn đề gì về cách sử dụng Slack, đừng do dự liên hệ ngay với họ. Ngay sau khi tiếp nhận yêu cầu, đội ngũ hỗ trợ của Slack phản hồi cực nhanh và vô cùng thân thiện, thậm chí họ còn dành thời gian để ghi lại thông tin nhằm hồi đáp chính xác mỗi khi bạn thống kê vấn đề quá nhanh.
Mặt khác, hãng cũng cung cấp hướng dẫn sử dụng Slack chi tiết. Vì thế, đừng ngại đọc chúng trước khi gửi yêu cầu trợ giúp bởi bạn hoàn toàn có thể tìm câu trả lời cho vấn đề đang gặp phải trong đó. Nếu muốn gửi phản hồi, bạn chỉ cần click vào icon vòng cứu hộ ở góc phải phía trên cùng của bảng điều khiển Slack.
29. Thiết lập Do Not Disturb ở khoảng thời gian nhất định
Nếu đang bận xử lý công việc khẩn và không muốn ai làm phiền bạn vào thời điểm nào đó, bạn dễ dàng kích hoạt tính năng Do Not Disturb trong giai đoạn mong muốn.
Bạn có thể làm việc này bằng cách click icon hình chuông ở phía trên cùng sidebar và đặt thời gian mong muốn.
30. Thiết lập chính xác từ khóa liên quan tới tin nhắn
Nếu chỉ muốn xem những tin nhắn cần thiết, bạn có thể đặt từ khóa cụ thể để Slack thông báo cho bạn mỗi khi nhận tin liên quan.
Ví dụ, nếu là trưởng phòng tiếp thị, bạn muốn nhận toàn bộ thư liên quan tới phòng đang quản lý, bạn có thể đặt các từ khóa như dữ liệu marketing, báo cáo kết quả tiếp thị…
31. Ngay lập tức tải toàn bộ tin nhắn chưa đọc
Nếu đã lâu không kiểm tra hòm thư và không chắc đã đọc bao nhiêu tin nhắn trên Slack, bạn không cần phải lo lắng. Slack cho phép bạn dễ dàng tập hợp thư chưa đọc trên cùng một trang bằng cách click Ctrl + Shift+ A.
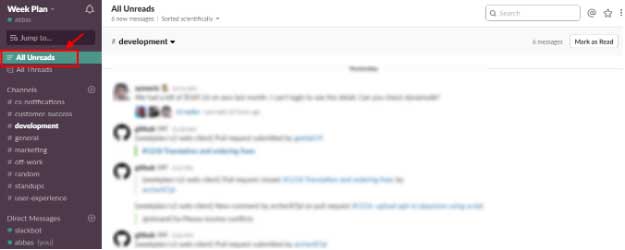
32. Xóa tất cả tin nhắn chưa đọc thật nhanh
Thỉnh thoảng, bạn không muốn bị làm phiền bởi các tin nhắn cũ vì đọc chúng thật tốn thời gian. Nếu muốn ngay lập tức loại bỏ tất cả tin nhắn và thông báo chưa đoc trên Slack, bạn chỉ cần nhấn Shift + Esc từ bàn phím. Thật đơn giản phải không?
Theo Nghị định 147/2024/ND-CP, bạn cần xác thực tài khoản trước khi sử dụng tính năng này. Chúng tôi sẽ gửi mã xác thực qua SMS hoặc Zalo tới số điện thoại mà bạn nhập dưới đây:



















