Cách cá nhân hóa tài khoản Slack của bạn
Slack là ứng dụng chat nhóm khá nổi tiếng, đặc biệt hữu dụng trong làm việc và học tập theo nhóm. Bạn có thể cá nhân hóa tài khoản Slack của mình để nó hiển thị và hoạt động theo cách mình muốn.
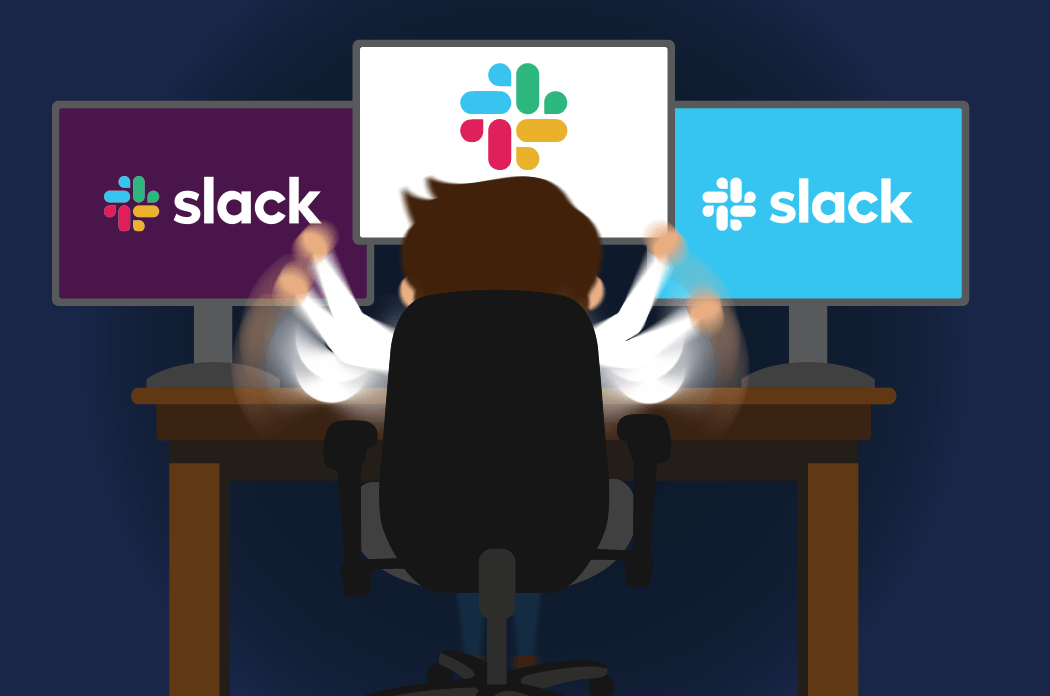
Slack cho Mac Slack (Beta) cho Windows Phone
Thêm ảnh hoặc hình đại diện trên Slack
Nhấp vào mũi tên quay xuống ở bên cạnh tên của không gian làm việc để mở menu chính, chọn Profile & Account.
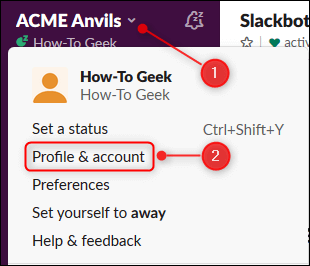
Sau đó, bạn nhìn thấy profile của mình ở bên phải không gian làm việc. Để thay đổi thông tin về mình, chọn Edit Profile.
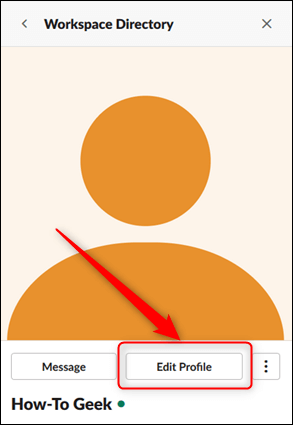
Click Upload an Image.
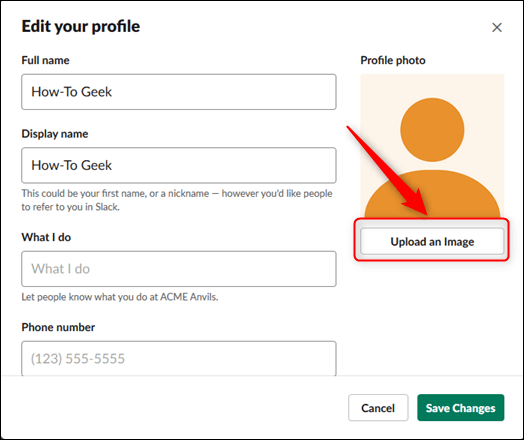
Trong hộp thoại được mở ra, nhấp đúp vào ảnh hoặc avatar bạn muốn sử dụng. Trong bảng đang mở, di chuyển đường nét đứt để cắt ảnh cho hợp lý và sau đó click vào Save.
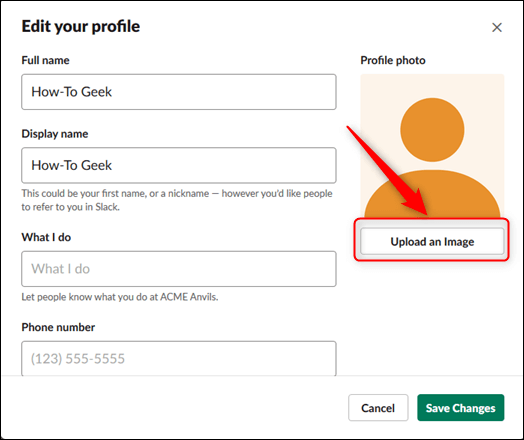
Để lưu hình ảnh, chọn Save Changes.
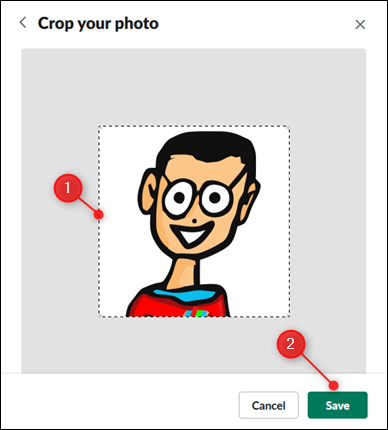
Hình ảnh giờ đây hiển thị cạnh tên khi bạn gửi tin nhắn cho đồng nghiệp.
Chọn âm thanh thông báo
Nếu sử dụng Slack trên di động, bạn có thể chọn âm thanh khi ứng dụng gửi thông báo đến bạn. Mở Slack trên mobile, nhấn vào dấu 3 chấm ở góc trên bên phải, tap vào Settings.
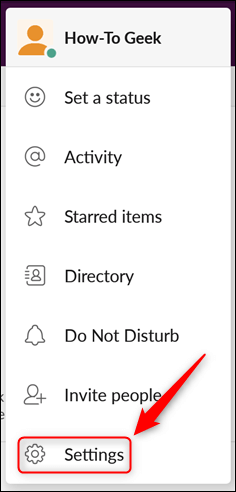
Trong phần Notifications, tap Settings. Ngoài ra, bạn cũng có thể nhấn vào Notifications để vào menu của nó.
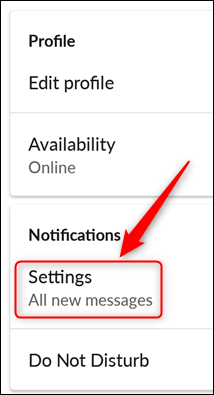
Nhấn Sound.
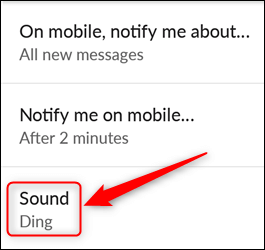
Chọn loại âm báo thông báo bạn muốn, sau đó nhấn Save.
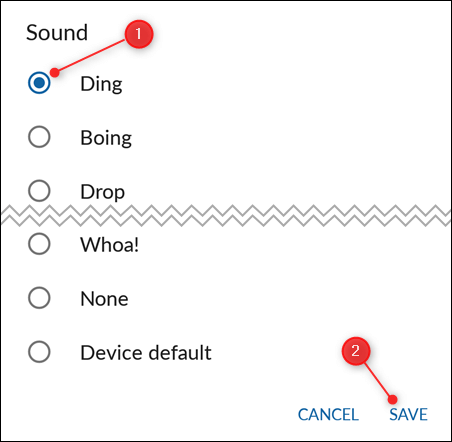
Thay đổi múi giờ
Nếu múi giờ của bạn trên Slack không đúng, cài đặt Do Not Disturb và Notification sẽ hoạt động không chính xác.
Để kiểm tra múi giờ mà Slack sử dụng hoặc thay đổi nó, click vào mũi tên cạnh tên không gian làm việc để mở menu chính, sau đó click Preferences.
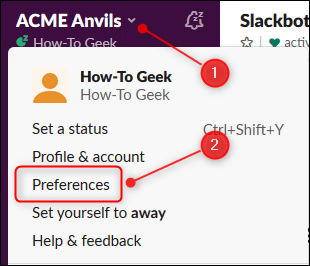
Click Language & Region để kiểm tra múi giờ của bạn mà Slack sử dụng. Nếu nó không đúng, hãy chạm vào mũi tên quay xuống và chọn múi giờ của bạn.
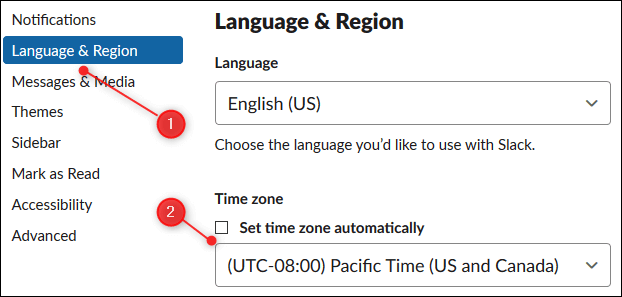
Nếu Set Time Zone Automatically được chọn bạn phải bỏ chọn nó thì mới có thể thay đổi múi giờ. Nhấn Save để lưu các thay đổi.
Cài đặt giờ Không làm phiền (Do Not Disturb)
Khi bật tính năng Không làm phiền, Slack sẽ không gửi thông báo tới thiết bị của bạn. Trong menu Preferences, chọn Notifications.
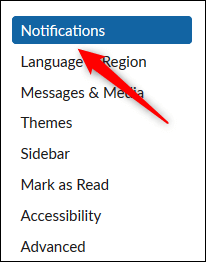
Cuộn xuống dưới phần Do Not Disturb, tích chọn ô Automatically Disable Notifications From. Click vào mũi tên chỉ xuống và chọn khoảng thời gian bắt đầu, kết thúc “Không làm phiền”.
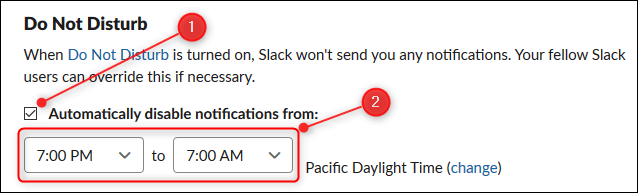
Giờ đây, bạn chỉ nhận được thông báo của Slack trên thiết bị ngoài khoảng thời gian này.
Chọn Modes, Themes, Unique Color
Bạn có thể chọn chế độ nền tối hoặc sáng, hoặc thay đổi bảng màu khác và chọn màu cho từng thành phần trong giao diện người dùng riêng lẻ.
Cài đặt hoạt động của feed
Một trong những điều tuyệt vời của Slack là bạn dễ dàng phần hồi với tin nhắn bằng một biểu tượng cảm xúc. Tuy nhiên, nếu bạn cần kiểm tra tất cả thông điệp mà mình đã đăng để xem có ai đáp lại bằng emoji hay không thì làm thế nào?
Để giải quyết vấn đề này, Slack cung cấp một feed hoạt động cho bạn thấy bất kỳ phản hồi nào về thông điệp đã đăng hay ai đề cập đến mình. Để thấy điều này, hãy nhấp vào biểu tượng @ ở trên cùng bên phải của không gian làm việc.

Một bảng xuất hiện cho thấy các reaction và đề cập. Nếu bạn muốn thay đổi feed hoạt động hiển thị, hãy nhấp vào nút View Options.
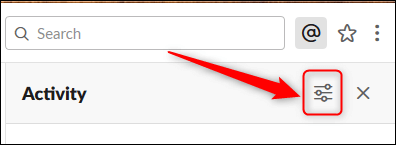
Trong bảng Activity View Options, chọn box bên cạnh hoạt động bạn muốn thấy. Sau đó ấn X để đóng menu tùy chọn.
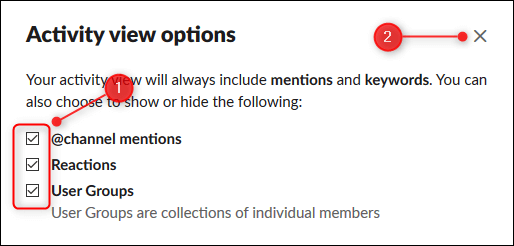
Feed giờ đây chỉ hiển thị những hoạt động mà bạn chọn.
Thêm emoji yêu thích
Nếu là thành viên hoặc admin, bạn có thể thêm biểu tượng cảm xúc của riêng mình vào Slack. Để làm điều này, bạn chỉ cần kích hoạt công cụ tìm kiếm hoặc chương trình thiết kế đồ họa yêu thích để tìm hoặc hoặc tạo biểu tượng cảm xúc mình muốn.
Cài đặt trạng thái (Status) của bạn
Trạng thái của một người xuất hiện bên cạnh tên của người dùng đó bất cứ khi nào họ gửi tin nhắn và trong thanh bên nếu bạn chat với họ gần đây.
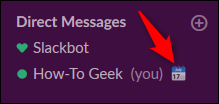
Để cài đặt trạng thái của mình, click vào mũi tên quay xuống bên cạnh tên của màn hình làm việc để mở menu chính, click Set a Status.
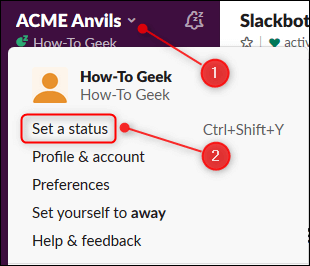
Trong bảng Set a Status mở ra, bạn có thể thêm bất cứ emoji nào mình thích, cùng với thông báo trạng thái, hoặc chọn một trong các trạng thái có sẵn từ danh sách. Sau khi chọn, nhấn Save.
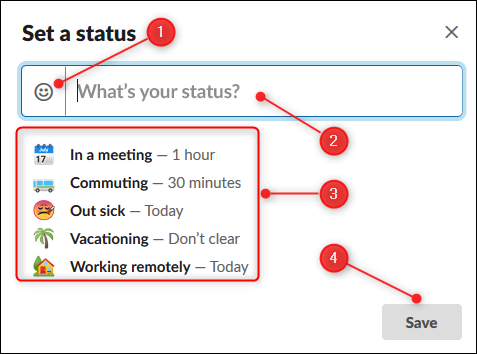
Thêm Slack vào thiết bị
Theo mặc định, Slack mở trong ứng dụng web, nhưng bạn cũng có thể truy cập nó thông qua ứng dụng khách hoặc app di động.
Ứng dụng khách cho phép người dùng truy cập Slack mà không cần sử dụng trình duyệt và cũng sẽ thông báo khi được bạn đề cập đến hay có ai đó chat. Để thêm ứng dụng khách, click vào mũi tên quay xuống bên cạnh tên của màn hình làm việc để mở menu chính, sau đó click Open the Slack App.
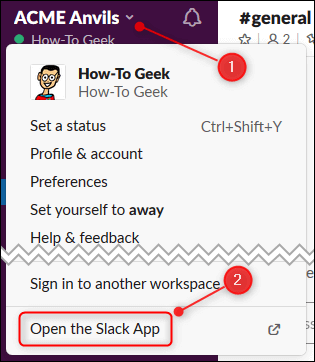
Một tab mới mở ra và ứng dụng được tải về máy tự động. Chọn Save File để lưu trình cài đặt vào vị trí tải xuống mặc định của bạn.
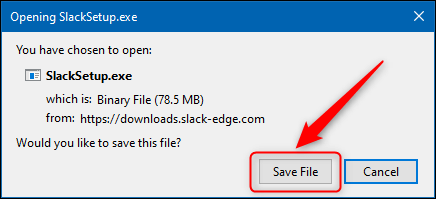
Vào mục bạn vừa tải file xuống, chạy tệp SlackSetup.exe để cài đặt ứng dụng khách Slack.
Để tải ứng dụng Slack cho mobile, chọn:
Slack cho iOS Slack cho Android
Slack có rất nhiều chức năng hữu ích. Ban có thể xem thêm bài viết Slack là gì và cách sử dụng Slack như thế nào? để hiểu rõ hơn và có trải nghiệm tốt hơn với ứng dụng này!
Theo Nghị định 147/2024/ND-CP, bạn cần xác thực tài khoản trước khi sử dụng tính năng này. Chúng tôi sẽ gửi mã xác thực qua SMS hoặc Zalo tới số điện thoại mà bạn nhập dưới đây:





















