15 mẹo hữu ích giúp tận dụng tối đa Google Drive
Hiện nay có rất nhiều dịch vụ lưu trữ đám mây cho người dùng lựa chọn như Dropbox, SkyDrive, Google Drive... Mỗi dịch vụ lưu trữ đám mây đều có những ưu điểm và hạn chế riêng của nó nhưng chúng đều đáp ứng các nhu cầu sử dụng đa dạng của mỗi người dùng. Nếu bạn chọn Google Drive là dịch vụ lưu trữ cho mình thì hãy dắt túi 15 mẹo sử dụng hữu ích sau đây để tận dụng nó một cách hiệu quả.
Tải Google Drive cho iOS
Download Google Drive cho Android
Tải Google Drive cho Windows
Google Drive được liên kết với tài khoản Gmail và cung cấp 5GB miễn phí cho bạn. Nó cũng hỗ trợ chỉnh sửa cơ bản thông qua các trình duyệt web.
1. Đính file Google Drive trên Gmail
Bởi vì Google Drive được liên kết với tài khoản Gmail của bạn nên bạn có thể đính file được lưu trữ trong Google Drive trực tiếp vào Gmail.
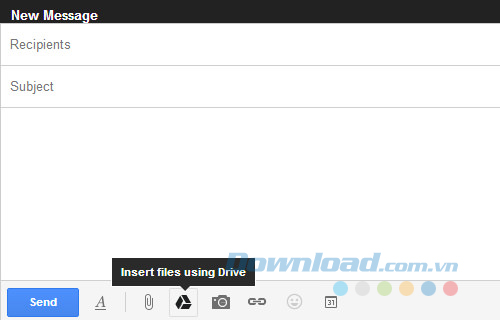
Không giống tệp đính kèm thông thường mà bạn phải tải lên tệp đính kèm trước tiên thì gắn tệp qua Google Drive không yêu cầu bạn phải tải tệp lên lần nữa. Giới hạn kích thước tệp không áp dụng vì liên kết được cung cấp cho người nhận email để tải xuống.
2. Sử dụng phím tắt
Google Drive cho phép bạn sử dụng các phím tắt để điều hướng ngay trên trình duyệt của bạn. Đây là một số phím tắt mà bạn có thể sử dụng:
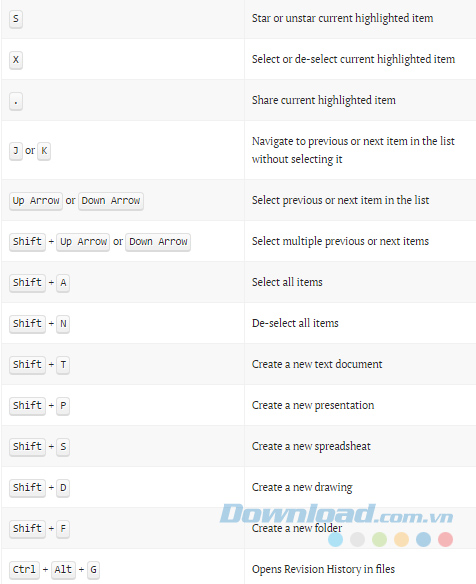
3. Dễ dàng chia sẻ ảnh trên Google+
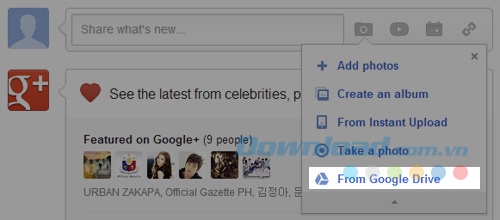
Tài khoản Google+ cũng được liên kết với tài khoản Google Drive, do đó bạn cũng có thể upload và chia sẻ bất cứ bức ảnh nào bạn có trên Google Drive sang Google+. Tất cả những gì bạn phải làm là chọn tùy chọn From Google Drive khi thêm một bức ảnh.
4. Sử dụng Google Forms để thu thập dữ liệu
Bạn có thể tạo biểu mẫu để giúp bạn thu thập dữ liệu, bất kỳ thông tin nào đã nhập vào mẫu sẽ được tự động biên soạn vào một tài liệu Spreadsheet (Bảng tính). Bạn có thể tạo một form mới bằng cách click vào nút Create và chọn Form.
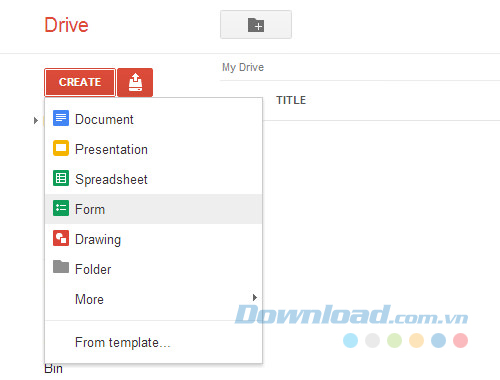
Bạn có nhiều lựa chọn và phương pháp để thu thập dữ liệu như sử dụng hộp văn bản, hộp kiểm tra, nhiều lựa chọn, danh sách, quy mô và lưới. Một khi bạn đã tạo ra biểu mẫu, bạn có thể dễ dàng chia sẻ nó với người khác bằng cách cung cấp một đường liên kết trực tiếp đến biểu mẫu hoặc gửi nó thông qua thư điện tử.
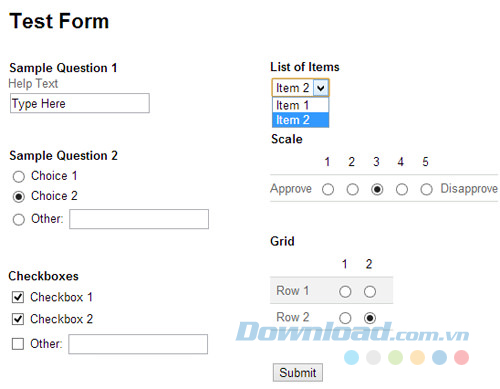
Một khi mẫu được điền, kết quả sẽ được tự động biên soạn vào bảng tính. Bảng tính của Google Drive hoạt động tương tự như Microsoft Excel nơi bạn có thể tính toán các giá trị và sử dụng phép tính toán học.
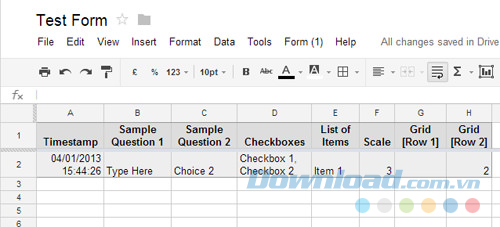
Bạn có thể xem nó dưới dạng danh sách để tổ chức, sắp xếp dễ dàng hơn. Để làm được điều đó, bạn click vào View và chọn List.
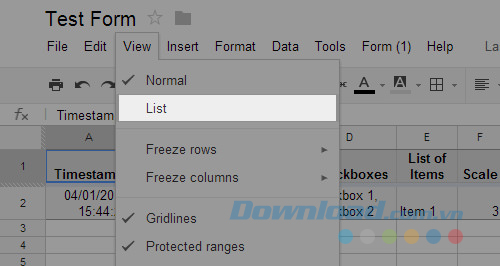
Bạn sẽ thấy một phiên bản dễ nhìn hơn về dữ liệu được thu thập.
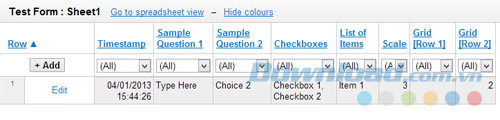
5. Lưu hình ảnh trên website vào Google Drive
Nếu bạn muốn lưu hình ảnh, tài liệu, audio HTML5 và video ngay lập tức vào Google Drive, bạn có thể làm được điều đó bằng cách cài đặt tiện ích mở rộng Save to Google Drive.
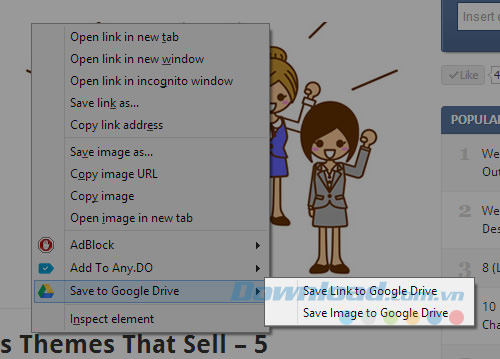
Với tiện ích này, bạn chỉ cần nhấp chuột phải vào liên kết hoặc hình ảnh là sẽ có tùy chọn lưu ảnh và link trực tiếp vào Google Drive của bạn.
6. Chỉnh sửa ảnh online trên Google Drive
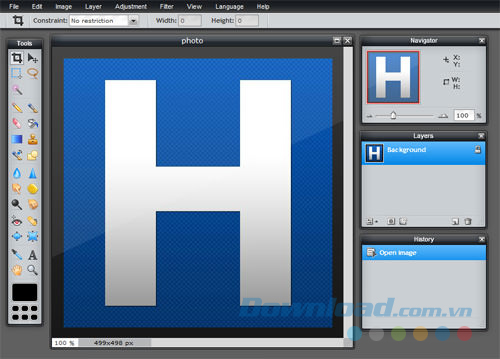
Cài đặt Pixlr Editor trên trình duyệt web Chrome sẽ cho phép bạn chỉnh sửa ảnh trên Google Drive. Một khi bạn đã có Pixlr Editor, nhấp chuột phải vào bất kỳ hình ảnh nào và mở nó. Pixlr Editor đi kèm với nhiều công cụ cơ bản mà Photoshop có.
7. Thêm bộ lọc vào ảnh
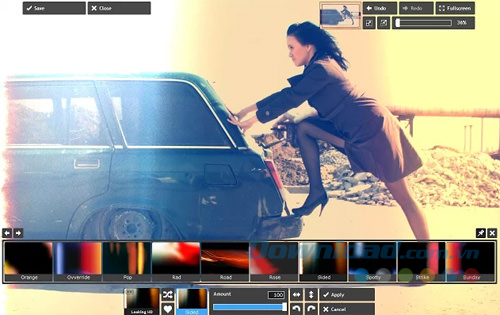
Bạn muốn mang cảm giác xem ảnh trên Instagram lên những bức ảnh trên Google Drive của bạn? Hãy làm điều đó với Pixlr Express. Công cụ này chỉ hoạt động trên Google Chrome. Sau khi cài đặt, bạn nhấp chuột phải vào bất kỳ bức ảnh nào trên Google Drive và mở nó với Pixlr Express. Bạn có thể chọn rất nhiều bộ lọc, khung, phông và hiệu ứng.
8. Nghe các file nhạc
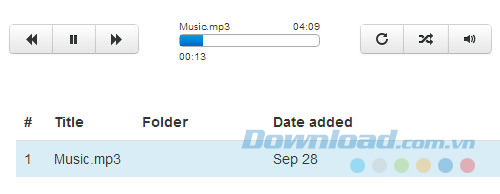
Theo mặc định, bạn chỉ có thể tải các file nhạc từ trang web Google Drive. Nếu bạn muốn nghe những file đó, bạn cần cài đặt Drive Music cho trình duyệt Google Chrome. Sau khi cài đặt, bất cứ khi nào bạn click vào một file nhạc, Drive Music sẽ khởi chạy một tab riêng có chức năng như một trình phát nhạc.
9. Chỉnh sửa video
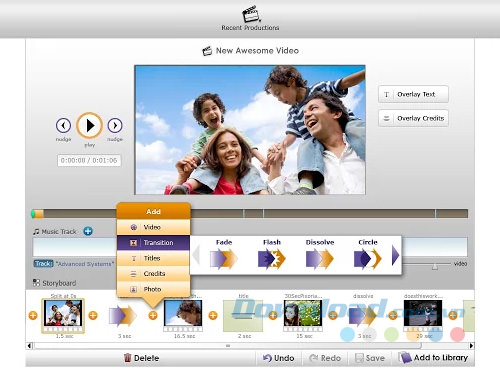
Bằng cách cài đặt Pixorial Video vào Google Chrome, bạn có thể xem các video của mình trên Google Drive thông qua thư viện Pixorial Video. Từ đó, bạn có thể kết hợp các clip video khác nhau, cắt chúng, thêm tiêu đề, nhạc và chuyển tiếp để tạo một video cơ bản.
10. Tạo, chỉnh sửa và lưu Mind Maps
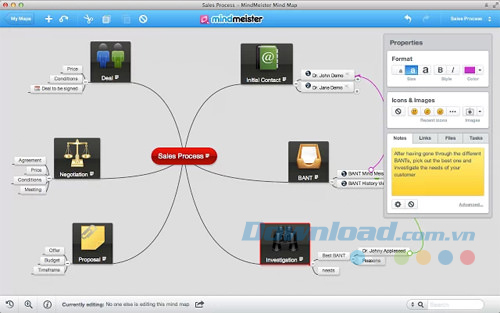
MindMeister là một ứng dụng Google Chrome cho phép bạn tạo mind maps ngay trên trình duyệt. Sau đó, bạn có thể lưu chúng trên Google Drive để xem và chỉnh sửa bất cứ lúc nào bạn muốn.
11. Chèn Google Drive vào trình đơn Send to trên Windows
Thật mất thời gian khi cứ phải mở Google Drive trước khi thêm các dữ liệu. Để bỏ qua bước đó, bạn hãy tải và cài đặt Google Drive vào máy tính.
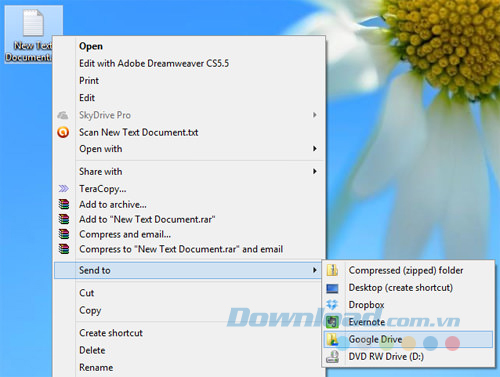
Sau đó, đi đến Users > tên sử dụng của bạn > AppData > Roaming > Microsoft > Windows > SendTo. Bây giờ bạn sử dụng chuột phải để kéo Google Drive từ bảng Favorites sang thư mục SendTo. Một trình đơn sẽ xuất hiện khi bạn thả chuột ra, click vào Copy here.
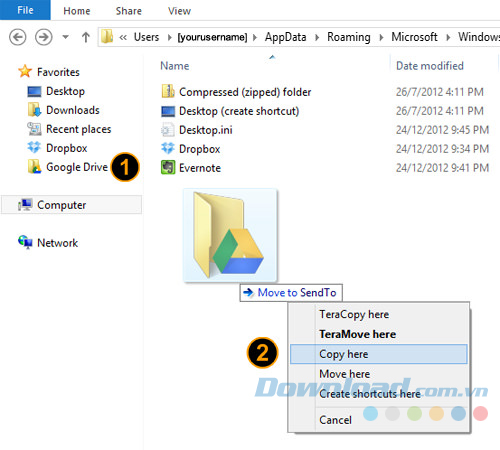
Giờ đây, bất cứ khi nào bạn muốn chuyển tệp từ máy tính để bàn của mình trực tiếp đến Google Drive, bạn có thể nhấp chuột phải vào tệp, chọn Send to và Google Drive.
12. Ghim Google Drive vào File Explorer jumplist
Ghim thư mục Google Drive vào File Explorer jumplist giúp bạn truy cập nhanh hơn vào Google Drive.
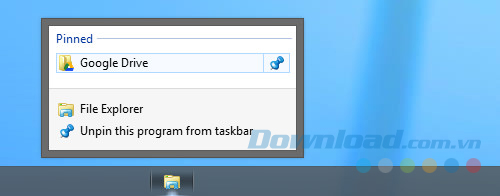
Để làm được điều đó, bạn phải kéo thư mục Google Drive vào biểu tượng File Explorer trên thanh taskbar. Sau đó, bạn có thể dễ dàng điều hướng đến thư mục Google Drive bằng cách nhấp chuột phải vào biểu tương File Explorer và chọn Google Drive.
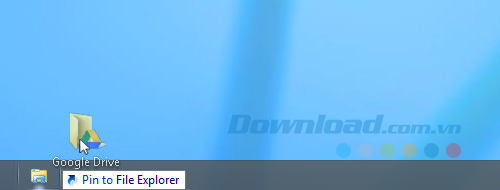
13. Sử dụng Revision history để khôi phục file đã xóa
Nếu bạn vô tình xóa một file trên Google Drive, bạn có thể lấy lại file đó trong thùng rác trong vòng 30 ngày trước khi nó bị xóa hoàn toàn. Đối với các file lẻ, bạn có thể xem và chọn để khôi phục bản sửa đổi mà bạn đã thực hiện trong quá khứ.
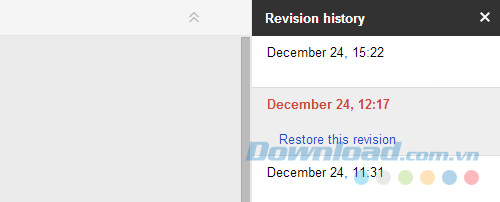
Những gì bạn cần làm là mở một file trên trang web Google Drive và nhấn phím tắt Ctrl + Alt + G để làm xuất hiện bảng Revision history (Lịch sử sửa đổi) phía bên phải màn hình, hiển thị các bản sửa đổi mà bạn đã thực hiện trước đó.
14. Tắt tự động xóa các phiên bản file
Theo mặc định, Google Drive cho phép bạn khôi phục 100 phiên bản trước của file. Bạn có thể có một số lượng không giới hạn của phiên bản sửa đổi. Để vô hiệu hóa tự động xóa, nhấp chuột phải vào tệp trên trang web Google Drive và chọn Manage revisions (Quản lý sửa đổi).
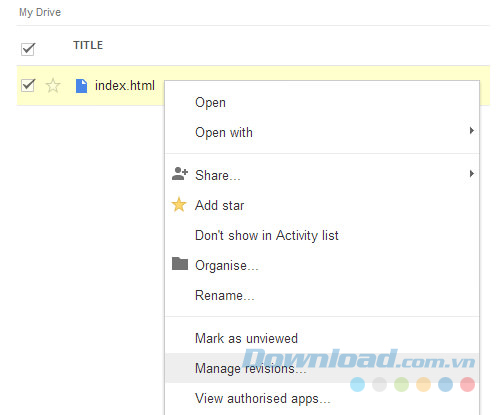
Trong cửa sổ pop-up, chọn bản sửa đổi mà bạn không muốn xóa. Danh sách này sẽ dài hơn nếu bạn có nhiều phiên bản được đồng bộ hóa với Google Drive.
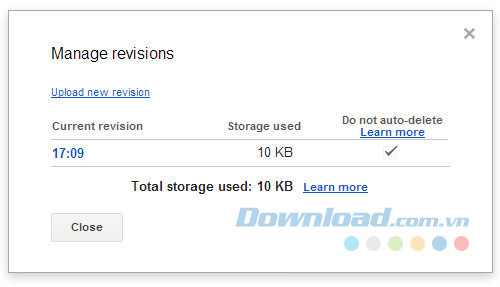
15. Cài đặt ứng dụng Google Drive cho Google Chrome
Như các tiện ích mở rộng được đề cập ở trên, có rất nhiều ứng dụng nữa cho Google Chrome mà hoạt động với Google Drive. Bạn có thể tìm kiếm và cài đặt một số công cụ có ích cho bạn.
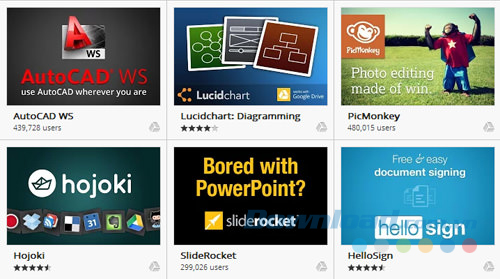
Google Drive luôn là một trong những dịch vụ lưu trữ được sử dụng nhiều nhất nhờ hàng loạt tính năng mà nó cung cấp cũng như có nhiều tiện ích mở rộng được hỗ trợ. Trên đây là bài viết giới thiệu 15 mẹo sử dụng Google Drive hữu ích để bạn tận dụng được tối đa dịch vụ lưu trữ đám mây này.
Theo Nghị định 147/2024/ND-CP, bạn cần xác thực tài khoản trước khi sử dụng tính năng này. Chúng tôi sẽ gửi mã xác thực qua SMS hoặc Zalo tới số điện thoại mà bạn nhập dưới đây:



















