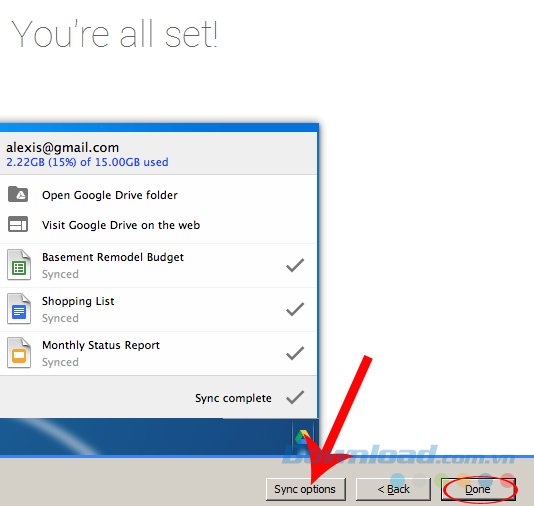Cách sử dụng Google Drive Offline không cần mạng Internet
Với những người thường xuyên hoặc có nhiều dữ liệu được lưu trên Dropbox nói riêng hay bất kỳ dịch vụ lưu trữ trực tuyến nói chung nào, việc không có kết nối Internet hoặc kết nối kém quả là một điều đáng sợ và khá khó chịu. Tuy nhiên, mới đây một bộ phận khách hàng (mà cụ thể là những người đang sử dụng Google Drive) sẽ được hưởng niềm vui khi có thể sử dụng Google Drive không cần kết nối Internet.
Thường thì để sử dụng Google Drive, chúng ta sẽ đăng nhập tài khoản Gmail vào trang chủ Drive.google.com, nhưng cách đây không lâu, "gã khổng lồ tìm kiếm" vừa có một thay đổi nhỏ, khiến khách hàng của mình cực kỳ vui và cảm thấy tiện dụng, đó là cho phép họ sử dụng Google Drive Offline.
Thực chất, đây chỉ là một thay đổi nhỏ trên phiên bản Google Drive dành cho máy tính. Khi người dùng tải và cài đặt phiên bản này lên thiết bị của mình, họ sẽ được đồng bộ dữ liệu với tài khoản Google Drive đang sử dụng trên phiên bản web. Cài đặt xong, Google Drive xuất hiện trên máy tính như một trạm trung gian, mọi dữ liệu từ đây sẽ được đồng bộ tự động với Google Drive online khi có Internet và ngược lại.
Điểm lợi khi sử dụng Google Drive là bạn có thể cài đặt trên bất kỳ thiết bị nào hoặc thậm chí sử dụng Online (không cài đặt) để backup và lưu trữ dữ liệu của mình. Hãy lựa chọn các link tải phù hợp dưới đây để cài đặt Drive trên máy tính của bạn nhé:
- Dành cho iPhone/iPad: tải Google Drive cho iOS
- Dành cho Android: tải Google Drive cho Android
Bước 1: Đăng nhập vào Google Drive như bình thường, sau đó nhấp vào biểu tượng hình bánh răng cưa ở góc trên, bên phải của giao diện, chọn vào Download Drive.
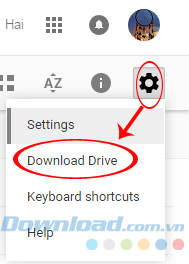
Bước 2: Tại trang mới, các bạn nhấp vào Download Drive và chọn phiên bản Mac and PC để tải về.
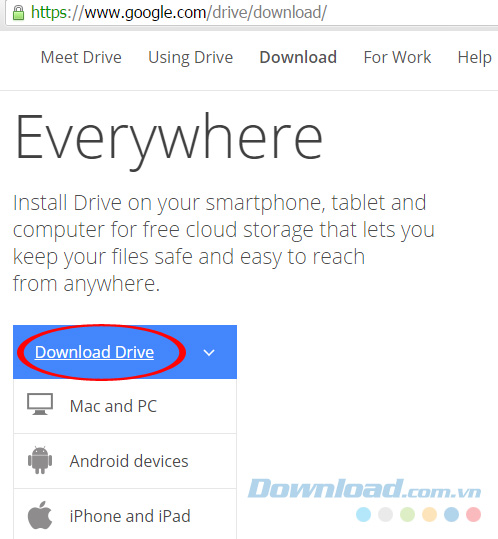
Bước 3: Chọn mục Accept and Install để bắt đầu tải về.
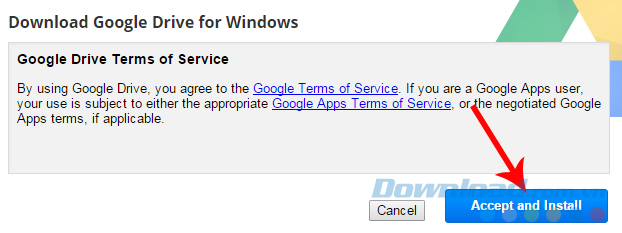
Bước 4: Chọn tên và vị trí lưu file cài đặt Google Drive trên máy tính của bạn.
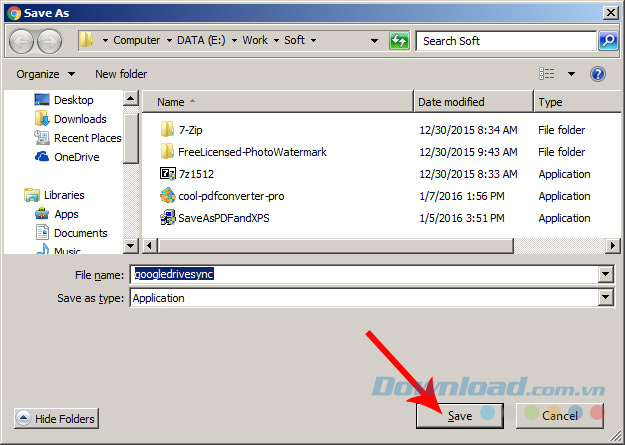
Chọn vị trí để lưu file cài đặt Google Drive sau đó Save lại
Bạn có thể làm theo các bước phức tạp trên đây để tải Google Drive về máy tính hoặc đơn giản hơn là vào tải ngay tại website Eballsviet.com sẽ có ngay file cài đặt Google Drive Offline cho bạn.
Cài đặt Google Drive offline
Bước 1: Sau khi tải xong file cài đặt, tìm tới vị trí lưu và click đúp chuột trái vào đó để bắt đầu cài đặt.
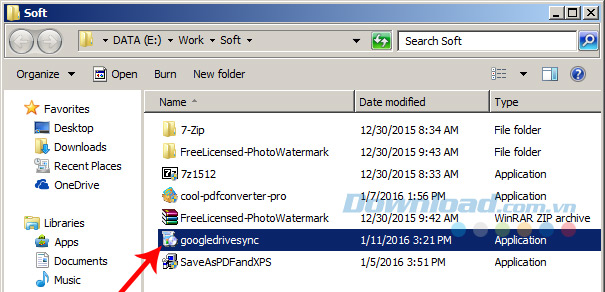
Sau thao tác này chúng ta sẽ cần chờ ít phút để Google Drive tiến hành cài đặt tự động (nếu mạng của bạn nhanh và ổn định thì có thể sẽ không chờ quá lâu). Thông thường sẽ mất khoản 3 - 5 phút.
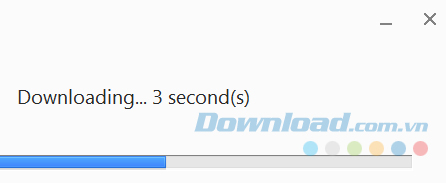
Bước 2: Chọn vào Get Started.
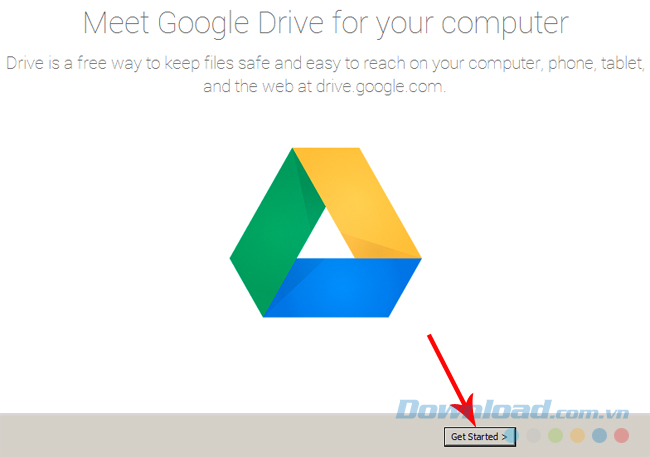
Bước 3: Đăng nhập vào tài khoản Gmail của mình (các ban chú ý, tài khoản này phải là tài khoản mà các bạn đã sử dụng để đăng nhập vào Google Drive phiên bản web thì mới có thể đồng bộ dữ liệu).
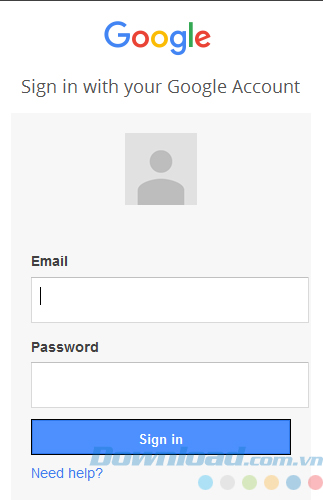
Bước 4: Chọn Next.
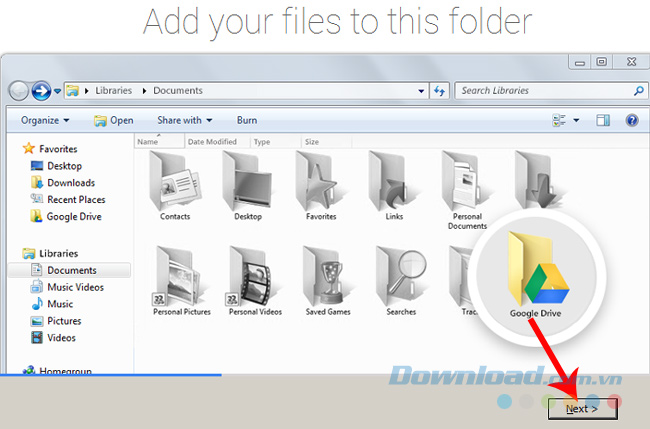
Tiếp tục Next.
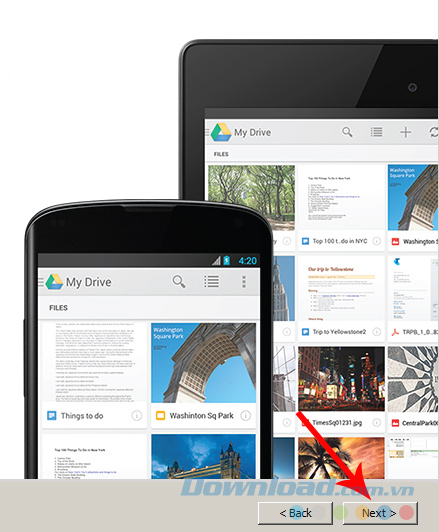
Next.
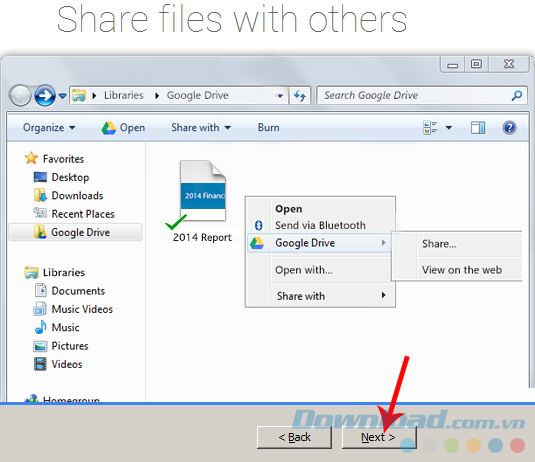
Bước 5: Chọn một trong hai:
- Done: Sử dụng ngay (không đồng bộ dữ liệu).
- Sync options: Đồng bộ dữ liệu trước khi sử dụng.
Nếu chọn đồng bộ dữ liệu, giao diện như dưới đây sẽ xuất hiện, các bạn chọn thẻ Sync options, có các lựa chọn như sau:
- Tick vào Sync everything in My Drive: Đồng bộ toàn bộ dữ liệu đang có trên tài khoản web vào tài khoản Google Drive trên máy tính.
- Tick chọn Sync only these folders...: Chỉ đồng bộ những file do người dùng yêu cầu.
- Change: Thay đổi vị trí đặt thư mục Google Drive trên máy tính.
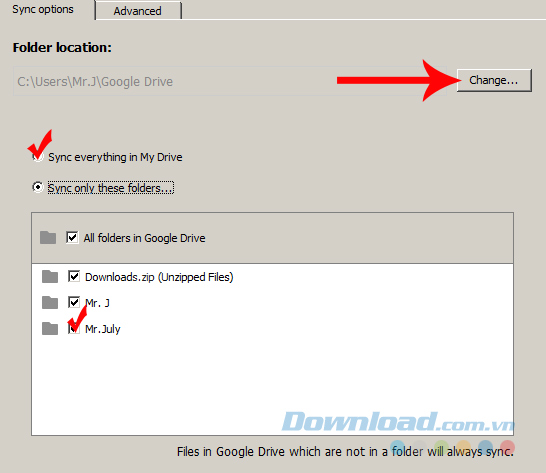
Tùy chọn file cần đồng bộ và vị trí đặt thư mục Google Drive trên máy tính
Cách sử dụng Google Drive khi không có mạng Internet
Đây là giao diện chính của Google Drive trên máy tính sau khi quá trình cài đặt kết thúc. Các bạn sẽ thấy có thêm thư mục Google Drive bên dưới cùng trong Favorites.
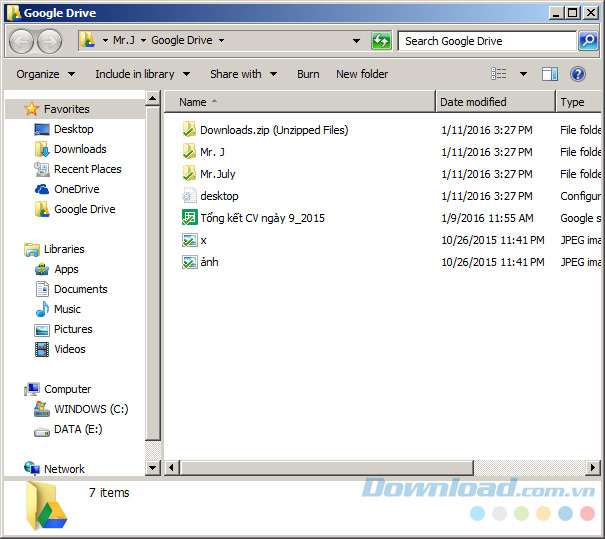
Click vào biểu tượng của Google Drive ở thanh taskbar để mở ra phần chi tiết các dữ liệu đã, đang được đồng bộ. Dấu tick tròn xanh là đã hoàn thành, hình mũi tên tròn 2 chiều là đang thực hiện.
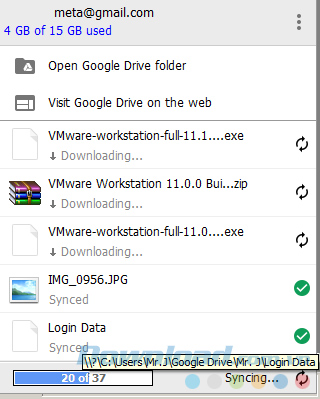
Việc thao tác, chuyển đổi qua lại dữ liệu có thể thực hiện hoàn toàn bình thường bằng chuột phải như khi copy với các thiết bị khác.
Ví dụ:
Eballsviet.com muốn chuyển một thư mục vào Google Drive, chỉ cần xác định nó, chuột phải / Google Drive, vậy là xong!
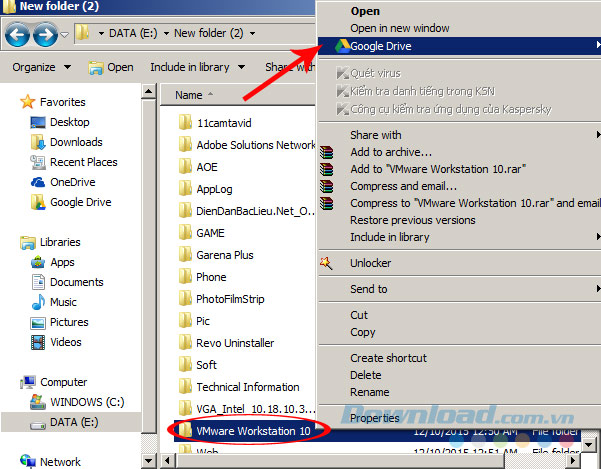
Để trích xuất dữ liệu từ dịch vụ này trên máy tính, chúng ta cũng làm tương tự.
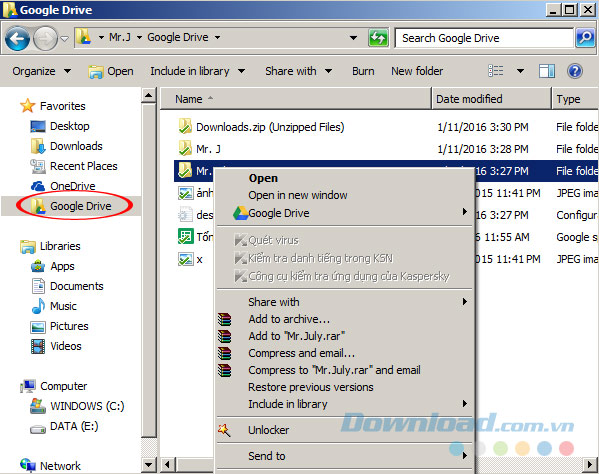
Bài viết trên đây vừa hướng dẫn các bạn cách tải, cài đặt và sử dụng Google Drive không cần tới kết nối Internet. Đây là tính năng hết sức tiện dụng và cần thiết cho người dùng trong những trường hợp mất điện, phải đi xa hoặc ở nơi không có mạng. Tuy nhiên, hiện giờ Dropbox và OneDrive vẫn chưa có tính năng này.
Theo Nghị định 147/2024/ND-CP, bạn cần xác thực tài khoản trước khi sử dụng tính năng này. Chúng tôi sẽ gửi mã xác thực qua SMS hoặc Zalo tới số điện thoại mà bạn nhập dưới đây: