10 tùy chỉnh mặc định cho người mới dùng iPhone
Bạn đã gắn bó lâu nay với hệ điều hành Android, giờ đây muốn "đổi gió" sang sử dụng iOS xem có gì thú vị hơn không? Chắc chắn bạn sẽ bị choáng ngợp giữa "vô số" cài đặt trên iPhone.
Tuy nhiên, bạn chỉ cần chú ý tới 10 tùy chỉnh mặc định dưới đây là thoải mái trải nghiệm nền tảng mới, mà không gặp bất kỳ trở ngại hay khó khăn nào:
10 tùy chỉnh cần thay đổi cho người mới dùng iPhone
1. Hiển thị phần trăm pin
Theo mặc định, chiếc iPhone của bạn không hiển thị phần trăm pin, khiến quá trình theo dõi pin gặp khó khăn. Vậy hãy truy cập vào Settings (Cài đặt), nhấn vào Battery (Pin), rồi bật Battery Percentage (Phần trăm pin) lên.
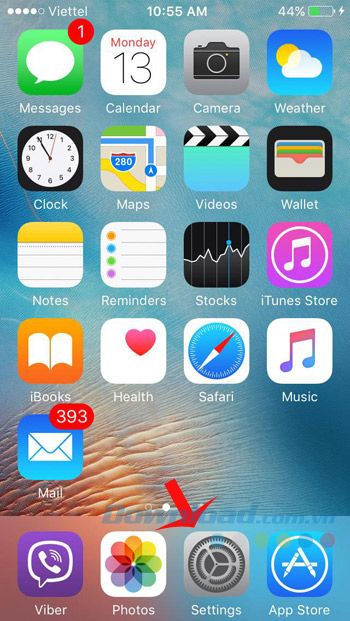
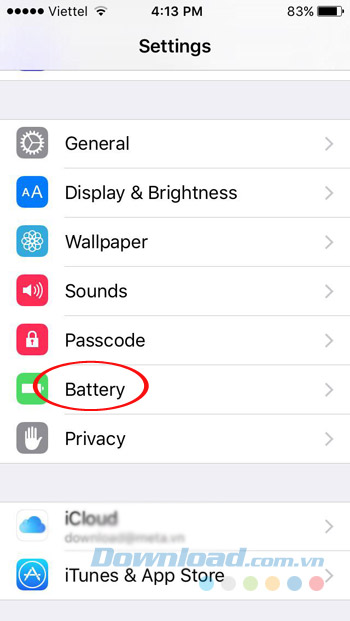
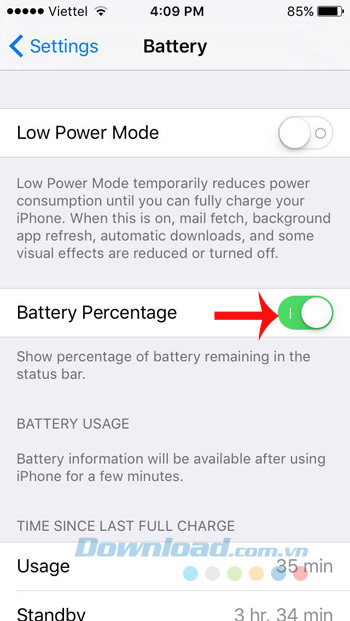
2. Thay đổi cỡ chữ hiển thị
Bạn thấy cỡ chữ hiển thị mặc định của iPhone không phù hợp với mình, nên muốn điều chỉnh lại. Vậy hãy vào phần Settings (Cài đặt), nhấn vào Display & Brightness (Màn hình & độ sáng). Tại đây, nhấn tiếp vào Text Size (Cỡ chữ), rồi kéo thanh trượt lựa chọn cỡ chữ phù hợp với mình.
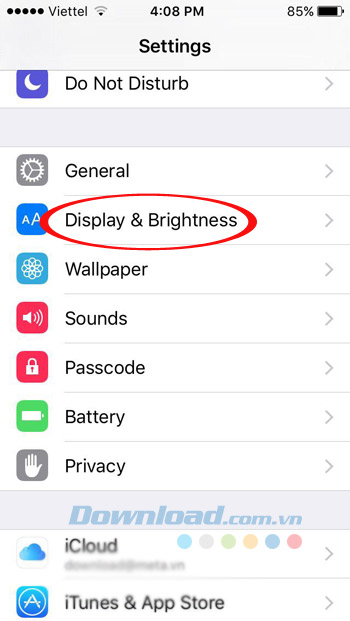
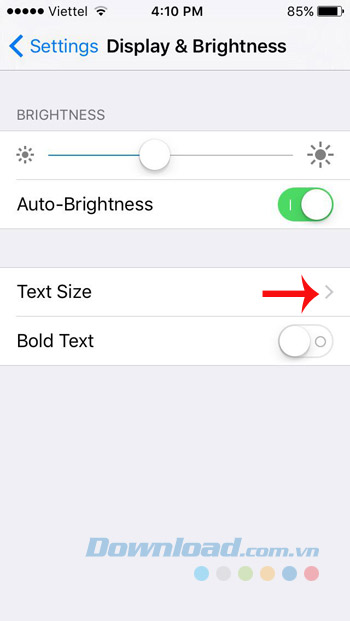
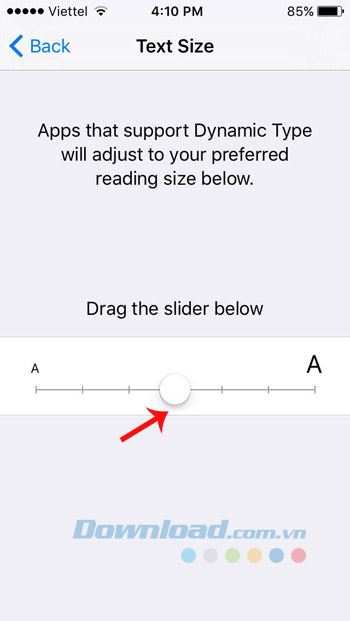
Ngoài ra, muốn tùy chọn chữ in đậm bạn có thể truy cập vào phần Settings (Cài đặt), nhấn vào General (Cài đặt chung). Sau đó, nhấn tiếp Accessibility (Trợ năng)
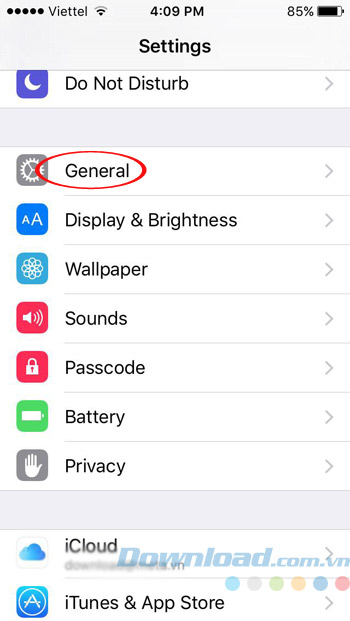
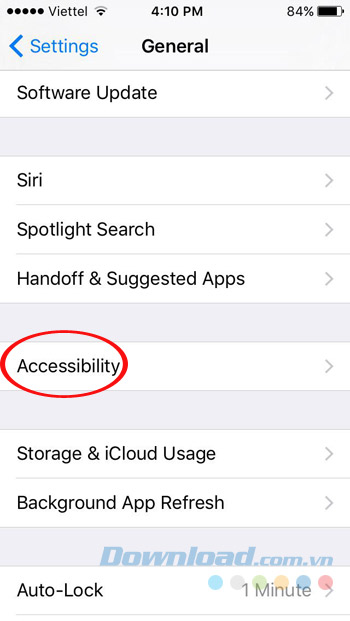
Kéo thanh trượt ở mục Bold Text sang phải để bật tùy chọn chữ in đậm. Ngay sau đó sẽ yêu cầu bạn khởi động lại máy để thay đổi được áp dụng, hãy nhấn Continue.
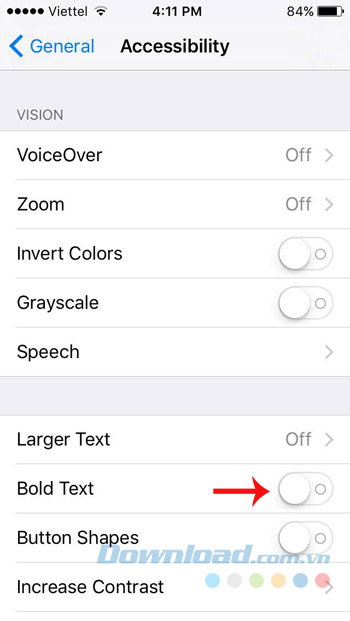
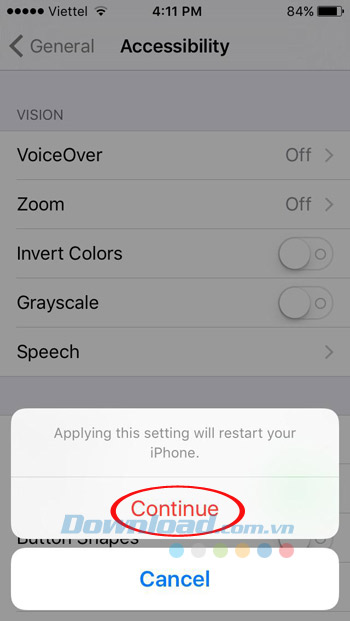
3. Điều chỉnh độ sáng
Điều chỉnh độ sáng màn hình iPhone phù hợp không chỉ giúp bạn dễ nhìn, đỡ mỏi mắt mà còn tiết kiệm pin đáng kể. Cách thực hiện khá đơn giản bạn chỉ cần trượt tay từ phía dưới màn hình lên, nếu bạn nào thấy khó tìm độ sáng thích hợp cho mình thì hãy kéo thanh trượt về mức thấp nhất, rồi kéo dần lên đến khi thấy dễ nhìn nhất. Tốt nhất nên để độ sáng màn hình dưới 50%.
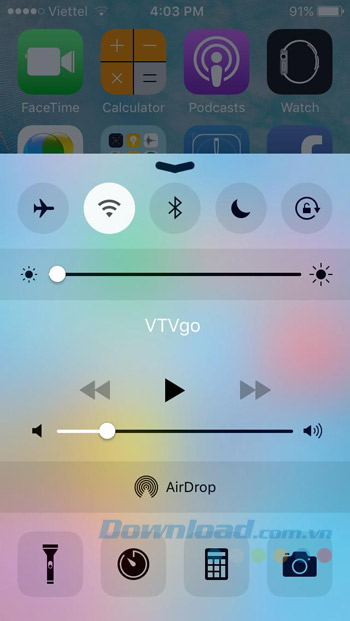
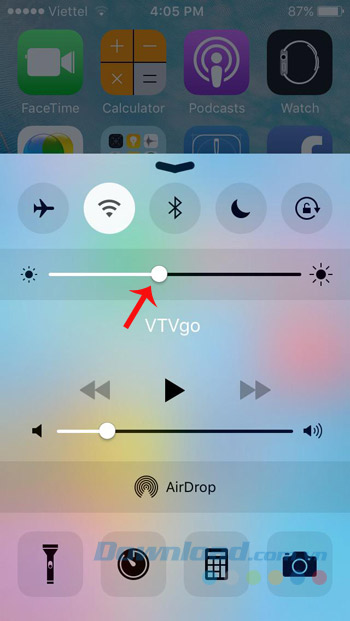
4. Bật tùy chọn Không làm phiền
Sau một ngày làm việc mệt nhọc bạn không muốn ai làm phiền mình hay muốn tranh thủ giờ nghỉ trưa ít ỏi chỉ để ngủ thôi. Vậy tốt nhất hãy kích hoạt chế độ Không làm phiền (Do Not Disturb) bằng cách trượt tay từ phía dưới màn hình lên, nhấn vào biểu tượng trăng khuyết trong Trung tâm kiểm soát (Control Center).
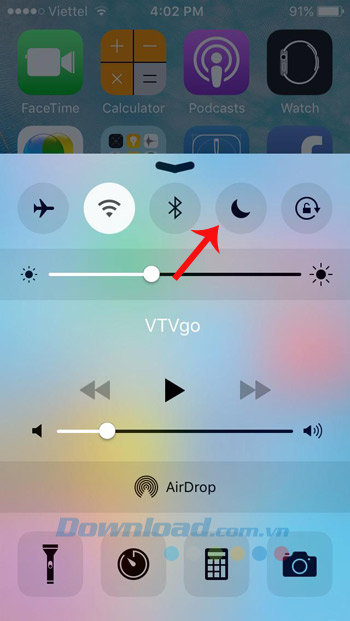
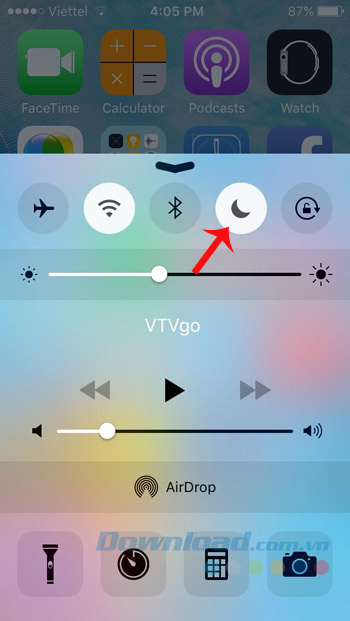
Hơn nữa, bạn còn có thể lên lịch tự động bật chế độ Không làm phiền bằng cách: Truy cập vào phần Settings (Cài đặt), nhấn vào Do Not Disturb (Không làm phiền). Sau đó, gạt thanh trượt ở mục Scheduled sang phải, chọn khoảng thời gian bật chế độ này lên.
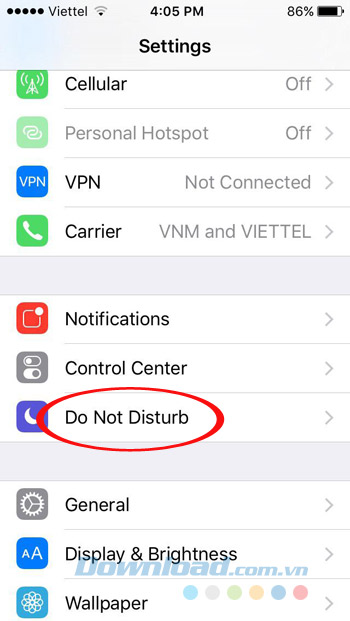
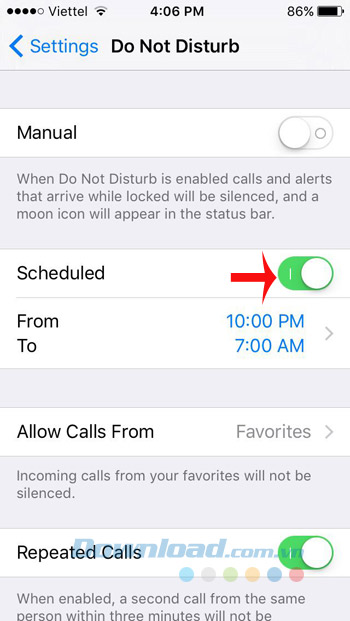
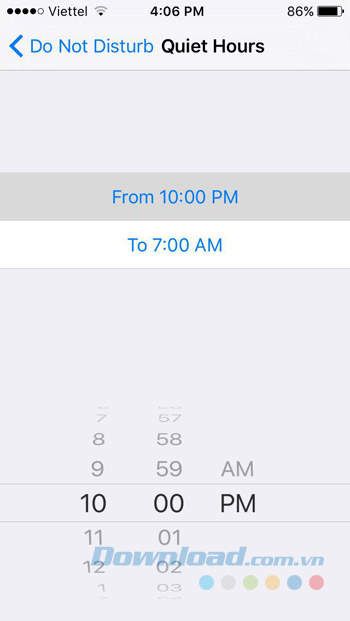
Ngoài ra, để không bỏ lỡ bất kỳ cuộc gọi quan trọng nào bạn có thể tùy chỉnh ở mục Allow Calls From (Cho phép nhận cuộc gọi). Tại đây, sẽ cho bạn 3 sự lựa chọn nhận cuộc gọi từ:
- Everyone: Tất cả mọi người.
- No One: Không một ai.
- Favorites: Liên hệ ưa thích.
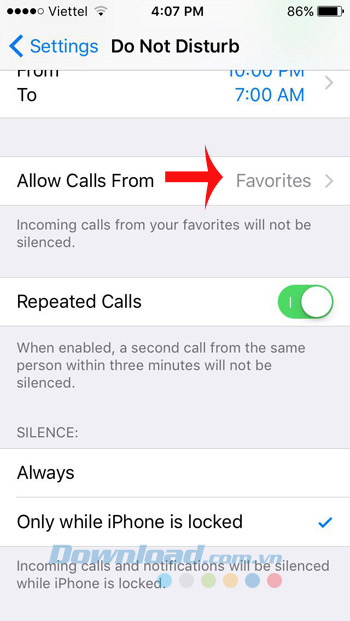
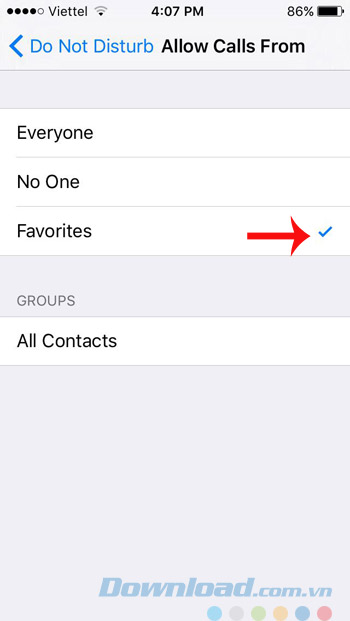
5. Giảm thời gian tự động khóa màn hình
Chế độ tự động khóa màn hình không chỉ giúp tiết kiệm pin mà còn tránh trường hợp để trong túi bị chạm, thực hiện các thao tác hay cuộc gọi không mong muốn. Có lẽ rất nhiều người gặp phải tình trạng này, vậy tốt nhất hãy giảm thời gian tự động khóa màn hình xuống mức thấp nhất để tránh lỗi này bằng cách:
Truy cập vào phần Settings (Cài đặt), nhấn General (Cài đặt chung). Sau đó, nhấn tiếp vào Auto-Lock (Tự động khóa), rồi chọn thời gian khóa màn hình, ở đây cung cấp cho bạn rất nhiều mức:
- 30 Seconds: 30 giây.
- 1 Minute: 1 phút.
- 2 Minute: 2 phút.
- 3 Minute: 3 phút.
- 4 Minute: 4 phút.
- 5 Minute: 5 phút.
- Never: Không bao giờ khóa màn hình.
Tốt nhất bạn hãy chọn mức thấp nhất là 30 Seconds.
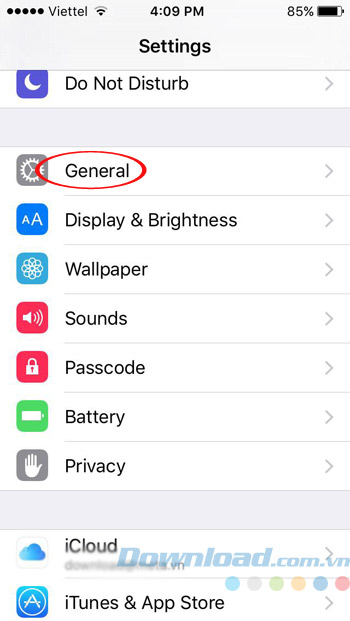
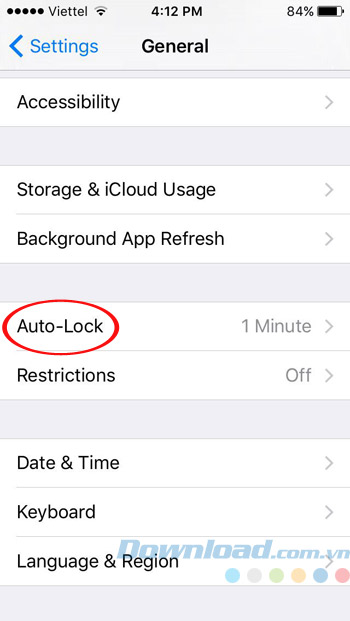
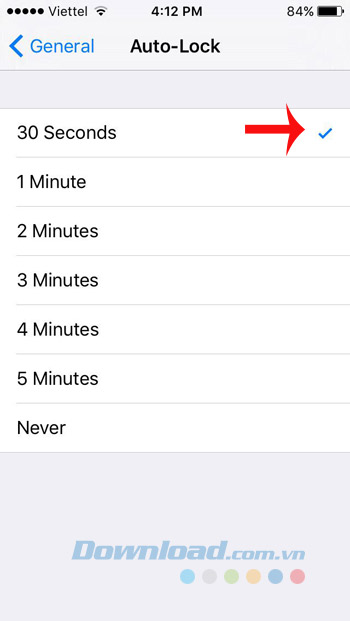
6. Tắt chế độ tự cài đặt và thông báo mail
Chế độ tự động cài đặt và hiển thị thông báo khi có mail mới tuy tiện lợi, nhưng lại vô cùng tốn pin, gây khó chịu cho người dùng khi liên tục nhận được thông báo trên màn hình. Vậy tốt nhất hãy vô hiệu hóa tính năng này đi bằng cách: Truy cập vào phần Settings (Cài đặt), nhấn vào Mail, Contacts, Calendars (Mail, danh bạ, lịch). Sau đó, nhấn vào Fetch New Data (Tìm nạp dữ liệu mới).
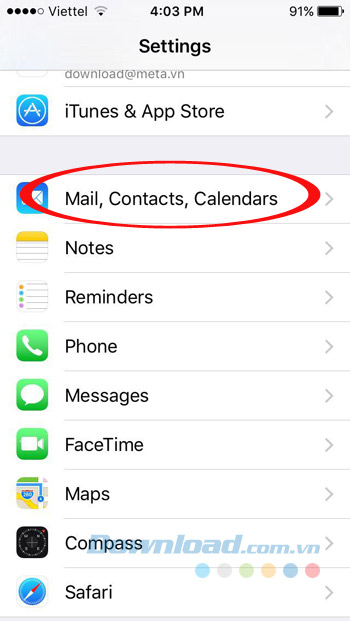
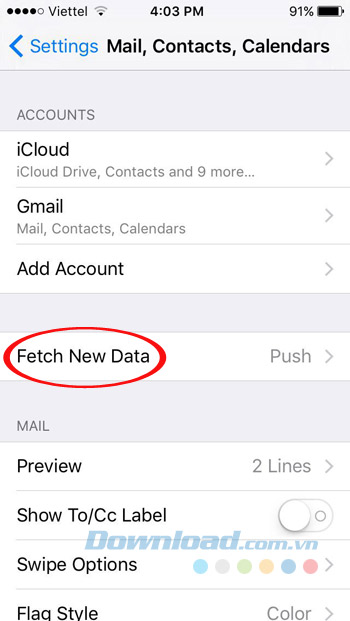
Tắt tùy chọn Push ở phía trên cùng đi, rồi kéo xuống dưới cùng thay đổi phương thức nạp dữ liệu sang Manually (Thủ công).
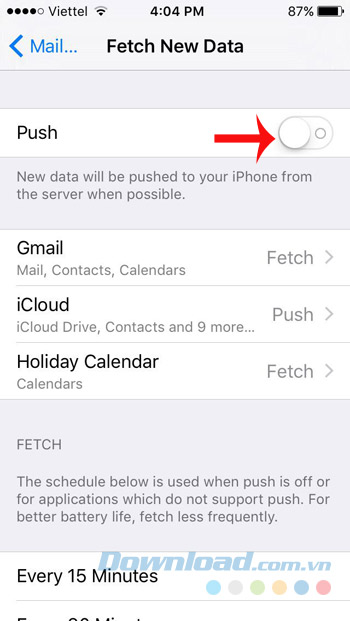
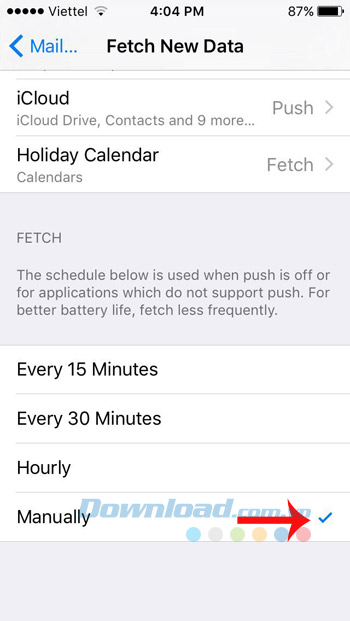
7. Thêm dấu vân tay vào Touch ID
Khi dùng chức năng Touch ID tốt nhất bạn nên thêm một số ngón tay khác vào, đừng dùng 1 ngón lỡ không may bị đứt tay đúng ngón đó thì sao? Cách thực hiện khá đơn giản: Truy cập vào phần Settings (Cài đặt), nhấn vào Touch ID & Passcode (Touch ID & Mật khẩu). Sau đó, nhấn vào Add a Fingerprint... để thêm dấu vân tay vào Touch ID.
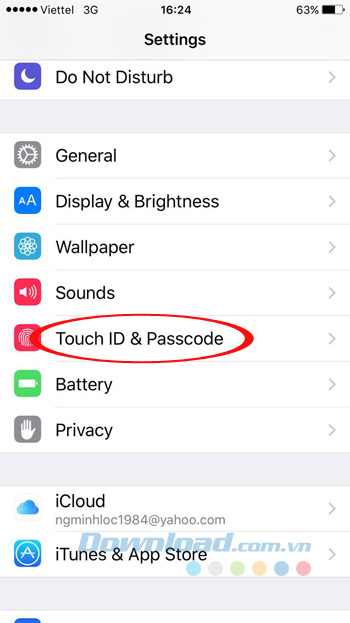
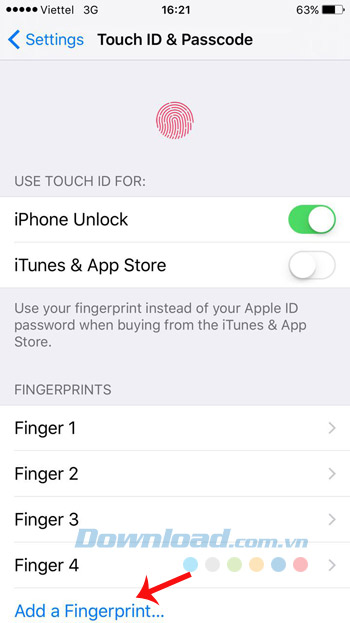
8. Tắt dịch vụ định vị cho một số ứng dụng
Hiện nay có rất nhiều ứng dụng đòi quyền sử dụng định vị vị trí như: Google Maps, Uber, GrabTaxi haySwarm. Tuy nhiên, nếu kích hoạt tính năng này sẽ rất tốn pin, đặc biệt sẽ tiêu tốn kha khá lượng 3G của bạn. Chính vì vậy, hãy cân nhắc nên cho phép ứng dụng nào và tắt ứng dụng nào bằng cách:
Truy cập vào Settings (Cài đặt), chọn Privacy (Quyền riêng tư). Sau đó, nhấn tiếp vào Location Services (Dịch vụ định vị), kéo thanh trượt sang bên phải để bật định vị vị trí.
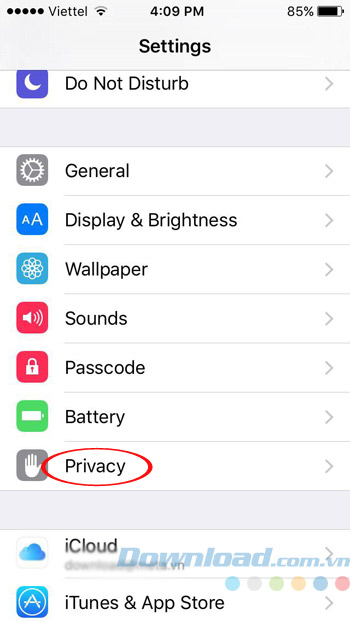
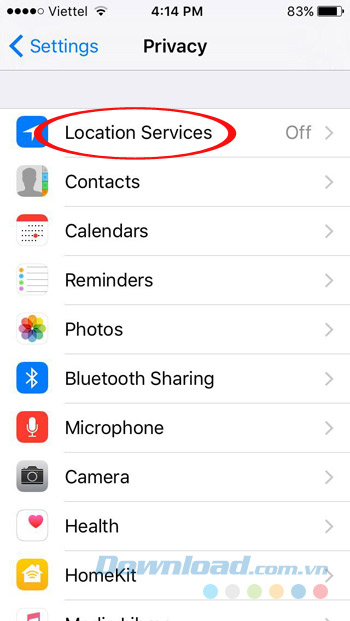
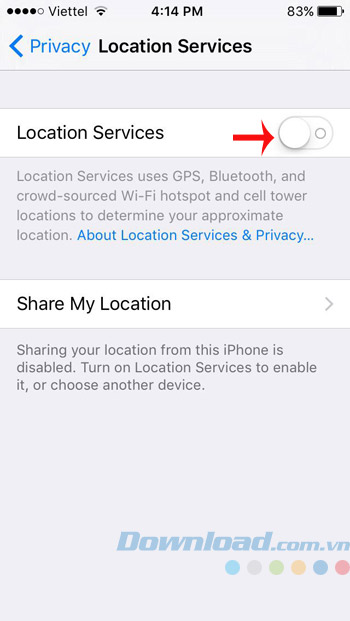
Tại đây, bạn có thể thiết lập cho phép hoặc không cho phép ứng dụng nào sử dụng tính năng này. Chỉ cần nhấn vào tên ứng dụng sẽ cho bạn 3 sự lựa chọn:
- Never: Không bao giờ.
- While Using the App: Sử dụng cùng ứng dụng.
- Always: Luôn cho phép.
Tùy mục đích sử dụng của mỗi người mà lựa chọn cho thích hợp.
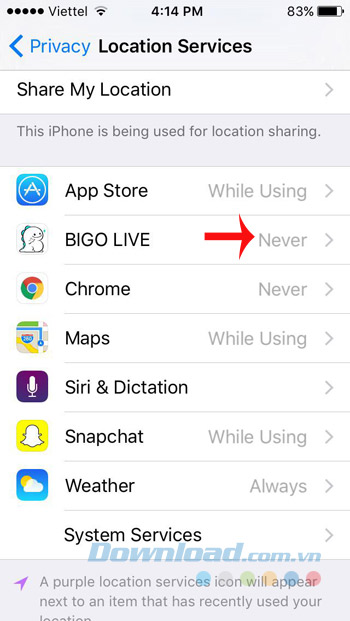
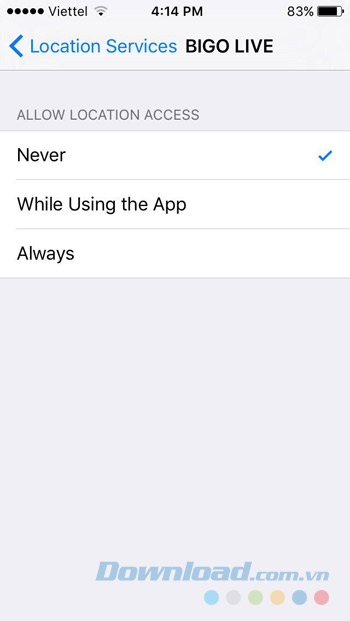
9. Tắt chế độ Wifi Assist
Tính năng Wi-Fi Assist giúp tự động chuyển sang dùng dữ liệu di động khi mạng Wi-Fi kém. Đây chính là thủ phạm khiến không ít người "dở khóc, dở cười" khi thanh toán cước 3G, bởi không để ý vẫn vô tư xem phim, nghe nhạc, chơi game online bằng chính dữ liệu di động của mình.
Để tránh trường hợp đó xảy ra tốt nhất hãy tắt tính năng này đi bằng cách: Truy cập vào Settings (Cài đặt), nhấn tiếp Cellular (Di động). Sau đó, kéo xuống phía dưới gạt tắt nút Wi-Fi Assist là được.
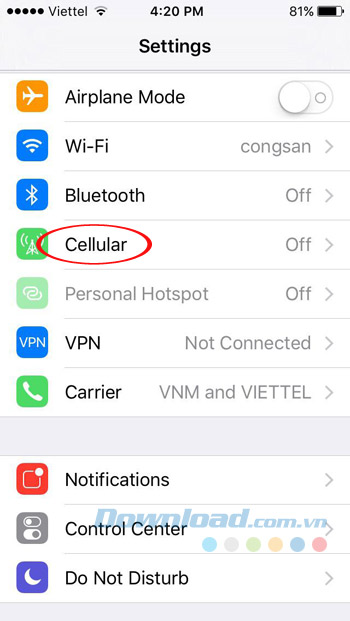
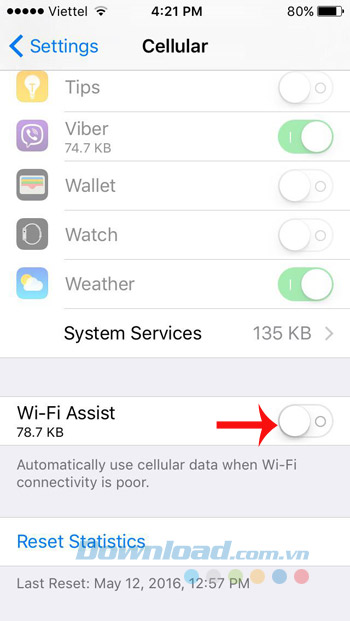
10. Cài đặt màn hình Hôm nay
Mục Hôm nay giúp bạn xem nhanh một số thông tin như: Thông tin thời tiết, chứng khoán, lịch hẹn... Cũng tại đây bạn dễ dàng tùy biến cho phù hợp với nhu cầu của mình bằng cách: Trượt tay từ phía trên màn hình xuống, kéo xuống dưới cùng nhấn vào Edit (Chỉnh sửa). Sau đó, lựa chọn lại các đầu mục cần dùng cho phù hợp.
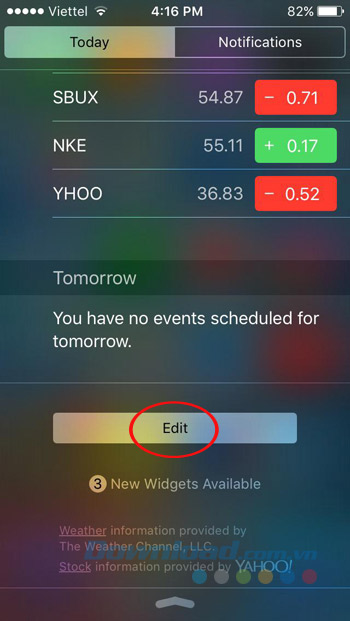
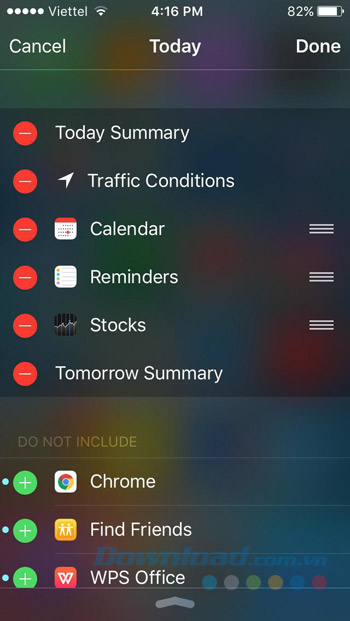
Hy vọng bài viết trên sẽ giúp các bạn sử dụng chiếc iPhone của mình hiệu quả hơn. Ngoài ra, khi đã làm quen rồi bạn cần biết cách tăng tốc, cũng như tiết kiệm dung lượng 3G sao cho hiệu quả nhất.
Chúc các bạn thực hiện thành công!
Theo Nghị định 147/2024/ND-CP, bạn cần xác thực tài khoản trước khi sử dụng tính năng này. Chúng tôi sẽ gửi mã xác thực qua SMS hoặc Zalo tới số điện thoại mà bạn nhập dưới đây:





















