Trộn văn bản tạo Giấy mời họp với WPS Writer
Một trong những tính năng rất hữu ích nhưng lại ít được sử dụng đó là việc gửi hàng loạt email, giấy mời hay thông báo theo danh sách cụ thể trên Words, tính năng này thường được gọi là trộn văn bản.
Với việc trộn văn bản chúng ta có thể gửi hàng loạt email hay giấy mời đến một danh sách cụ thể đã được soạn sẵn. Về cơ bản cách trộn giấy mời họp bằng WPS Writer cũng giống như trên Docs, Words, vv. Dưới đây chúng tôi sẽ hướng dẫn chi tiết đến bạn cách sử dụng công cụ này một cách đơn giản, nhanh chóng nhất.
Cách trộn giấy mời họp bằng WPS Writer
Trộn văn bản là tính năng hữu ích trong Word, tuy nhiên trong bài viết này Eballsviet.com xin được giới thiệu với bạn đọc cách thức trộn văn bản trên WPS Writer, giúp tiết kiệm được thời gian khi phải soạn thảo những văn bản dạng danh sách như Giấy mời họp, giấy khen, thư mời....
Để thực hiện trộn văn bản, trước tiên bạn phải tạo file dữ liệu:
- File văn bản gốc: Văn bản chứa mẫu tài liệu (định dạng *.doc)
- File danh sách: Nội dung được tạo dưới dạng danh sách (thường tạo file *.xls)
Trong bài viết này, tác giả sẽ hướng dẫn bạn trộn văn bản với tài liệu gốc là “Giấy mời phụ huynh”, ta sẽ phải tạo 2 file sau:
Bước 1: Đầu tiên, mở file văn bản gốc lên.
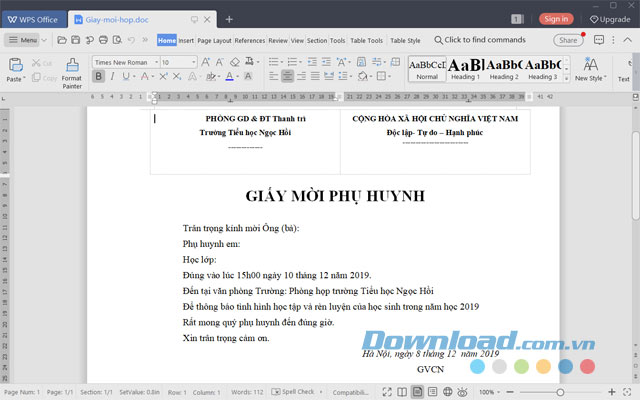
Bước 2: Sau đó, nhấn vào thẻ Reference, chọn Mail Merge.
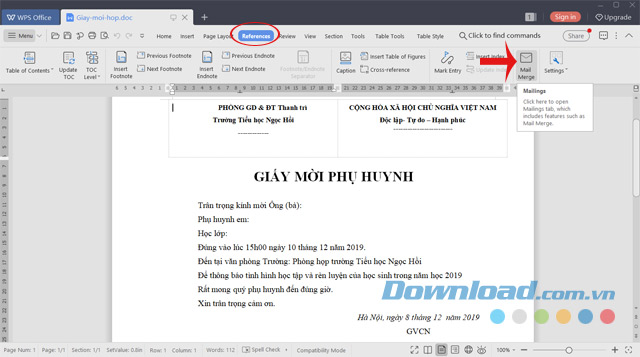
Bước 3: Ngay sau đó mở ra tab Mailings, nhấn vào tùy chọn Open Data Source.
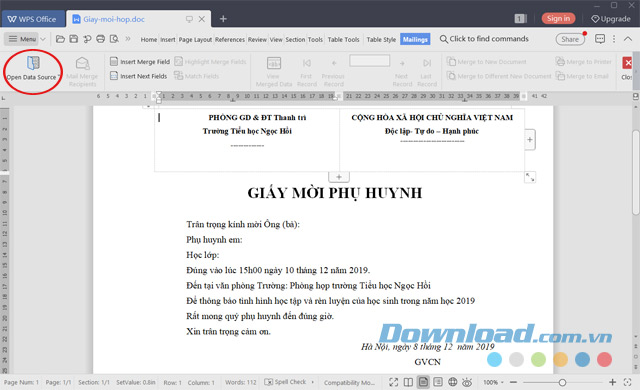
Bước 4: Cửa sổ Select Data Source xuất hiện, mở file chứa danh sách mời họp (Danh-sach-moi-hop.xls), rồi nhấn Open.
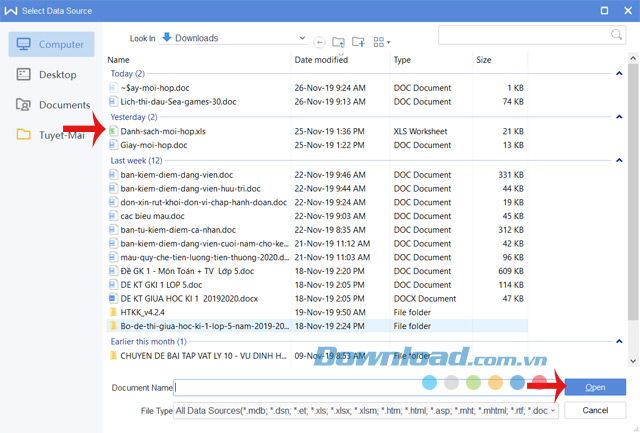
Bước 5: Đặt con trỏ chuột vào trường muốn chèn thông tin, rồi nhấn vào Insert Merge Field dưới tab Mailings. Khi đó một hộp thoại xuất hiện, nhấn đúp chuột vào trường thông tin cần chèn (Ở đây chúng ta chọn trường Họ tên phụ huynh), rồi nhấn Insert > Close. Lặp lại thao tác này cho những trường tiếp theo như Phụ huynh em, Học lớp.
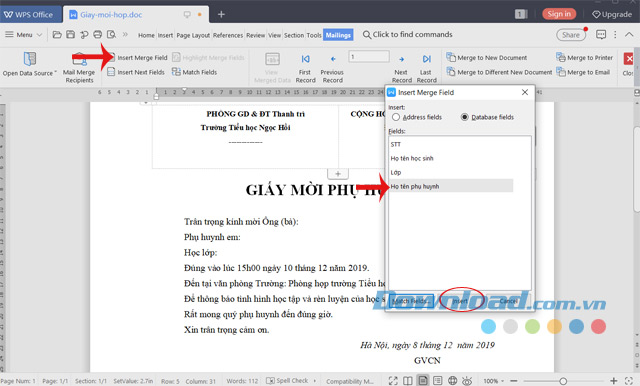
Bước 4: Sau khi chèn xong, nhấn chuột vào biểu tượng View Merged Data để kiểm tra dữ liệu đã chèn vào. Bạn có thể sử dụng các nút First Record, Previous Record trên thanh công cụ để xem lần lượt dữ liệu được trộn.
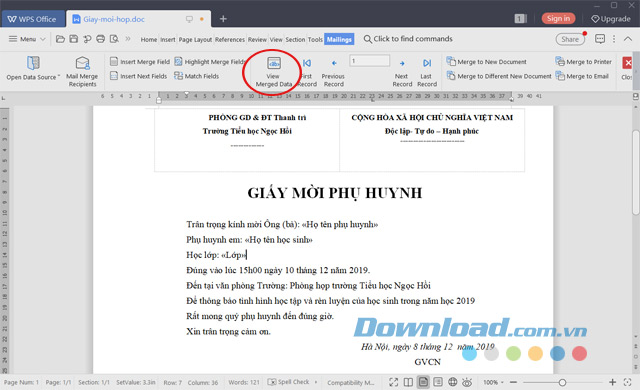
Bước 5: Còn muốn trích xuất dữ liệu, bạn có thể chọn các nút chức năng trên thanh công cụ trong tab Mailings như sau:
- Merge to Different New Document: Trích xuất mỗi bản ghi ra một file riêng.
- Merge to Printer: Trích xuất mỗi bản ghi ra máy in.
- Merge to New Document: Trích xuất tất các bản ghi ra cùng 1 file.
- Merge to Email: Trích xuất các bản ghi gửi qua email.
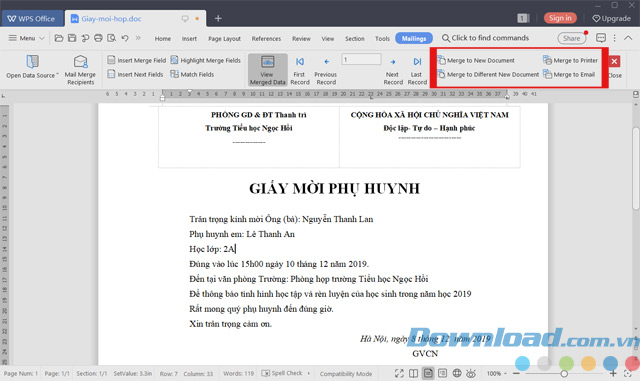
Video hướng dẫn trộn giấy mời họp trên WPS Writer
Theo Nghị định 147/2024/ND-CP, bạn cần xác thực tài khoản trước khi sử dụng tính năng này. Chúng tôi sẽ gửi mã xác thực qua SMS hoặc Zalo tới số điện thoại mà bạn nhập dưới đây:





















