Tổng hợp thủ thuật sử dụng Skype hữu dụng cho người dùng
Bên cạnh Viber, Zalo, và Facebook Messenger, Skype là ứng dụng chat và gọi video miễn phí được sử nhiều nhất hiện nay, hỗ trợ nhiều nền tảng, bao gồm Windows, Mac, Linux, iOS và Android.
Tải ứng dụng Skype cho điện thoại
Tải ứng dụng Skype cho máy tính
Nhiều người dùng Skype chỉ sử dụng ứng dụng để giao tiếp đơn giản và không biết về những tính năng thú vị khác mà nó cung cấp. Skype còn cho phép bạn gửi file lớn, sử dụng nhiều tài khoản, thay đổi lịch sử chat và nhiều hơn nữa. Để giúp bạn tìm hiểu về kỹ hơn về ứng dụng này và có được trải nghiệm hiệu quả nhất, trong bài viết này Eballsviet.com sẽ tổng hợp các thủ thuật Skype hữu dụng mà có thể bạn không biết.
Tổng hợp thủ thuật sử dụng Skype hữu dụng
- 1. Hiển thị ID người gọi
- 2. Phím nóng Skype
- 3. Sao lưu danh bạ
- 4. Thêm liên lạc vào danh sách Favorites
- 5. Gửi tin nhắn video
- 6. Sử dụng nhiều tài khoản Skype trên Windows
- 7. Tận dụng tính năng tự động trả lời
- 8. Thay đổi lịch sử chat
- 9. Ghi âm cuộc gọi
- 10. Chuyển đổi chat thành tin nhắn văn bản
- 11. Chia sẻ màn hình
- 12. Chuyển tệp không giới hạn
- 13. Kiểm soát Skype
- 14. Kiểm soát chat nhóm thông qua các lệnh
- 15. Trò chuyện qua ứng dụng di động trên Skype cho Xbox One
- 16. Sử dụng Skype không cần đăng nhập
- 17. Hạn chế Skype trên Android
- 18. Chia tách nhiều cửa sổ chat
- 19. Trò chuyện nhiều ngôn ngữ với Slype Translator
- 20. Đổi tên liên lạc
1. Hiển thị ID người gọi
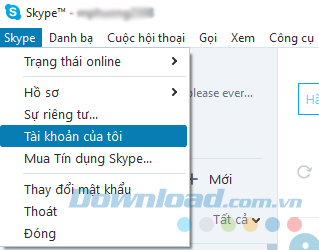
Khi bạn thực hiện một cuộc gọi từ Skype đến một số điện thoại thường, ID người gọi sẽ không hiển thị. Bạn có thể thay đổi điều đó. Trên máy tính, dưới mục Skype Menu > My Account (mà sẽ đưa bạn đến trang web Skype), bạn tìm cài đặt Caller ID và đặt số điện thoại di động, số Skype của bạn nếu có, số điện thoại cố định…
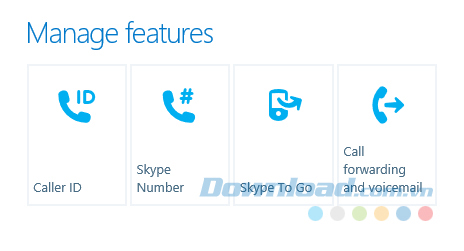
2. Phím nóng Skype
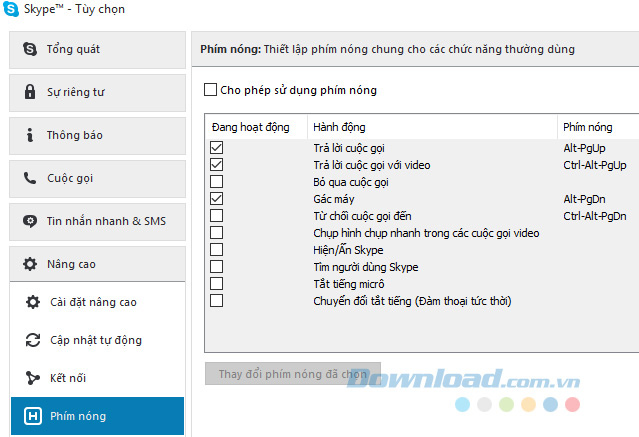
Trong Tools > Options > Advanced, bạn sẽ có thể thiết lập các phím nóng theo mong muốn. Một số là phím cố định như trả lời cuộc gọi, trả lời với video, cúp máy và từ chối cuộc gọi, phần còn lại bạn có thể chỉ định một phím nóng dựa theo lựa chọn của mình. Bạn cũng có thể truy cập vào danh sách đầy đủ các phím tắt đặt sẵn trong ứng dụng như Ctrl + Q để thực hiện cuộc gọi. Loại bỏ chúng nếu thấy phiền phức hoặc chỉ định lại theo mong muốn của bạn.
3. Sao lưu danh bạ
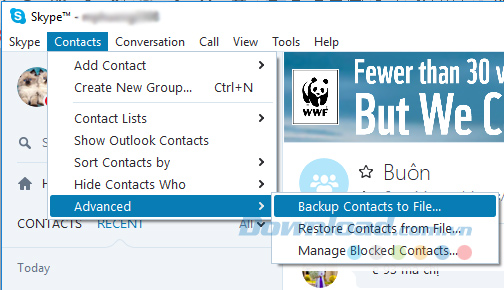
Bạn đi đến Contacts > Advanced > Backup Contacts to File... để lưu chúng vào một file VCF mà bạn có thể khôi phục vào Skype từ cùng một trình đơn nếu cần.
4. Thêm liên lạc vào danh sách Favorites
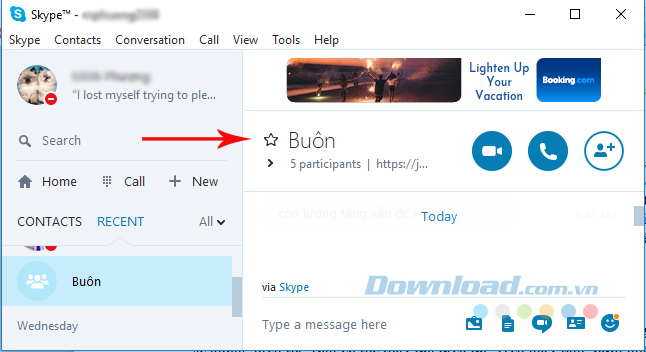
Danh bạ Skype của bạn có thể trở nên quá tải sau khi nhiều người add bạn, bạn add người khác hoặc khi bạn chuyển mỗi số liên lạc sang một danh bạ mới. Để chỉ hiển thị người bạn thường xuyên tương tác nhất, bạn biến các số liên lạc thành số yêu thích. Trên ứng dụng cho máy tính, bạn kéo một liên lạc từ All sang Favorites để hiện thị nó ở trên đầu danh sách hoặc chỉ càn click vào ngôi sao cạnh tên liên lạc ở phía đầu khi xem liên lạc.
5. Gửi tin nhắn video
Nếu cả bạn và người dùng khác đều đang hoạt động trên Skype, bạn có thể để lại một tin nhắn video thay vì thư thoại. Khi một cuộc gọi dường như không được thực hiện qua phiên bản dành cho máy tính của Skype, phần mềm sẽ cung cấp cho bạn tùy chọn tạo một tin nhắn video. Bạn nhấp chuột phải vào một liên hệ và chọn Send Video Messenger, ngay cả khi liên hệ đó hiện không online. Bạn sẽ có được một cửa sổ ghi âm để tạo ra một video clip ngắn 3 phút.
Trên iPhone bạn đó đến giao diện chat của số liên lạc đó, click vào biểu tượng nhìn giống như camera ở góc dưới bên phải (trên Android, bạn click vào dấu cộng ở góc dưới bên phải) và bạn có thể chọn để gửi một video.
6. Sử dụng nhiều tài khoản Skype trên Windows
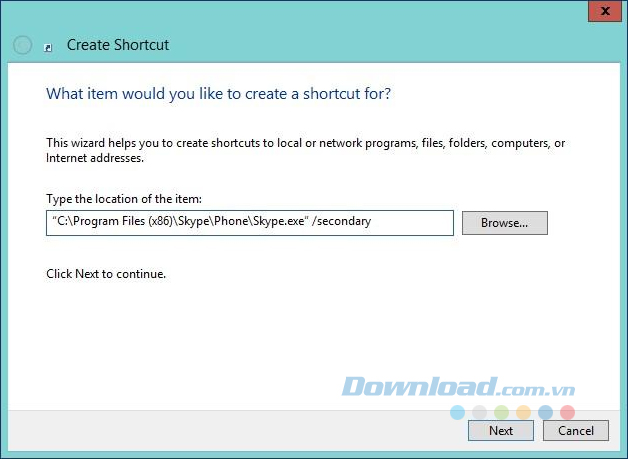
Có một số lý do để sử dụng nhiều hơn một tài khoản Skype, một cho công việc, một cho bạn bè… Nhưng Skype không cho phép bạn truy cập nhiều tài khoản cùng một lúc. Tuy nhiên, trên Windows thì có thể. Bạn chỉ cần khởi chạy hai cửa sổ Skype. Với một cửa sổ đã được khởi chạy, bạn nhấn Windows + R và nhập một trong hai lệnh sau:
C:\Program Files\Skype\Phone\Skype.exe /secondary
hoặc
C:\Program Files (x86)\Skype\Phone\Skype.exe /secondary
Dòng thứ hai chỉ cho người sử dụng phiên bản Windows 64-bit. Nhấn quay lại và cửa sổ Skype thứ hai sẽ khởi chạy. Nếu bạn muốn sử dụng hai tài khoản lâu dài thì hãy click chuột phải vào màn hình, chọn New > Shortcut và nhập dòng lệnh thích hợp trong dấu ngoặc kép không bao gồm phần /secondary. Bạn sẽ có một biểu tượng trên màn hình để khởi chạy nhanh.
7. Tận dụng tính năng tự động trả lời
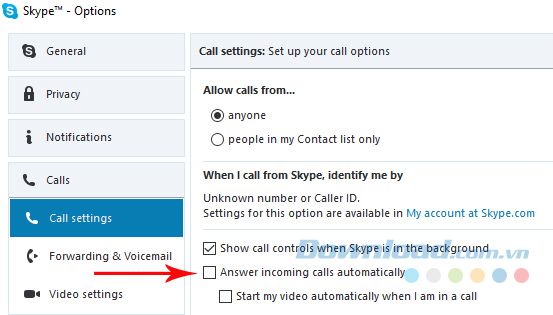
Có tài khoản Skype thứ hai là cách tốt để theo dõi mọi thứ. Nếu bạn đang sử dụng laptop với một webcam không được dùng đến, thì hãy đặt nó trên kệ, cắm sạc và bật Skype. Bạn đi đến Tools > Options > Calls và tích vào Answer incoming calls automatically. Sau đó, sử dụng tài khoản Skype thứ nhất để tạo cuộc gọi đến tài khoản thứ hai để theo dõi người trông trẻ, thú cưng, trẻ nhỏ… Để bổ sung bảo mật, hãy đảm bảo bạn đã đặt chỉ trả lời cuộc gọi từ người trong danh bạ và tài khoản đầu tiên đó là liên lạc duy nhất được liệt kê. Ngoài ra, để mai phục cho “camera tự chế” này, bạn hãy vào General > Sounds và bỏ chọn ringtone và hang up, hoặc chỉ cần tắt âm thanh thiết bị. Nếu bạn có webcam ngoài thì có thể đặt nó ở vị trí bạn muốn quan sát chỉ cần một cáp USB đủ dài.
8. Thay đổi lịch sử chat
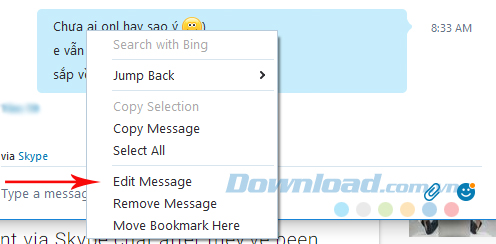
Bạn có thể chỉnh sửa tin nhắn bạn đã gửi qua Skype theo phong cách Slack. Chỉ cần nhấn chuột phải vào tin nhắn, chọn Edit Message và bạn có thể thay đổi nó hoặc loại bỏ khỏi lịch sử. Chuyển tới tin nhắn cuối cùng bằng cách nhấn mũi lên hướng lên trên bàn phím để chỉnh sửa.
9. Ghi âm cuộc gọi
Skype là một công cụ hợp tác tuyệt vời cho mọi người, như các podcaster, những người không thể ở cùng phòng, nhà báo không muốn thiết lập điện thoại ưa thích để ghi âm cuộc gọi. Cho dù là gì, khả năng ghi lại các cuộc gọi bạn thực hiện hoặc nhận qua phiên bản dành cho Windows của Skype không thể dễ dàng hơn.
Nếu chỉ ghi âm audio, bạn có thể sử dụng MP3 Skype Recorder. Để ghi video trực tuyến (một bên hoặc hai bên), bạn có thể thử Free Video Call Recorder cho Skype hoặc Pamela Call Recorder. Người dùng Mac có thể lựa chọn Ecam Call Recorder cho Skype.
10. Chuyển đổi chat thành tin nhắn văn bản
Khi bạn nhắn tin tức thời với một người dùng Skype khác, bạn có thể chuyển sang tin nhắn SMS, nếu số điện thoại di động của một số liên lạc là một phần profile của họ. Bạn nhận biết bằng cách tìm kiếm một biểu tượng điện thoại nhỏ bên cạnh hình đại diện của họ.
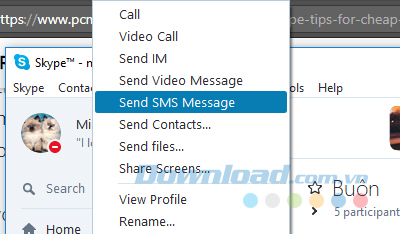
Nếu bạn đã lưu liên lạc đó như số điện thoại (cho ai đó không trên Skype), hình đại diện có thể trông giống như điện thoại để bàn cũ. Trên giao diện máy tính, bạn click chuột phải vào tên liên lạc và chọn Send SMS Message, bạn sẽ nhìn thấy một biểu tượng điện thoại di động xuất hiện trong không gian tin nhắn. Trên các phiên bản khác, bạn click vào nơi có nhãn via Skype để hiển thị các tùy chọn nhắn tin khác, thường là các số có khả năng nhắn tin bằng SMS.
Phí gửi nhắn tin SMS trong Skype Credit được hiển thị ở phía dưới dưới đoạn chat, nằm trên cửa sổ nơi bạn nhập tin nhắn.
11. Chia sẻ màn hình
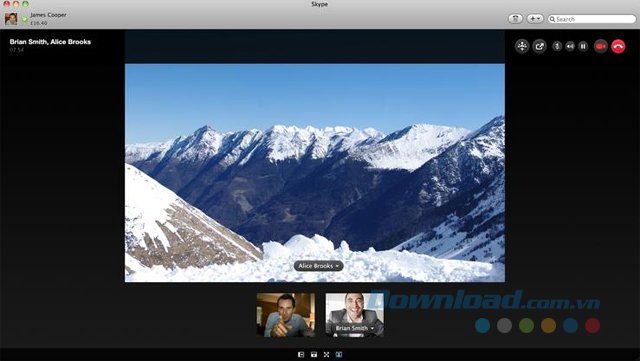
Skype cung cấp tính năng chia sẻ màn hình miễn phí. Sử dụng biểu tượng chia sẻ (dấu cộng) ở cuối cửa sổ để bắt đầu chia sẻ ngay cả trong cuộc gọi video. Bạn có thể chia sẻ toàn bộ màn hình, hoặc chỉ một cửa sổ cụ thể (tiện dụng nếu bạn đã cài đặt màn hình kép). Chia sẻ màn hình được giới hạn ở một người dùng mỗi lần, và mọi người đều phải có phiên bản Skype cho máy tính mới nhất để nó hoạt động. Bạn vẫn có thể trò chuyện video, trò chuyện văn bản, và gửi các tập tin qua lại trong khi chia sẻ.
12. Chuyển tệp không giới hạn
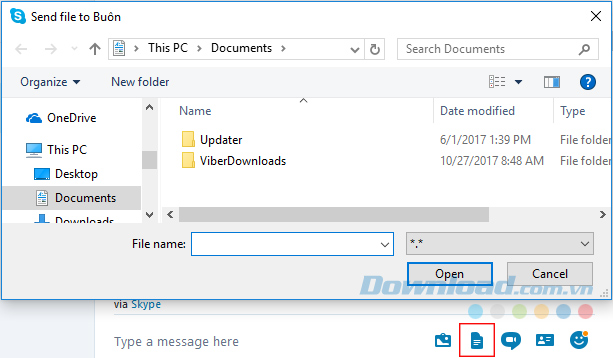
Gửi các tệp qua email có thể bị giới hạn bởi kích thước của chúng, thậm chí Gmail giới hạn kích thước tệp đính kèm. Chia sẻ file qua Skype không có giới hạn về kích thước cũng không có giới hạn đối với số lượng tệp bạn có thể gửi. Skype thậm chí tuyên bố khi kết nối Internet bị mất trong quá trình chuyển tệp, tệp tin đó sẽ được tiếp tục khi kết nối mạng ổn định. Bạn có thể gửi file cho một ai đó hoặc một nhóm bằng cách click vào biểu tượng dấu cộng khi đang gọi video và biểu tượng tài liệu khi đang trong cửa sổ chat.
13. Kiểm soát Skype
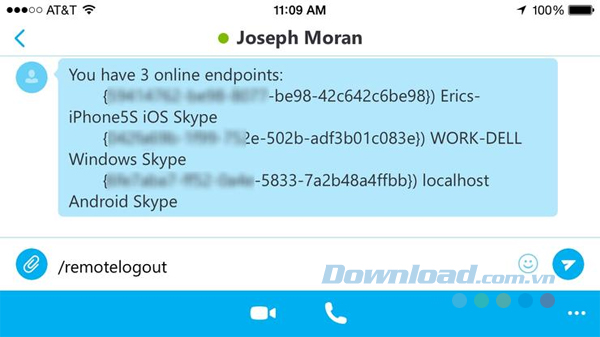
Cho dù bạn đang nói chuyện với một ai đó hay một nhóm, thì có nhiều tùy chọn để bạn có thể nhập tin nhắn vào cửa sổ nhắn tin tức thời đó mà kiểm soát những gì Skype làm.
Nếu bạn đặt dấu gạch chéo trước các lệnh này, họ sẽ không nhìn thấy nó. Nhưng bạn sẽ nhận được một số trợ giúp. Ví dụ: /showplaces sẽ hiển thị cho bạn tất cả "điểm kết thúc trực tuyến" mà bạn hiện đang đăng nhập vào Skype. /remotelogout sẽ đăng xuất bạn khỏi tất cả các phiên Skype khác bạn đã mở (nhưng không phải phiên hiện tại của bạn).
14. Kiểm soát chat nhóm thông qua các lệnh
Với một nhóm, gửi một liên kết mời chat bằng cách nhập /set options -JOINING_ENABLED, nhấn quay lại và nhập /get uri để có một liên kết để chia sẻ. Nếu bạn có một kẻ xâm nhập, bạn gõ /kick [tên Skype] sẽ đá người đó ra khỏi cuộc trò chuyện; cấm họ mãi mãi với lệnh /set banlist + [tên]. Bạn có thể rời khỏi cuộc trò chuyện bằng cách gõ /leave.
Đặt trạng thái với /me [nội dung]. Nhận thông báo cho những từ cụ thể được sử dụng trong một cuộc trò chuyện bằng lệnh /alertson [nội dung]. Bạn có thể tham khảo danh sách các lệnh chat đầu đủ trong Skype help.
15. Trò chuyện qua ứng dụng di động trên Skype cho Xbox One
Nếu bạn không có bàn phím Xbox không dây, có một tùy chọn khác đó là tải xuống ứng dụng Xbox One cho máy tính bảng hoặc điện thoại thông minh của bạn (iOS, Android và Windows) - đừng download phiên bản dành cho Xbox 360. Bạn có thể sử dụng nó như là một điều khiển từ xa mới cho bảng điều khiển và lần lượt sử dụng bàn phím trên màn hình để trò chuyện qua Skype hoặc trò chuyện với bạn bè trên Xbox.
16. Sử dụng Skype không cần đăng nhập
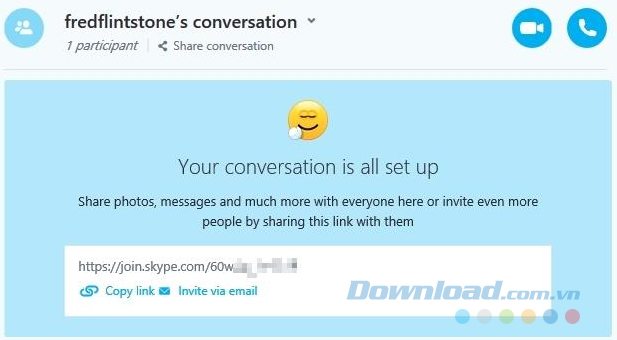
Có một cách duy nhất để làm được điều này là với Skype web và hoạt động tốt nhất trên trình duyệt Microsoft Edge. Bạn click vào Start a Conversation để bắt đầu, sau đó nhập tên. Bạn sẽ có một liên kết để chia sẻ với những người khác, hoạt động tốt trong 24 giờ.
Thực sự, cách duy nhất để điều này hoạt động là nếu bạn cung cấp liên kết tới ai đó và họ liên lạc lại - khi một hoặc nhiều người tham gia cuộc trò chuyện, bạn có thể sử dụng tài khoản tạm thời để biến nó thành cuộc gọi video hoặc cuộc gọi thoại. Đó là cách tốt nhất để thực hiện chia sẻ tệp, chia sẻ màn hình, thực hiện cuộc gọi thoại hoặc nhóm, trò chuyện video mà không thực sự đăng nhập.
Đây là một mở rộng của một khả năng đã được xây dựng trong các tài khoản Skype để mời bất cứ ai thiếu tài khoản bằng cách sử dụng một liên kết. Để làm được điều đó, ngay phía trên danh sách liên hệ trên phiên bản dành cho máy tính, hãy tìm biểu tượng dấu + cho biết Create a new conversation that anyone can join khi bạn di chuột qua đó.
17. Hạn chế Skype trên Android
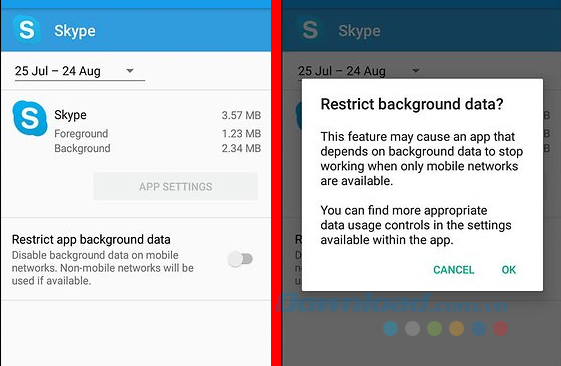
Nếu bạn có thói quen gọi điện thoại qua Skype trên điện thoại Android của mình thì hãy cẩn thận vì bạn có thể đang sử dụng hết dữ liệu di động một cách nhanh chóng. Đi tới Settings > Apps > Skype > Data usage on the device và kích hoạt Skype background data. Bạn cũng có thể thực hiện điều này thông qua Settings từ trong ứng dụng, cuộn xuống Video quality và hạ thấp chất lượng xuống. Để chắc chắn hơn nữa, bạn đăng xuất khi không sử dụng Skype và sau đó chỉ đăng nhập khi kết nối Wi-Fi.
18. Chia tách nhiều cửa sổ chat
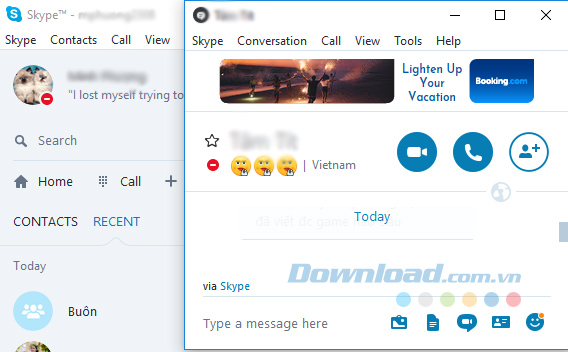
Thông thường, ứng dụng Skype cho máy tính sử dụng một cửa sổ thống nhất để hiển thị tất cả mọi thứ từ địa chỉ liên lạc ở bên trái đến trò chuyện/cuộc gọi bên phải. Nếu bạn đang nói chuyện với nhiều người cùng một lúc thì chắc chắn bạn sẽ phải chuyển qua lại giữa các địa chỉ liên lạc đó. Để tận hưởng không khí trò chuyện liền mạch với nhiều người, bạn đi đến View > Split Windows View và các địa chỉ liên lạc sẽ có riêng một cửa sổ cho mình.
19. Trò chuyện nhiều ngôn ngữ với Slype Translator

Bạn có thể trò chuyện với người bạn nước ngoài với trình dịch ngôn ngữ của Skype. Nó sẽ thay đổi ngôn ngữ ngay lập tức khi bạn gõ hoặc nói. Tính năng này có sẵn trên phiên bản cho máy tính Windows, Windows 10 cũng như ứng dụng web. Bạn kích hoạt nó bằng cách vào Tools > Options > General > Skype Translator.
Khi bật tính năng này, điển hình bằng cách chạm vào biểu tượng dịch giống với quả địa cầu - bạn có thể chọn ngôn ngữ từ trình đơn thả xuống cho người dùng đó. Những gì bạn nói sẽ được dịch trên màn hình cho người ở đầu kia. Skype khuyến cáo sử dụng tai nghe để giảm tiếng nhiễu và tiếng ồn xung quanh. Skype Translator hiện đang hỗ trợ hơn 50 ngôn ngữ.
20. Đổi tên liên lạc
Nếu bạn có nhiều liên lạc có tên giống nhau hoặc chỉ muốn làm gì đó để dễ theo dõi hơn hoặc thậm chí đặt tên các liên lạc theo tên Skype của họ thì điều này được thực hiện vô cùng dễ dàng. Bạn click chuột phải trực tiếp lên một tên liên lạc trên ứng dụng cho máy tính và chọn Rename, sau đó đặt tên theo ý muốn
Theo Nghị định 147/2024/ND-CP, bạn cần xác thực tài khoản trước khi sử dụng tính năng này. Chúng tôi sẽ gửi mã xác thực qua SMS hoặc Zalo tới số điện thoại mà bạn nhập dưới đây:





















