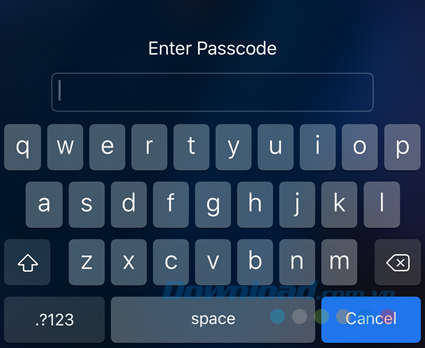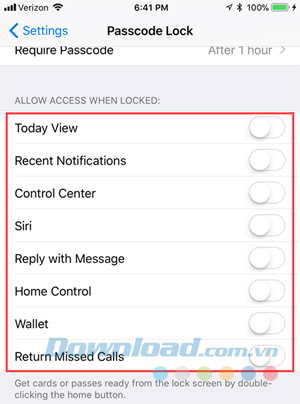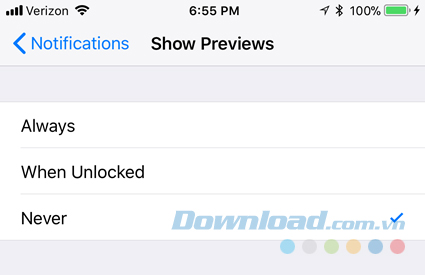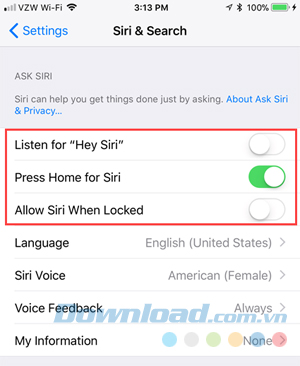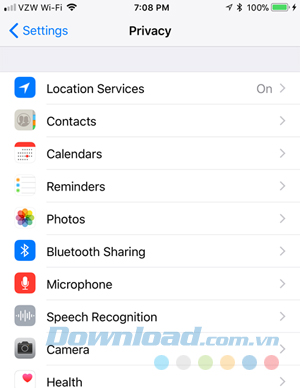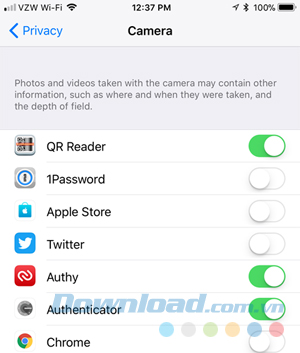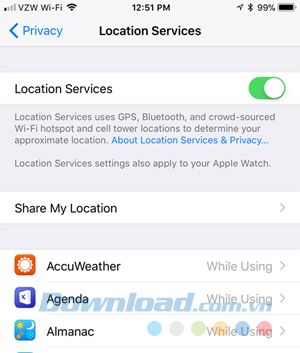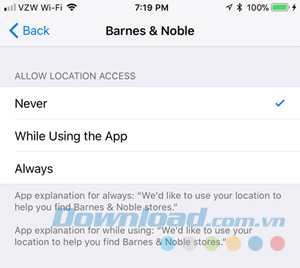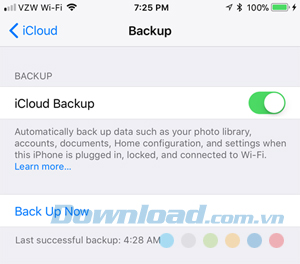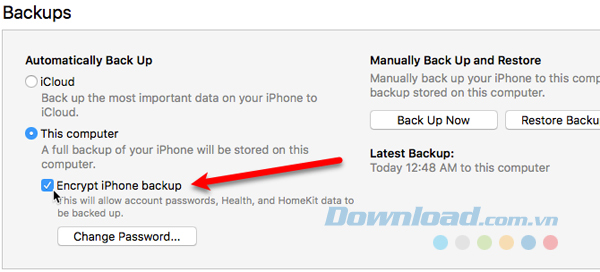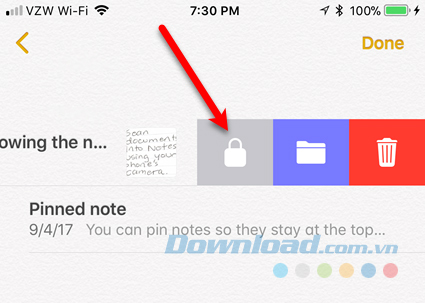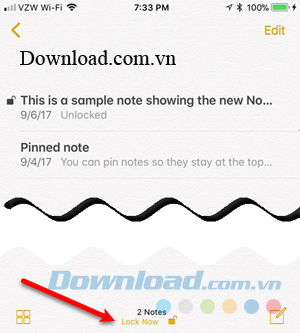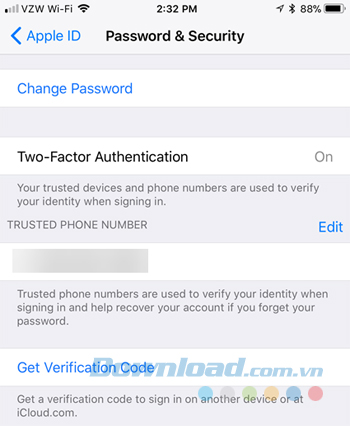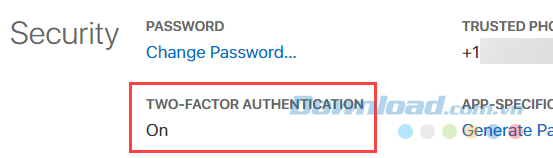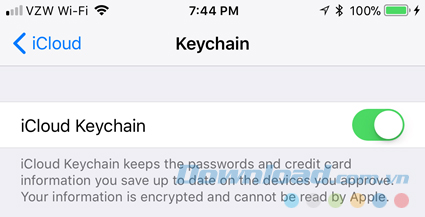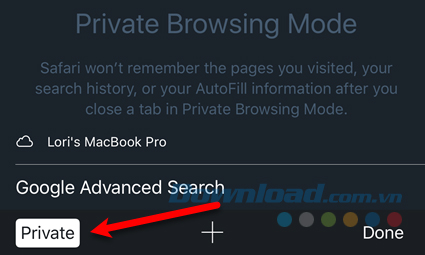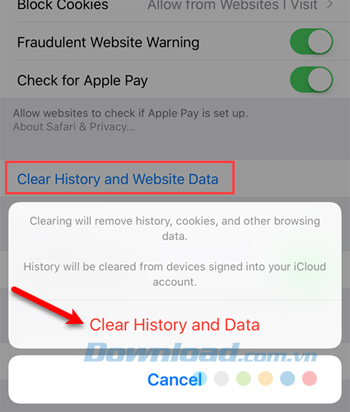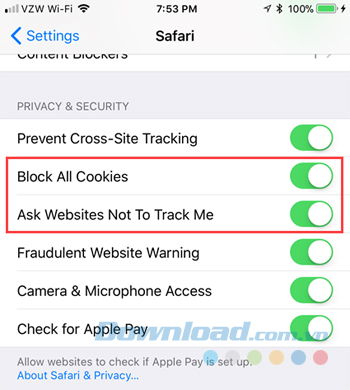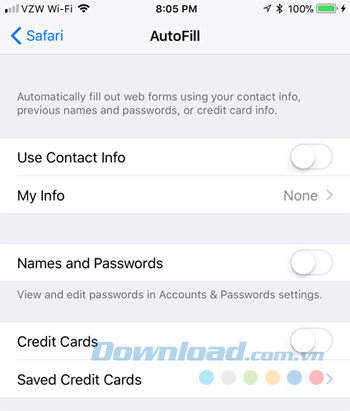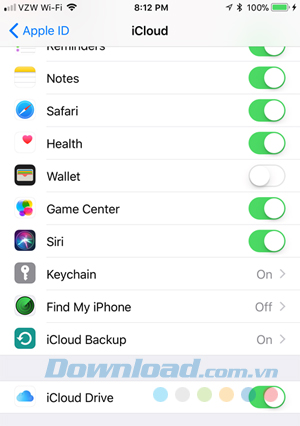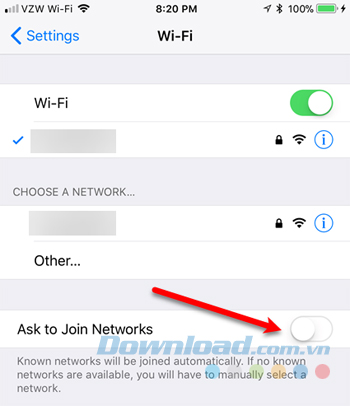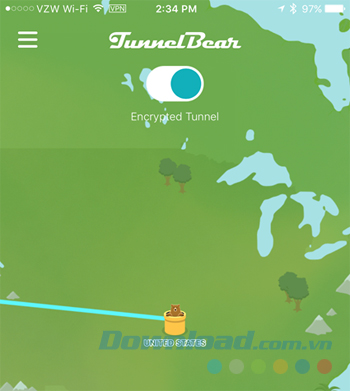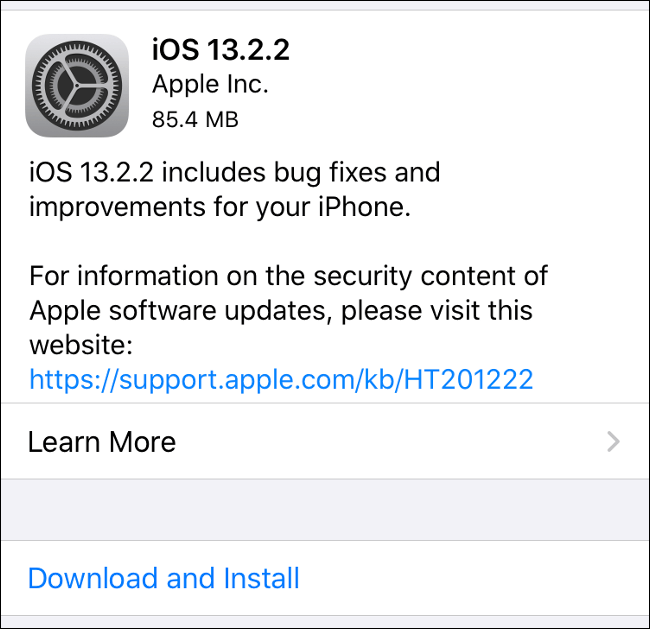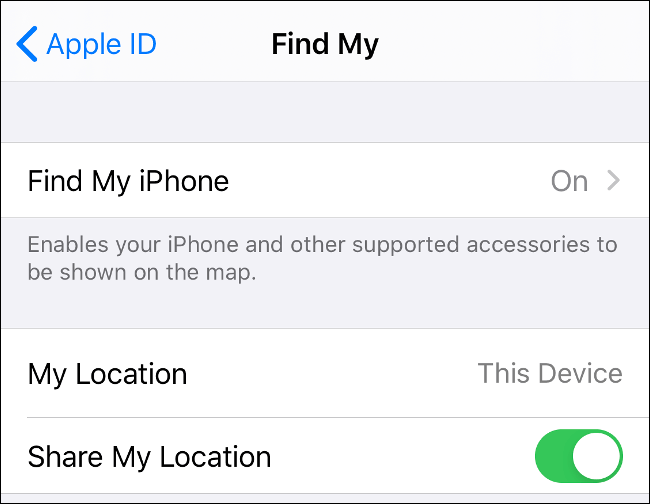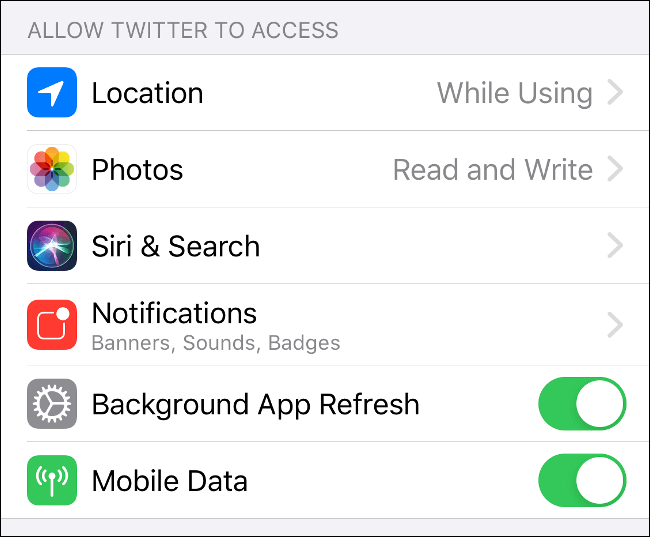Những cách bảo mật iPhone mà bạn cần biết
Cách bảo mật iPhone tốt nhất là gì? Ở bài viết này, hãy cùng Eballsviet.com tìm hiểu cách xác định iPhone có bảo mật không và bảo vệ dữ liệu trên thiết bị như thế nào nhé!

Dù có giá thành đắt hơn các dòng smartphone khác, iPhone vẫn được ưa chuộng nhờ tính bảo mật tốt, thiết kế đẹp và độ bền cao. Cứ mỗi lần lên phiên bản mới, iPhone đều có những cải tiến đáng kể cả về hình ảnh lẫn bảo mật.
Tuy nhiên, giống như những chiếc điện thoại thông minh khác, nó vẫn chưa thực sự hoàn hảo, đôi khi vẫn bị lỗi bảo mật nguy hiểm. Vì thế, tốt nhất bạn nên có biện pháp tăng cường bảo mật của iPhone. Nếu bảo mật trên iPhone là vấn đề bạn quan tâm, thì đừng ngại tham khảo những giải pháp dưới đây. Tất cả đều khá dễ thực hiện. Và bạn sẽ thấy, chỉ một điều chỉnh đơn giản hay thay đổi thói quen nhỏ khi dùng iPhone sẽ khiến cho mọi dữ liệu trên điện thoại thông minh luôn an toàn. Tất nhiên, áp dụng tất cả những mẹo dưới đây là không cần thiết. Bạn chỉ cần chọn những gì cảm thấy tốt và phù hợp nhất với bản thân.
Tổng hợp các cách bảo mật iPhone mà bạn cần biết
-
0 1
Thiết lập mật mã dạng chữ mạnh mẽ và an toàn hơn
Khi thiết lập iPhone, bạn được nhắc nhập mã 6 con số để bảo vệ thiết bị của mình. Có lẽ bạn không biết rằng bản thân có thể bảo vệ điện thoại bằng một mật mã dạng chữ mạnh và an toàn hơn.
Trước hết, bạn hãy quyết định một mật mã mạnh để sử dụng. Sau đó, đi đến Settings > Touch ID & Passcode và nhập mật khẩu hiện tại của mình. Tiếp theo, bạn chạm vào Passcode Options và chọn Alphanumeric Code. Nhập một mật mã dạng chữ, xác nhận nó và nhấp vào Done.

Lần tới khi bạn mở khóa điện thoại, bạn sẽ được hỏi mật mã dạng chữ mới thiết lập. Ngay cả khi Touch ID hoặc Face ID đã được bật, bạn sẽ cần nhập mật mã khi điện thoại khởi động.
-
0 2
Tắt các tính năng màn hình khóa
Áp dụng mật mã mạnh dạng chữ số cho iPhone của bạn sẽ không thể cho dữ liệu của bạn không được tiết lộ nếu nó hiển thị trên màn hình khóa. Email, tin nhắn và thông tin trong các ứng dụng khác chứa dữ liệu nhạy cảm có thể hiển thị trên màn hình khóa khi bạn nhận thông báo. Các tính năng khác trên màn hình khóa cũng có thể hiển thị thông tin mà bạn không muốn mọi người xem.
Nếu bạn không muốn bất cứ điều gì hiển thị trên màn hình khóa trừ thời gian và ngày, bạn có thể vô hiệu các tính năng màn hình khóa sau:
- Today View (Hôm nay)
- Recent Notifications (Thông báo gần đây)
- Control Center
- Siri
- Reply with Message (trả lời thư từ màn hình khóa chỉ trên các thiết bị có Touch ID)
- Home Control (kiểm soát thiết bị tự động hóa Home của bạn)
- Wallet (vô hiệu hóa Apple Pay)
- Return Missed Calls.
Bạn đi đến Settings > Touch ID & Passcode và nhập mật mã của mình. Trên màn hình Passcode Lock, bạn tắt tất cả những tính năng mà bạn không muốn truy cập vào trên màn hình khóa.

-
0 3
Ẩn nội dung trong Notifications trên màn hình khóa
Nếu bạn không muốn hoàn toàn vô hiệu hóa các thông báo trên màn hình khóa thì bạn có thể ngăn các ứng dụng hiển thị nội dung trong thông báo trên màn hình khóa.
Bạn đi đến Settings > Notifications > Show Previews. Theo mặc định, nội dung sẽ luôn luôn hiển thị trong thông báo trên màn hình khóa. Bạn có thể chọn chỉ hiển thị nội dung khi mở khóa (When Unlocked) hoặc không bao giờ (Never).

-
0 4
Vô hiệu hóa Siri trên màn hình khóa và “Hey Siri”
Siri là một tính năng tiện lợi của iPhone và bạn có thể truy cập nó khi thiết bị đang khóa hoặc mở khóa. Tuy nhiên, nó có thể tiết lộ một số thông tin mà bạn muốn giữ riêng tư. Siri cũng có thể giao tiếp với bất kỳ ai. Nó không gắn liền với riêng giọng nói của bạn.
Trên iOS 11, bạn đi đến Settings > Siri & Search. Để vô hiệu hóa Siri trên màn hình khóa, bạn tắt tùy chọn Allow Siri When Locked. Nếu bạn không muốn Siri phản hồi câu lệnh “Hey Siri” thì tắt tùy chọn Listen for “Hey Siri”.

Nếu bạn quyết định vô hiệu hóa Siri hoàn toàn thì tắt cả hai tùy chọn Listen for “Hey Siri” và Press Home for Siri.
-
0 5
Thu hồi các quyền của ứng dụng
Phương pháp bảo mật này của iPhone có thể ảnh hưởng đến chức năng của các ứng dụng. Nhiều ứng dụng yêu cầu quyền truy cập vào các tính năng và dữ liệu như vị trí của bạn, danh bạ, tin nhắn và ảnh.
Trong một số ứng dụng, ứng dụng hoặc tính năng chúng yêu cầu quyền truy cập là quan trọng và đôi khi quan trọng đối với ứng dụng để thực hiện chức năng chính của nó. Ví dụ: một ứng dụng email như Mail, Spark hoặc Airmail cần quyền truy cập vào danh bạ của bạn để giúp bạn nhập các địa chỉ email để gửi email nhanh hơn và thuận tiện hơn.
Tuy nhiên, cũng có nhiều ứng dụng yêu cầu quyền truy cập dữ liệu và tính năng mà không để làm gì. Đối với những ứng dụng như vậy, bạn có thể từ chối quyền truy cập của chúng bằng cách đi đến Settings > Privacy. Các tính năng và dữ liệu mà ứng dụng có thể sử dụng được liệt kê. Bạn chạm vào tính năng bạn muốn chặn quyền truy cập cho những ứng dụng nhất định.

Tất cả những ứng dụng mà sử dụng tính năng này được liệt kê. Để từ chối quyền truy cập, bạn chạm vào nút bên cạnh ứng dụng đó.

-
0 6
Hạn chế ứng dụng truy cập vị trí
Các dịch vụ vị trí cho phép bạn chọn ứng dụng nào có quyền truy cập vào vị trí của bạn và ứng dụng nào bạn muốn chia sẻ vị trí với gia đình và bạn bè.
Để truy cập vào các dịch vụ vị trí, bạn đi đến Settings > Privacy > Location Services. Nếu bạn muốn vô hiệu hóa các dịch vụ vị trí hoàn toàn để nó không thể được sử dụng bởi bất kỳ ứng dụng nào thì chạm vào công tắc bên cạnh Location Services để tắt nó. Nhưng hãy nhớ rằng một số ứng dụng như Apple Maps dựa vào dịch vụ vị trí để hoạt động hiệu quả. Một số ứng dụng sẽ bị hạn chế tính năng nếu không có dịch vụ vị trí.
Trong khi các dịch vụ vị trí có thể gây hao pin nhanh hơn nhưng các chip hiện đại với bộ xử lý đồng bộ chuyển động của Apple đã có những bước tiến lớn trong việc sử dụng năng lượng hiệu quả kể từ khi việc triển khai GPS "khát khao".
Để ngăn chia sẻ vị trí với gia đình và bạn bè, bạn chạm vào Share My Location và tắt Share My Location ở màn hình tiếp theo.

Để ngăn chặn một ứng dụng sử dụng vị trí của mình, bạn cuộn danh sách trong màn hình Location Services và chạm vào ứng dụng bạn muốn. Tiếp theo, chạm vào Never để không bao giờ cho phép ứng dụng sử dụng vị trí của bạn.
Nếu bạn không muốn vô hiệu hóa các dịch vụ vị trí hoàn toàn trong một ứng dụng thì hãy nhấp vào While Using the App. Khi ứng dụng đang không mở, nó sẽ không sử dụng vị trí của bạn dưới nền.
Một số ứng dụng chỉ có sẵn các tùy chọn Never và Always. Trong trường hợp đó, nếu các dịch vụ vị trí không quan trọng với chức năng chính của ứng dụng thì bạn nên chọn Never.

-
0 7
Mã hóa các bản sao lưu
Khi bạn sao lưu iPhone lên iCloud, thông tin của bạn tự động được mã hóa khi nó được gửi qua Internet và lưu trữ trong một định dạng được mã hóa khi được giữ trên một máy chủ. iCloud sử dụng một mã hóa tối thiểu 128-bit AES và không bao giờ cung cấp bất kỳ key mã hóa nào cho các bên thứ ba.
Để truy cập vào iCloud Backup trên iOS 11, bạn đi đến Settings > tên sử dụng của bạn > iCloud > iCloud Backup. Để bắt đầu sao lưu điện thoại của bạn ngay lập tức, bạn chạm vào Back Up Now.
Sau khi iCloud Backup được bật, bạn có thể sao lưu iPhone lên iCloud mỗi ngày. Để làm được điều này, hãy đảm bảo rằng điện thoại của bạn được kết nối với nguồn điện, kết nối Wi-Fi và màn hình điện thoại trong chế độ khóa.

Nếu bạn sao lưu iPhone sử dụng iTunes, bạn bật mã hóa cho các sao lưu của mình. Khi bạn kết nối iPhone với máy tính, hãy nhấp vào biểu tượng thiết bị trong iTunes và chọn This computer và chọn hộp Encrypt iPhone backup. Nếu bạn chưa bao giờ mã hóa các sao lưu iTunes trước đây, bạn sẽ cần áp dụng một mật khẩu cho sao lưu.

Các bản sao lưu được mã hóa vượt xa sự bảo mật đơn giản: khi bạn mã hóa các bản sao lưu, hầu hết dữ liệu mật khẩu, mạng Wi-Fi yêu thích của bạn cũng được lưu trữ cùng với bản sao lưu đó.
-
0 8
Bảo vệ các ghi chú trong ứng dụng Notes
Nếu bạn lưu giữ những thông tin riêng tư và nhạy cảm trong Notes thì có một cách để mã hóa các ghi chú của bạn, đó là bằng cách khóa chúng riêng lẻ. Khóa các ghi chú được thực hiện dễ dàng hơn trên iOS 11. Đơn giản vuốt trái trên một ghi chú trong danh sách, chạm vào biểu tượng khóa và nhập mật khẩu. Mật khẩu nên khác với mật khẩu Apple ID và mật mã trên thiết bị của bạn.

Một khóa được thêm vào ghi chú, nhưng ban đầu nó đã được mở khóa. Nhấn Lock Now ở cuối màn hình để khóa bất kỳ ghi chú đã mở khóa nào.

Tất cả các ghi chú với khóa đã được áp dụng đều được khóa hoặc mở khóa cùng một lúc. Vì vậy, mở khóa một ghi chú bằng cách mở nó và nhập mật khẩu, cũng sẽ mở khóa tất cả các ghi chú bị khóa khác.
-
0 9
Sử dụng tính năng xác thực hai yếu tố
Một cách quan trọng để bảo vệ dữ liệu của bạn là thêm xác thực hai yếu tố vào tài khoản Apple ID, mà chứa thông tin riêng tư bao gồm thông tin thẻ tín dụng. Với tính năng xác thực hai yếu tố, bạn cần có thứ bạn biết (mật khẩu) và thứ bạn có (thiết bị hoặc một dấu vân tay).
Khi bạn thiết lập xác thực hai yếu tố, bạn đăng ký một hoặc nhiều thiết bị đáng tin của mình mà có thể nhận mã xác thực 6 ký tự. Sau đó, khi bạn đăng nhập vào tài khoản Apple ID, iCloud hoặc thực hiện thanh toán trên iTunes, iBooks hoặc App Store từ thiết bị mới, bạn sẽ cần xác thực danh tính sử dụng cả mật khẩu và mã xác thực 6 ký tự.
Để bật xác thực hai yếu tố cho Apple ID, bạn đi đến Settings > tên sử dụng > Password & Security. Chạm vào Turn on Two-Factor Authentication > Continue. Thực hiện theo hướng dẫn trên màn hình để thiết lập 2FA cho tài khoản Apple ID của mình.

Bạn cũng có thể bật xác thực hai yếu tố sử dụng trình duyệt web trên máy tính. Truy cập vào appleid.apple.com và đăng nhập với tài khoản Apple ID. Trong mục Security trên màn hình chủ, bạn chạm vào Edit ở phía bên phải. Click vào Turn on Two-Step Authentication và thực hiện theo hướng dẫn để thiết lập nó.

Các dịch vụ khác như Google Drive, Dropbox, Facebook và Twitter cũng cung cấp tính năng xác thực hai yếu tố và bạn nên tận dụng nó cho tài khoản của mình.
-
0 10
Sử dụng trình quản lý mật khẩu
Trong thế giới online hiện nay, chúng ta có quá nhiều mật khẩu cần phải ghi nhớ. Mỗi người đều có nhiều hơn một tài khoản online và tất cả cần mật khẩu để truy cập. Điều quan trọng ở đây là bạn không nên sử dụng một mật khẩu giống nhau cho mọi tài khoản.
Vậy làm thế nào để nhớ tất cả đống mật khẩu đó? Giải pháp cực kỳ đơn giản, đó là sử dụng các trình quản lý mật khẩu. Có rất nhiều ứng dụng quản lý mật khẩu cho iOS trên thị trường và một số công cụ cho phép bạn truy cập vào các mật khẩu trên nhiều loại thiết bị.
Nhiều ứng dụng quản lý mật khẩu cho phép bạn lưu trữ nhiều thứ hơn chỉ là mật khẩu, như các ghi chú bảo mật, tài khoản email, thẻ tín dụng và thông tin tài khoản ngân hàng, giấy phép phần mềm, thông tin router không dây, và một số thậm chí cho phép bạn đính kèm các tài liệu cá nhân.
iPhone của bạn đi kèm theo một trình quản lý mật khẩu cơ bản có tên iCloud Keychain. Nó là một cách bảo mật để đồng bộ hóa tất cả các mật khẩu và các dữ liệu nhạy cảm khác của bạn trên mọi thiết bị của Apple để bạn có thể truy cập vào bất cứ khi nào cần.
Để bật iCloud Keychain, bạn đi đến Settings > tên sử dụng > iCloud > iCloud Keychain. Sau đó, chạm vào nút trượt iCloud Keychain để bật ứng dụng.

iCloud Keychain không phải là trình quản lý mật khẩu giàu tính năng, do đó nếu bạn cần nhiều tính năng và kiểm soát hơn thì có thể sử dụng các ứng dụng từ bên thứ ba.
Xem thêm : TOP 5 phần mềm quản lý mật khẩu tốt nhất hiện nay
-
0 11
Sử dụng duyệt web riêng tư
Tất cả các trình duyệt đều có tính năng duyệt web riêng tư, bao gồm các trình duyệt trên iPhone của bạn. Khi bạn sử dụng chế độ duyệt web riêng tư, trình duyệt sẽ không nhớ các trang web bạn đã truy cập, lịch sử tìm kiếm hoặc thông tin tự động điền.
Để truy cập vào chế độ duyệt web riêng tư trên Safari, bạn chạm vào biểu tượng tab ở góc dưới bên phải màn hình và sau đó, nhấp vào Private ở góc dưới bên trái. Để quay lại chế độ duyệt web thông thường, bạn nhấp vào biểu tượng tab và nhấn Private lần nữa. Các tab duyệt web riêng tư và thông thường được theo dõi riêng biệt trên Safari.

Tất nhiên duyệt web riêng tư cũng không thể đảm bảo sự bảo mật. Các trình duyệt khác như Chrome và Firefox cũng có phiên bản chế độ duyệt web riêng tư riêng của mình.
-
0 12
Xóa dữ liệu duyệt web
Khi bạn không thích sử dụng chế độ duyệt web riêng tư, các dữ liệu duyệt web như cookie và lịch sử web được lưu trữ trên điện thoại của bạn. Tuy nhiên, bạn có thể xóa những dữ liệu này. Sau khi xóa dữ liệu trình duyệt, bạn sẽ phải đăng nhập vào các trang web lần nữa, nhưng nó sẽ giúp bạn giữ các thông tin nhạy cảm của mình một cách bảo mật hơn.

Để xóa các dữ liệu duyệt web trên Safari, bạn đi đến Settings > Safari > Clear History and Website Data. Sau đó, chạm vào Clear History and Data trên hộp thoại popup.
-
0 13
Chặn cookie và theo dõi
Cookie là các file nhỏ được lưu trữ trên máy tính bởi hầu hết tất cả các trang web mà bạn truy cập. Chúng có thể chứa những thông tin về bạn, điện thoại của bạn hoặc máy tính, và thói quen duyệt web. Chúng thực hiện những điều có ích như cho phép bạn luôn trong trạng thái đăng nhập trên các trang web hoặc những điều phiền phức như hiển thị cho bạn những nội dung liên quan, bao gồm quảng cáo.
Xóa cookie sẽ gây ra một số bất tiện như bạn phải đăng nhập vào các trang web lần nữa, nhưng đó chỉ là một cái giá nhỏ để đổi lại bảo mật các thông tin nhạy cảm của bạn.

Để chặn tất cả các cookie trong Safari trên iOS 11, bạn đi đến Settings > Safari. Cuộn xuống phần Privacy & Security và bật Block All Cookies. Bạn cũng có thể ngăn các trang web theo dõi bạn bằng cách bật tùy chọn Ask Websites Not To Track Me.
Nếu bạn không muốn chặn cookie, thì hãy đảm bảo xóa chúng một cách thường xuyên, như đã đề cập trong phần trước. Tùy chọn này dường như không khả dụng trên Chrome cho iOS và Firefox cho iOS.
-
0 14
Vô hiệu hóa tùy chọn AutoFill trên trình duyệt
Tính năng AutoFill trên trình duyệt rất tiện lợi, nhưng thường không luôn luôn bảo mật. Để tắt tính năng AutoFill trong Safari trên iOS 11, bạn vào Settings > Safari. Trong mục General, bạn chạm AutoFill. Để tối đa bảo mật, bạn tắt tất cả các tùy chọn trong trang này.

Bạn cũng có thể tắt tùy chọn AutoFill trên Chrome và Save Logins trên Firefox mà giống như AutoFill.
-
0 15
Tắt tự động đồng bộ hóa lên iCloud
Theo mặc định, dữ liệu trên iPhone của bạn được đồng bộ hóa với tài khoản iCloud. Dữ liệu bao gồm tin nhắn, ghi chú, danh bạ, tài liệu và ảnh. Tuy nhiên, nếu bạn không muốn thông tin của mình đồng bộ vào iCloud, hoặc bạn không muốn một loại thông tin nào đó được đồng bộ thì bạn có thể tắt đồng bộ hóa vào iCloud trên iPhone của mình. Nếu bạn không có nhiều thiết bị iOS và bạn có thông tin ở một số ứng dụng mà bạn chỉ cần trên iPhone của mình thì bạn có thể muốn tắt đồng bộ iCloud cho những ứng dụng đó.
Để vô hiệu hóa đồng bộ với iCloud trên iOS 11, bạn vào Settings > tên sử dụng > iCloud. Các ứng dụng của Apple được liệt kê ở đầu danh sách trên màn hình iCloud. Để ngăn một ứng dụng Apple đồng bộ với iCloud, bạn chỉ cần chạm vào công tắc bên cạnh ứng dụng đó.
Tùy chọn iCloud Drive ở dưới iCloud Backup, bật hoặc tắt đồng bộ iCloud cho tất cả các ứng dụng bên thứ ba mà lưu trữ tài liệu và dữ liệu trên iCloud. Nếu nó được bật, bạn sẽ thấy một danh sách các ứng dụng bên thứ ba đã được cài đặt trên thiết bị. Bạn có thể tắt đồng bộ iCloud cho từng ứng dụng bằng cách chạm vào nút trượt bên cạnh ứng dụng đó.

-
0 16
Dừng tự động kết nối Wi-Fi đã biết
Nhiều nơi bạn đến cung cấp Wi-Fi miễn phí, do đó bạn có lẽ có một danh sách dài các điểm phát Wi-Fi mà bạn đã kết nối trước đây.
Theo mặc định, điện thoại của bạn sẽ tự động kết nối với mạng Wi-Fi đã biết (bạn đã từng kết nối trước đây) khi nó tìm thấy. Điều này có thể hữu ích, nhưng nó không luôn luôn an toàn. Nếu ai đó lập mạng không dây giả mạo có cùng tên với điểm phát công cộng đáng tin cậy, thì iPhone của bạn có thể kết nối với mạng đó. Sau đó, dữ liệu của bạn có thể bị rình rập.

Kết nối thủ công sẽ an toàn hơn. Để ngăn iPhone tự động kết nối Wi-Fi, bạn vào Settings > Wi-Fi và chạm vào Ask to Join Networks.
-
0 17
Sử dụng VPN
Một tùy chọn khác giữ dữ liệu của bạn an toàn khi sử dụng điện thoại ở nơi công cộng là sử dụng một mạng cá nhân ảo (VPN). Một VPN mã hóa tất cả lưu lượng mạng đến và đi, làm cho người khác không thể can thiệp hoặc phân tích dữ liệu của bạn.

Có rất nhiều nhà cung cấp dịch vụ VPN. Tìm kiếm một dịch vụ VPN đáng tin cậy cho iOS, cài đặt, khởi chạy và bắt đầu lướt web an toàn hơn.
Xem thêm: TOP 5 dịch vụ VPN tốt nhất cho máy tính và di động
-
0 18
Cập nhật iPhone/iPad thường xuyên

Cập nhật đều đặn iPhone/iPad là một trong những điều quan trọng nhất bạn cần làm để bảo vệ thiết bị an toàn. Khi bạn biết đến các vấn đề bảo mật trên iOS thì nó đã sẵn sàng “bùng nổ” rồi. Và bạn nên nhớ rằng Apple thường xuyên phát hành các bản vá những lỗ hổng này qua các bản cập nhật.
Bạn có thể bật Automatic Updates trong Settings > General > Software Update nếu không muốn cài đặt chúng theo cách thủ công. Điện thoại của bạn sẽ tự động cài đặt bất kỳ bản update iOS mới nhất hiện có, ngay cả khi bạn đang ngủ.
Tuy nhiên, bạn vẫn cần tự nâng cấp iPhone lên phiên bản chính tiếp theo (ví dụ: iOS 13 lên iOS 14) khi nó ra mắt. Nhờ thiết kế này, bạn có thể trì hoãn nâng cấp nếu còn e ngại những rắc rối nảy sinh ở mỗi phiên bản iOS mới.
-
0 19
Đừng mở liên kết lạ
Vào tháng 8/2019, các nhà nghiên cứu từ Project Zero của Google cho biết họ đã phát hiện một số web nguy hiểm, khai thác lỗ hổng trong iOS để cài đặt phần mềm gián điệp trên thiết bị. Dù lỗ hổng đã được vá nhưng ước tính đã có hàng nghìn người dùng bị ảnh hưởng mỗi tháng.
Phần mềm gián điệp này có thể thoát khỏi Sandbox ứng dụng của Apple và truy cập thông tin đăng nhập & lấy token xác thực. Các liên hệ, ảnh, vị trí GPS hiện tại của người dùng và tin nhắn đã gửi qua các dịch vụ như iMessage, WhatsApp... đều bị chuyển về một máy chủ một lần mỗi phút. Đây là khai thác đầu tiên của loại spyware này trên iOS nhưng không có gì đảm bảo nó là mối nguy hại cuối cùng.
Thận trọng khi chạm vào liên kết lạ trong email hay tin nhắn đáng ngờ là việc làm cực kỳ cần thiết. Rút ngắn URL bằng các dịch vụ như Bit.ly dễ dàng tạo điều kiện cho kẻ xấu tấn công bạn. Apple có thể khắc phục những lỗ hổng bảo mật đó nhưng bạn cần nhớ rằng chúng có khả năng xuất hiện bất cứ lúc nào trong quá trình phát triển phần mềm. Vì thế, hãy suy nghĩ thật kỹ mọi rủi ro trước khi nhấn vào liên kết lạ nhé.
-
0 20
Đảm bảo đã bật “Find My”

Find My là tên mới của dịch vụ cho phép bạn theo dõi thiết bị cá nhân và của bạn bè. Trước đây, nó được biết đến với tên gọi Find My iPhone hay Find My iPad. Tiện ích này không chỉ cho bạn xác định vị trí “dế yêu” trên bản đồ mà còn gửi cả nhạc chuông cảnh báo, khóa thiết bị, thậm chí, trong trường hợp tệ nhất, nó sẽ xóa toàn bộ dữ liệu cá nhân trên iPhone/iPad từ xa.
Tính năng này mặc định được bật trên thiết bị nhưng nhiều người thường quên kích hoạt lại nó sau khi sửa thiết bị hoặc khôi phục phần mềm. Hãy tới Settings > [Your Name] > Find My để kiểm tra trạng thái của dịch vụ này. Sau đó, bạn có thể đăng nhập iCloud.com, click Find My và sẽ thấy iPhone được liệt kê cạnh các thiết bị Apple liên kết với Apple ID của bạn.
-
0 21
Đừng jailbreak iPhone
Jailbreak là hành động cài đặt firmware đã chỉnh sửa trên thiết bị iOS để loại bỏ các hạn chế của Apple. Nếu jailbreak thiết bị, bạn có thể thay đổi hành vi iOS cốt lõi, cài đặt phần mềm từ các nguồn bên thứ ba và có quyền truy cập tận gốc hệ điều hành mà không bị cản trở.
Điều này khiến thiết bị rơi vào trạng thái dễ bị tấn công. Không chỉ bạn có thể cài đặt các điều chỉnh thú vị nhỏ để thay đổi cách iOS hoạt động mà cả malware cũng có thể tìm thấy cách gây hại thiết bị hoặc xâm nhập “hàng rào” bảo mật của bạn. Khi jailbreak, bạn đã loại bỏ một số khía cạnh an ninh quan trọng nhất của iPhone, đặc biệt là App Store.
Thế nhưng, đó chưa phải là tất cả. Một số app sẽ không hoạt động trên thiết bị jailbreak như ứng dụng ngân hàng, thanh toán online. Nếu Apple phát hiện bạn đang chạy hệ điều hành đã qua chỉnh sửa trên iPhone, bạn có thể phải nói lời tạm biệt với cam kết bảo hành từ hãng. Nếu muốn loại bỏ jailbreak, khôi phục iPhone bằng Mac hoặc PC là một trong những giải pháp khả thi.
-
0 22
Thường xuyên kiểm tra cài đặt riêng tư
Hầu hết chúng ta thường hay quên đã cấp quyền truy cập cho ứng dụng nào trên thiết bị. Hãy tới Settings > Privacy để xem lại các quyền của bạn. Bạn cũng có thể truy cập Settings, cuộn xuống phía dưới cho tới khi thấy app muốn xem toàn bộ quyền hạn của nó trên một màn hình.

Đây là ý tưởng hay để kiểm tra các cài đặt riêng tư và bảo mật iPhone/iPad thường xuyên, đảm bảo mọi thứ đều như ý muốn của bạn.
-
0 23
Tránh sử dụng Wi-Fi công cộng không an toàn

Nếu chưa có các biện pháp bảo vệ hoạt động online của bạn, hãy tránh sử dụng mạng Wi-Fi công cộng nếu không muốn trở thành nạn nhân của hacker. Thực tế, khi dùng Wi-Fi công cộng, bạn luôn có nguy cơ trở thành “mồi” của những kẻ xấu. Họ có thể lợi dụng lỗ hổng trong hệ thống mạng để thu thập dữ liệu duyệt web của bạn, đọc trộm tin nhắn hay đánh cắp thông tin cá nhân quan trọng của bạn. Vì thế, tốt nhất, bạn nên tránh dùng mạng này. Thay vào đó, hãy đăng ký sử dụng mạng di động khi thật sự cần kết nối Internet để xử lý công việc.
-
0 24
Chặn theo dõi ứng dụng trên iPhone
Apple đã giới thiệu tính năng minh bạch theo dõi ứng dụng nhằm giúp người dùng ngăn app iPhone bất kỳ theo dõi hoạt động của bản thân. Bạn có thể tắt tính năng theo dõi của từng app hoặc toàn bộ ứng dụng trên hệ thống.
Cách chặn ứng dụng theo dõi bạn trên iPhone
- Tới app Settings.
- Cuộn xuống dưới ứng dụng bạn muốn vô hiệu hóa hoạt động theo dõi.
- Chạm vào ứng dụng đó.
- Tìm thanh công tắc cạnh Allow Tracking và chạm để vô hiệu hóa nó.
Thế là xong. Thật đơn giản phải không? Bạn chỉ cần lặp lại các bước trên với các ứng dụng muốn vô hiệu hóa tính năng theo dõi của chúng.
Xem thêm bài viết khác
-
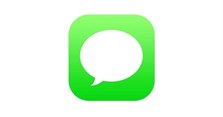
Cách khôi phục toàn bộ tin nhắn đã xóa trên iPhone
-

Cách tắt âm thanh hệ thống khó chịu trên iPhone, iPad
-

Hướng dẫn trình chiếu AR logo sự kiện ra mắt iPhone 12
-
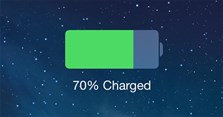
Cách tự động đưa iPhone về chế độ tiết kiệm pin trên iOS 14
-

Hướng dẫn bảo vệ camera wifi gia đình
-

Hướng dẫn điều khiển iOS 13 bằng giọng nói
-

Hướng dẫn cách bật/tắt xoay màn hình điện thoại iPhone và Android
-
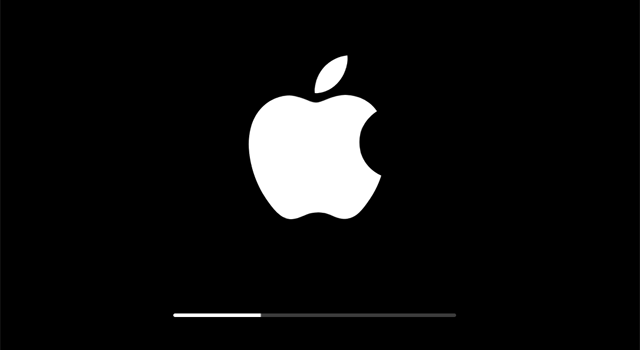
Hướng dẫn kiểm tra tuổi thọ thực sự của iPhone và các thiết bị Apple
-
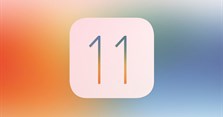
Những mẹo hay để giảm hao pin trên iPhone
-
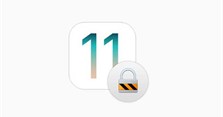
Những mẹo bảo mật tốt nhất trên iOS mà bạn nên sử dụng
-
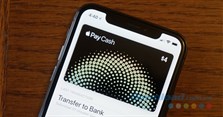
Cách gửi tiền qua ứng dụng Messages sử dụng Apple Pay
-

Hướng dẫn tải và cài đặt iOS 11.2 public beta 3 cho iPhone hoặc iPad
Theo Nghị định 147/2024/ND-CP, bạn cần xác thực tài khoản trước khi sử dụng tính năng này. Chúng tôi sẽ gửi mã xác thực qua SMS hoặc Zalo tới số điện thoại mà bạn nhập dưới đây: