Thiết lập ghi âm cho Bandicam trên Windows 7
Nhắc đến các phần mềm quay phim màn hình máy tính, người ta không thể không nói đến Bandicam. Đây là 1 công cụ quay video màn hình mạnh mẽ, giúp bạn ghi lại mọi hoạt động diễn ra trên máy tính. Bandicam thường được game thủ lựa chọn để quay video game, bên cạnh đó cũng thích hợp để tạo bài thuyết trình, ghi cuộc gọi video trên Skype...
Ngoài chức năng chính là ghi màn hình máy tính, Bandicam cũng có thêm tùy chọn để ghi âm tiếng nói và âm thanh. Trong khuôn khổ bài viết này, chúng ta sẽ cùng tìm hiểu các thiết lập ghi âm trong Bandicam trên máy tính Win 7. Cách thực hiện cũng tương tự trên Win XP, Vista và các nền tảng khác.
Cách ghi âm bằng Bandicam trên Windows Vista/7
Khi quay video màn hình bằng Bandicam trên Win Vista hoặc 7 mà gặp lỗi không có âm thanh thì vấn đề thường nằm ở bộ phận loa máy tính.
- Chọn Win7/Vista Sound (WASAPI) trong mục Primary Sound Device (Recommended) rồi chọn Microphone trong Secondary Sound Device (Optional).
- Nhấn nút Settings bên dưới thẻ Sound của Bandicam, nhấn thẻ Playback của Windows và chọn Speakers, tiếp đến là nhấp chọn thực đơn Set as Default Device.
- Nếu thiết lập đúng cho hệ thống loa, bạn sẽ thấy thanh âm thanh khi quay video màn hình.
- Nếu không thấy âm thanh xuất hiện với Win7/Vista Sound (WASAPI), hãy thử sang Stereo Mix.
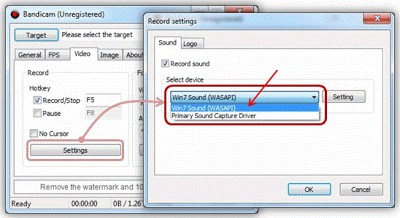
Truy cập thẻ Recording của Windows, nhấn Show Disabled Devices (số 1) rồi đến Enable (số 2). Khởi động Bandicam và nhấn nút Settings bên dưới thẻ Video, sau đó chọn Stereo Mix (số 3) trong Primary Sound Device.
Thủ thuật:
- Nếu vẫn không thể thu được âm thanh, hãy đổi Sound Device của Bandicam.
- Không chọn USB Sound Card trên thiết bị âm thanh vì bạn không thể thu được âm thanh USB.
Cách thu giọng nói trên Windows 7/Vista (Microphone Recording)
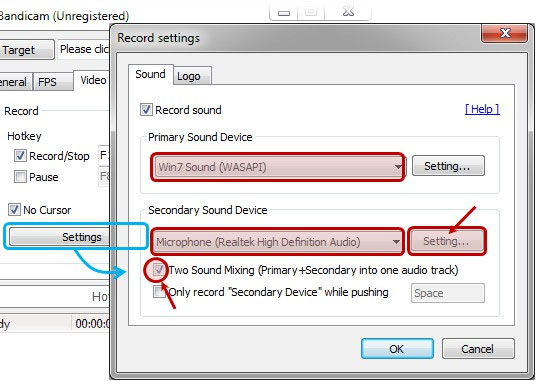
- Ghi âm giọng nói của bạn bằng tùy chọn Two Sound Mixing.
- Khởi động Bandicam, nhấn nút Settings bên dưới thẻ Video.
- Primary Sound Device: chọn Win7 Sound (WASAPI) hoặc Vista Sound (WASAPI).
- Secondary Sound Device: chọn Microphone.
- Đánh dấu tùy chọn Two Sound Mixing.
- Nhấn nút Settings để mở Recording Device của Windows.
- Chọn tùy chọn Properties trong mục Microphone.
- Thiết lập thanh điều khiển âm lượng mic trong khoảng 70% đến 90%.
- Bỏ chọn ô Listen to This Device trong thẻ Listen.
Ghi âm giọng nói không dùng Two Sound Mixing (Windows 7/Vista)
- Khởi động Bandicam và nhấn nút Settings bên dưới thẻ Video.
- Primary Sound Device: chọn Win7 Sound (WASAPI) hoặc Vista Sound (WASAPI).
- Secondary Sound Device: chọn Disable.
- Nhấn nút Settings để mở Recording Device của Windows.
- Chọn tùy chọn Properties trong mục Microphone.
- Thiết lập thanh điều khiển âm lượng mic trong khoảng 70% đến 90%.
- Tích vào ô Listen to This Device trong thẻ Listen.
Nếu vẫn không nghe được âm thanh từ mic, bạn cần cài đặt lại card âm thanh của máy tính. Có thể tìm và cập nhật card âm thanh chuẩn cho máy tính bằng 1 số phần mềm như 3DP Chip hay SlimDrivers...
Thu âm kép trên Windows 7/Vista (Two Sound Mixing)
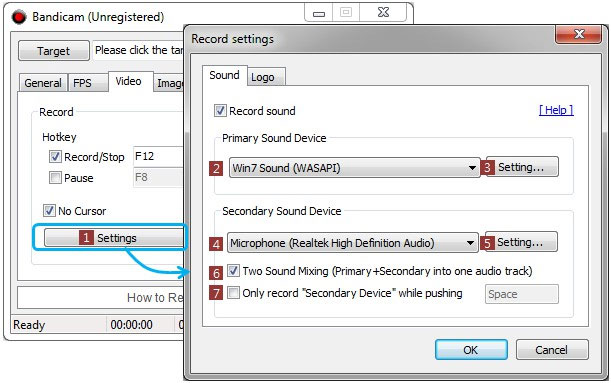
Để thu âm cả âm thanh trong máy tính lẫn giọng nói của bạn/âm thanh ở bên ngoài, hãy sử dụng tùy chọn Two Sound Mixing trong phần mềm Bandicam.
- Nhấn nút Settings trong thẻ Video.
- Chọn Win7/Vista Sound (WASAPI).
- Chọn thực đơn Microphone (nếu không thấy thực đơn này, bạn có thể chọn Realtek HD Audio Input và làm tương tự).
- Khi đánh dấu tùy chọn Two Sound Mixing, bạn có thể tạo được bản thu audio dạng trộn. Nếu không đánh dấu tùy chọn Two Sound Mixing, bạn sẽ có 2 âm thanh riêng biệt, tuy nhiên nhà phát hành không khuyến khích sử dụng phương án này.
- Nếu đánh dấu Only record Secondary Device, bạn chỉ có thể ghi âm âm thanh từ mic khi nhấn phím Space trên bàn phím.
Cách hạn chế lỗi âm thanh ồn, nhiễu, vang vọng, không rõ...
Để khắc phục các lỗi thu âm âm thanh bằng Bandicam như tiếng ồn, nhiễu... bạn có thể dùng 1 trong các phương án sau:
Sử dụng tai nghe thay cho loa ngoài
Khi dùng loa ngoài, âm thanh sẽ đi từ loa đến mic và tạo ra những tiếng lẹt xẹt rất khó chịu. Để giảm độ ồn nhiễu, bạn có thể dùng tai nghe loại có gắn mic. Nếu không có mic chuẩn hoặc mic gắn tai nghe, hãy khắc phục tạm thời bằng cách giảm âm lượng loa và đưa loa ra xa mic.
Vô hiệu hóa Secondary Sound Device trên Bandicam
Khi dùng chế độ thu âm Two Sound Mixing, hãy tắt tùy chọn Secondary Sound Device của Bandicam. Khi không dùng Secondary Sound Device, Bandicam vẫn thu âm từ mic với chất lượng Stereo Mix hoặc Volume Mixer (WASAPI) của Windows.
Tắt âm thanh của mic
Trên Windows XP: khi dùng tùy chọn Two Sound Mixing trên Windows XP, truy cập cửa sổ chỉnh âm lượng, chọn Playback rồi chuyển Microphone Volume sang trạng thái Mute. Lưu ý, khi tắt tiếng của mic trong Playback, Bandicam vẫn thu âm giọng nói của bạn thông qua mic trong Recording.
Trên Windows 7: nếu dùng tùy chọn Two Sound Mixing trên Windows 7/Vista, truy cập thẻ Playback, click đúp vào Speakers > thẻ Levels, sau đó tắt loa mic. Tương tự như với Win XP, khi tắt tiếng của mic trong Playback, Bandicam vẫn thu âm giọng nói của bạn thông qua mic trong Recording.
Bỏ chọn Listen to this device trên Windows 7/Vista
Khi dùng tùy chọn Two Sound Mixing trên Windows 7/Vista, truy cập thẻ Recording, nhấn đúp Microphone > thẻ Levels và bỏ chọn mục Listen to this device.
Cách giảm ồn từ mic
Vô hiệu hóa Secondary Sound Device trong Bandicam
Khi dùng chế độ thu âm Two Sound Mixing trong Bandicam, hãy tắt tính năng Secondary Sound Device. Khi không có tùy chọn này, Bandicam sẽ thu âm mic ở chế độ Stereo Mix hoặc Volume Mixer (WASAPI) của Windows.
Giảm âm lượng xuống 50%
Trên Windows XP: với tùy chọn Two Sound Mixing trên XP, truy cập cửa sổ chỉnh âm lượng, chọn Recording và giảm âm lượng xuống mức 50%.
Trên Win 7/Vista: với tùy chọn Two Sound Mixing, truy cập thẻ Recording, click đúp vào Microphone > thẻ Levels và giảm âm lượng xuống 50%.
Trên đây là các thiết lập âm thanh cơ bản khi dùng Bandicam để quay video màn hình hay ghi âm giọng nói, thu âm thanh trên màn hình... Những thủ thuật tuy nhỏ nhưng có thể giúp bạn ghi âm theo ý muốn và có chất lượng âm thanh tốt nhất. Chúc các bạn thực hiện thành công!
Theo Nghị định 147/2024/ND-CP, bạn cần xác thực tài khoản trước khi sử dụng tính năng này. Chúng tôi sẽ gửi mã xác thực qua SMS hoặc Zalo tới số điện thoại mà bạn nhập dưới đây:





















