Thiết lập Garena Live để stream game từ máy tính
Garena Live là một tính năng mới được cập nhật trên công cụ hỗ trợ chơi game và stream game Garena Plus. Không chỉ cho phép người chơi stream game từ máy tính mà tính năng này còn có thể kèm theo hình ảnh từ webcam, hiển thị sửa sổ chat, ghi lại âm thanh trong game và cả bên ngoài lên Garena một cách trung thực và rõ nét.
Hầu như không người chơi nào không biết tới Garena và các tính năng tiện dụng của nó trong việc hỗ trợ chơi game. Và nếu bạn có nhu cầu stream game từ máy tính của mình nhưng không muốn cài đặt thêm quá nhiều phần mềm thì phiên bản Garena mới nhất chính là sự lựa chọn tuyệt vời.
Thiết lập để stream game bằng Garena Live
Ngoài việc có thể stream trực tiếp những game đang có sẵn trong hệ thống của mình, Garena còn có thể stream màn hình máy tính hoặc một cửa sổ chương trình bất kỳ. Tuy nhiên, đó chưa phải là tất cả, bởi công cụ hỗ trợ chơi game này còn cho phép chúng ta tự động thu âm thanh trong game, bên ngoài và sử dụng hình ảnh webcam để stream game như một công cụ chuyên nghiệp nhất.
Tải Garena
Bước 1: Đầu tiên, các bạn đăng nhập vào tài khoản Garena của mình như bình thường và nhấp chuột trái vào Live.
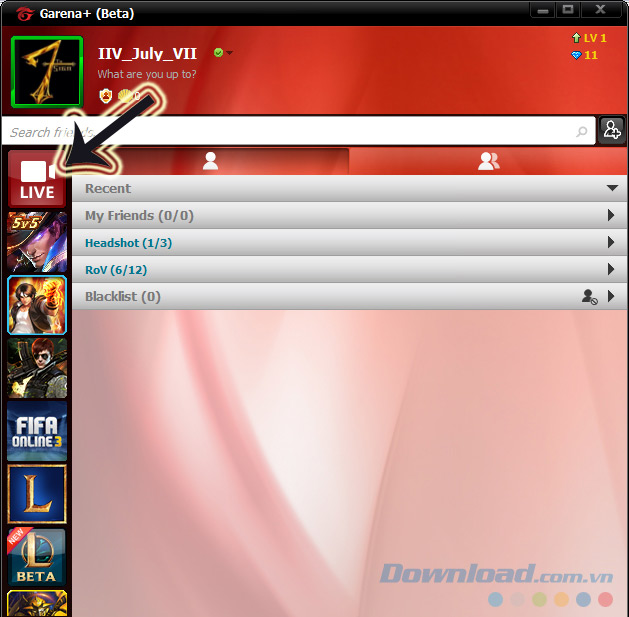
Bước 2: Tiếp tục thực hiện các thao tác như khi stream game trên máy tính bằng Garena, bạn chọn Go Live để bắt đầu.
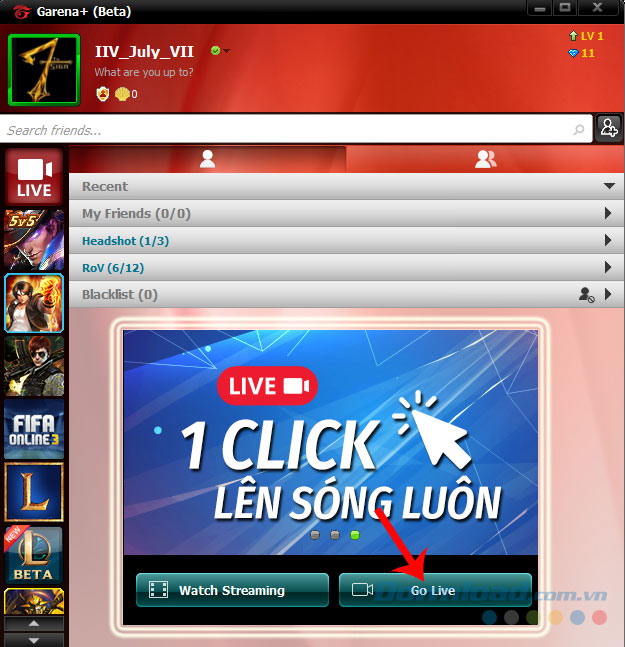
Bước 3: Đây là giao diện quan trọng nhất, là nơi chúng ta sẽ tiến hành cài đặt các thiết lập cho video stream của mình.
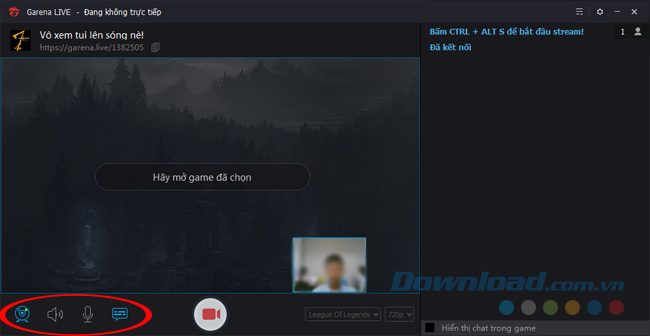
Chọn một game hoặc cách để thực hiện stream. Hiện tại, Garena Plus hỗ trợ rất nhiều game đỉnh cao và đang "hot" trên thị trường, như:
- Liên minh huyền thoại (hay LMHT, LOL, League of Legends)
- FIFA Online 3
- Dota 2
- CS:GO
- Overwatch
- Minecraft
- Blade and Soul
- Hearthstone
- Liên Quân Mobile
Ngoài ra bạn cũng có thể chọn Game khác để stream từ một cửa sổ bất kỳ hoặc Stream màn hình để thực hiện với toàn bộ màn hình máy tính.
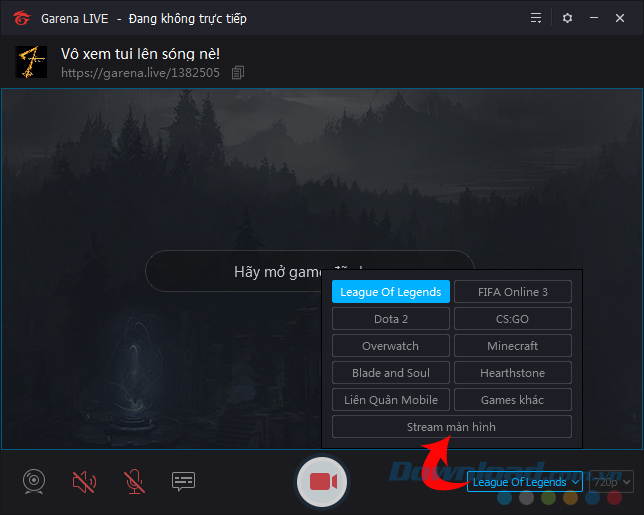
Chọn game để stream hoặc cách stream từ máy tính
Ví dụ chọn stream qua cửa sổ của giả lập Droid4X.
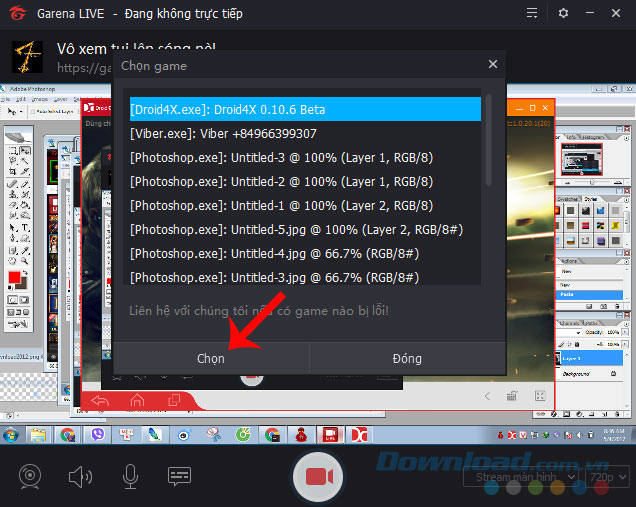
Các bạn có thể thực hiện việc thiết lập stream từ bất kỳ đâu mình muốn mà không cần theo thứ tự nào cả.
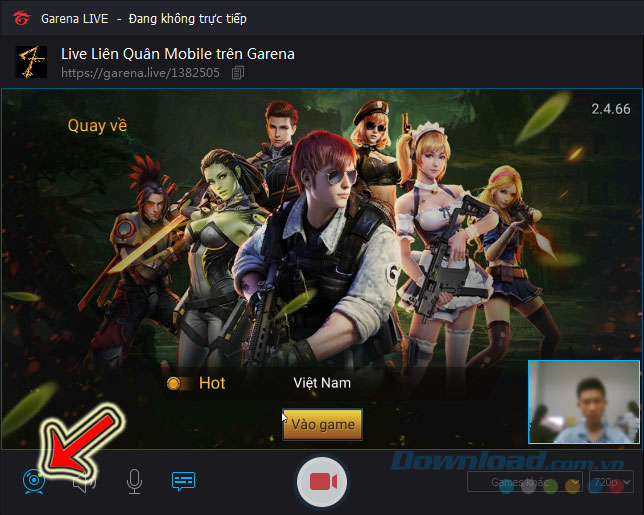
Thiết lập webcam
Các biểu tượng ở phía dưới bao gồm:
- Webcam: Chèn hình ảnh của người chơi vào màn hình chơi game.
- Biểu tượng loa: Điều chỉnh âm thanh trong game.
- Biểu tượng Micro: Chỉnh âm thanh thu từ bên ngoài vào video.
- Biểu tượng ghi chú: Mở thêm giao diện phụ ở bên phải.
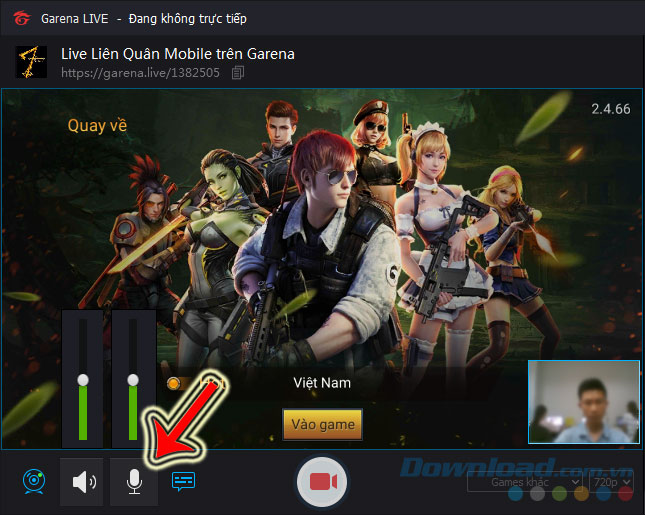
Thiết lập âm thanh trong khi stream
Tùy vào nhu cầu và sở thích của mình mà các bạn có thể điều chỉnh âm thanh, âm lượng trong video của mình. Hoặc tùy chỉnh hình ảnh webcam:
- Hiển thị cho người xem.
- Hiển thị cho tất cả.
- Không hiển thị.
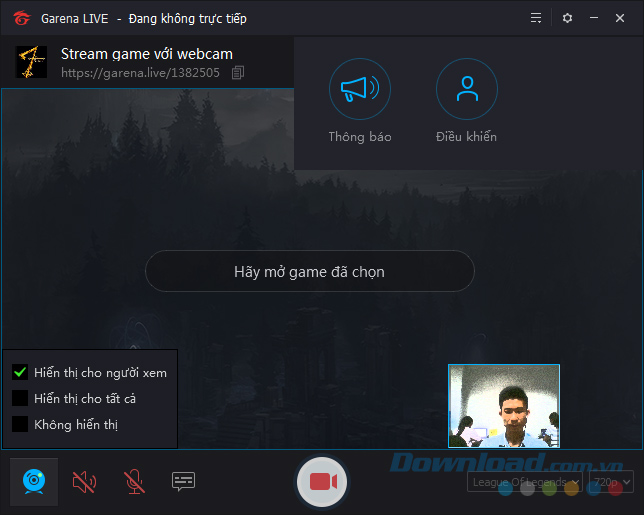
Hoặc nếu kích hoạt giao diện phụ, chúng ta có thể sử dụng thêm cửa sổ chat trong game. Các bạn có thể dễ dàng nhận ra một điều, khi được kích hoạt, các biểu tượng sẽ có màu xanh, còn khi bị vô hiệu hóa, nó có màu đỏ với gạch chéo.
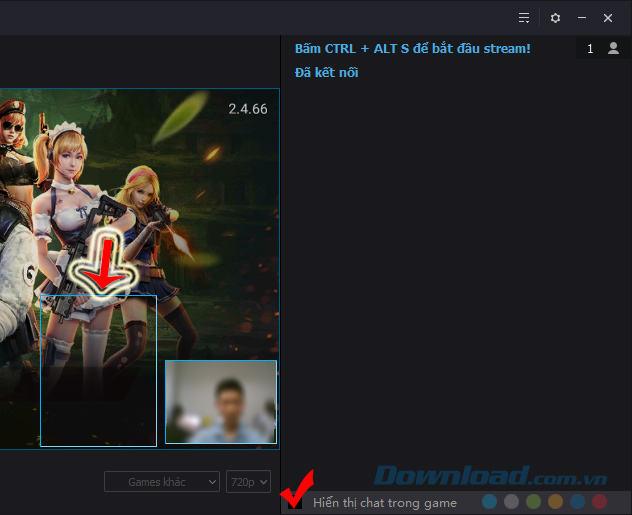
Bằng cách chọn biểu tượng Ghi chú, đánh dấu tick vào Hiển thị chat trong game, một khung nhỏ sẽ xuất hiện trong giao diện chính của màn hình stream. Tuy không thể thay đổi kích thước, nhưng chúng ta có thể kéo và di chuyển vị trí của phần hiển thị ảnh và cửa sổ chat này.
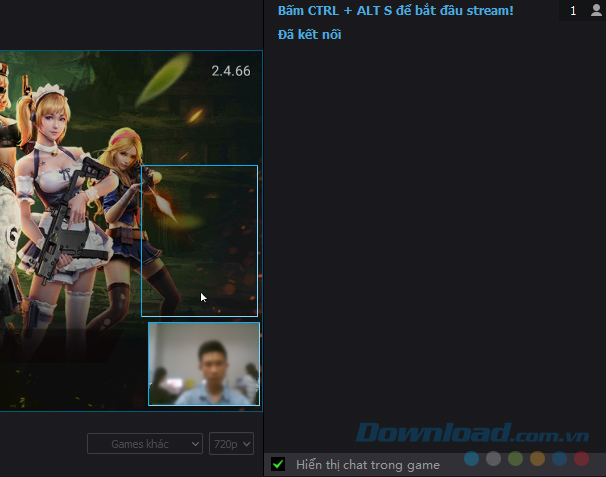
Thay đổi vị trí của cửa sổ chat và khung hình
Phía góc trên bên trái, là nơi chúng ta đặt tên cho đoạn video và lấy đường dẫn để chia sẻ cho bạn bè.
CHÚ Ý:
Đường dẫn này là cố định và không thay đổi, nên có có thể lưu hẳn nó ra một vị trí riêng để gửi cho bạn bè khi bạn có ý định stream.
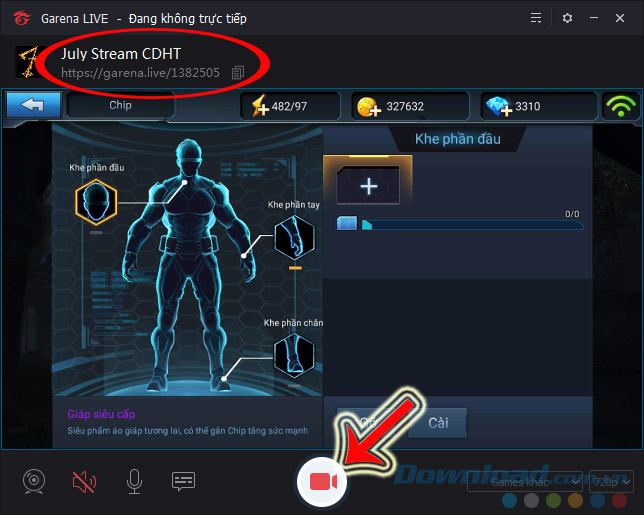
Garena LIVE hiển thị chi tiết thời gian stream.
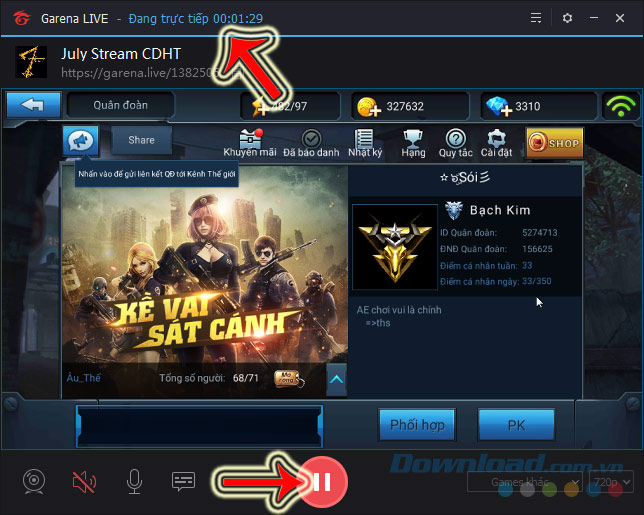
Nếu dán đường dẫn đó vào một trình duyệt bất kỳ trên máy tính, bạn sẽ được đưa tới một trang mới, đây là nơi bạn bè (hoặc chính bạn) có thể xem những gì mà bạn đã stream lên Garena.
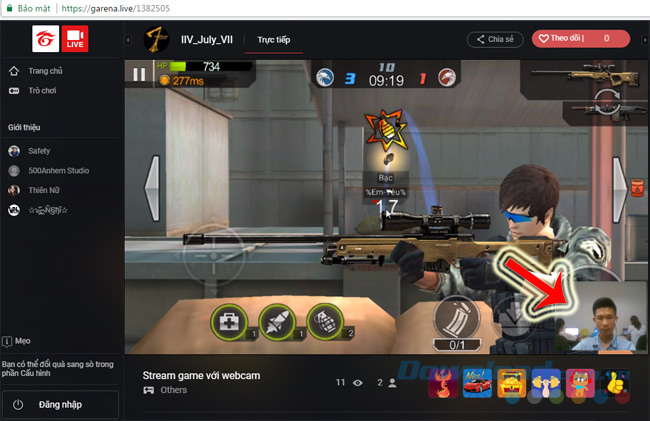
Hình ảnh hiển thị khi người khác xem video stream của bạn
Thay đổi vị trí lưu video stream trên Garena
Bước 1: Từ giao diện Garena LIVE, nhấn chuột trái vào biểu tượng bánh răng cưa để truy cập vào phần cài đặt.
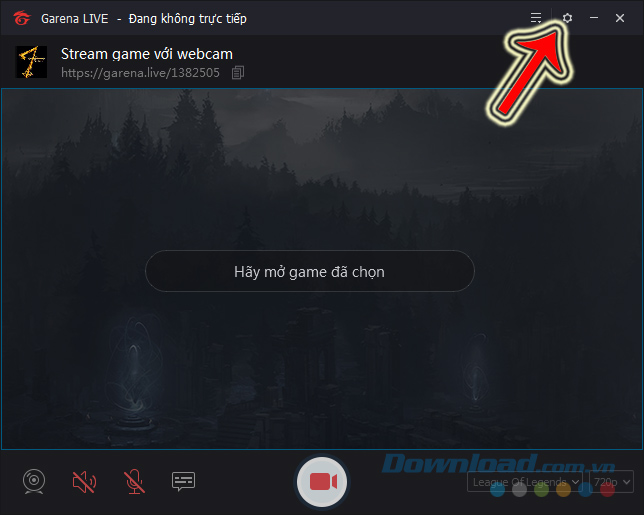
Bước 2: Từ đây nhấn chuột trái vào Tìm để thay đổi Đường dẫn lưu file trên máy tính.
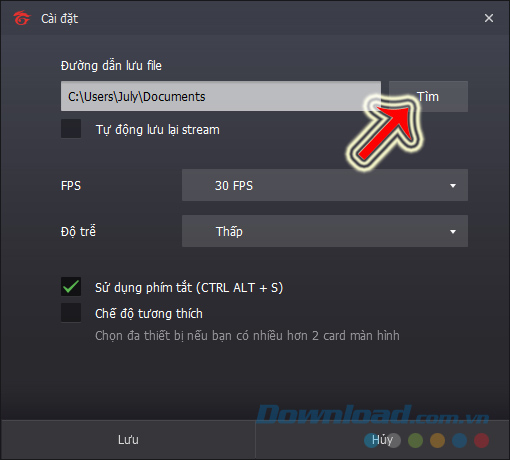
Bước 3: Cửa sổ Windows xuất hiện, các bạn tìm vị trí muốn lưu video stream trên máy tính rồi Select folder đó.
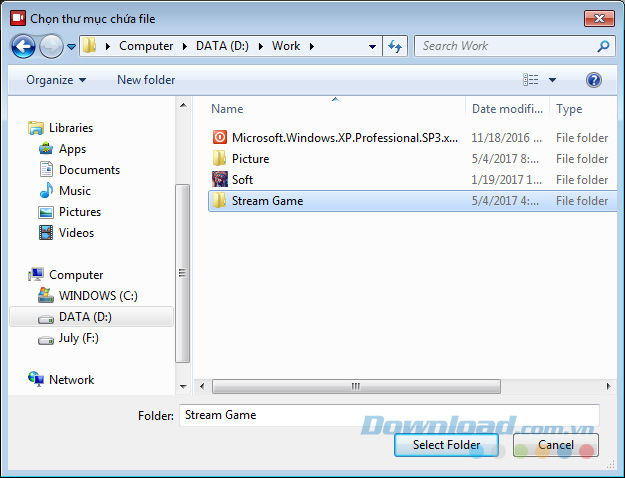
Bước 4: Ngoài ra, còn có thể thay đổi FPS để hình ảnh mượt hơn và thay đổi Độ trễ theo ý muốn. Nếu bạn muốn các video của mình đều tự động được lưu lại, chỉ cần đánh dấu tick vào Tự động lưu lại stream rồi Lưu lại là xong.
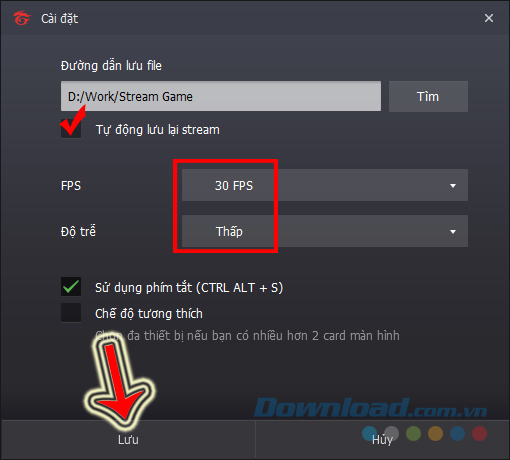
Đó là toàn bộ những gì bạn cần biết về việc stream game trên Garena Live và các thiết lập có liên quan. Hy vọng với hướng dẫn này, các bạn sẽ có một video hoàn chỉnh và chất lượng nhất.
Chúc các bạn có những giây phút giải trí vui vẻ!
Theo Nghị định 147/2024/ND-CP, bạn cần xác thực tài khoản trước khi sử dụng tính năng này. Chúng tôi sẽ gửi mã xác thực qua SMS hoặc Zalo tới số điện thoại mà bạn nhập dưới đây:





















