Thiết lập để UniKey luôn chạy với quyền Admin
Có một mẹo nhỏ để tiết kiệm thời gian và phần mềm gõ tiếng Việt UniKey luôn hoạt động hiệu quả, đó là chúng ta thiết lập để bộ gõ tiếng Việt này luôn luôn chạy bằng quyền Admin.
Trong nhiều trường hợp (với những người sử dụng hệ điều hành Windows 10) UniKey xảy ra lỗi khi sử dụng trên một số ứng dụng và yêu cầu quyền admin để có thể sử dụng. Để tránh những rắc rối này, tốt nhất chúng ta nên cài đặt để Unikey luôn chạy bằng Administrator.
Unikey 4.3
UniKey tự động chạy bằng quyền admin
Thao tác này có thể hiểu đơn giản là chúng ta sẽ tạo một chuỗi hành động cho máy tính và hướng tới đích cuối là chạy Unikey với quyền cao nhất mà không cần can thiệp thủ công.
Bước 1: Các bạn khởi động chương trình gõ tiếng Việt Unikey trên máy tính, chọn vào Mở rộng.
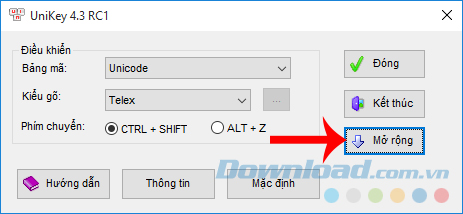
Bước 2: Bỏ dấu tick tại mục Khởi động cùng Windows, sau đó tắt hoàn toàn Unikey đi.
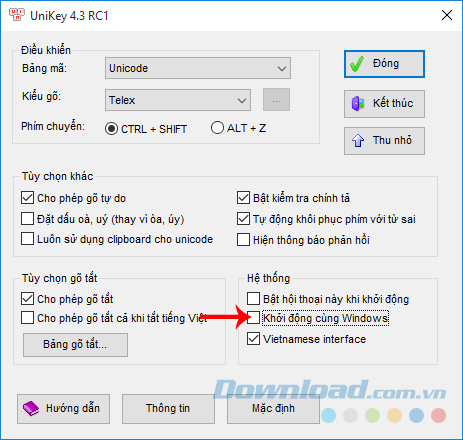
Bước 3: Tại màn hình desktop, các bạn nhập từ khóa "Task Scheduler" vào thanh tìm kiếm hoặc click vào biểu tượng Start ờ góc dưới, bên trái màn hình và nhập từ khóa này rồi chọn vào kết quả hiện ra như dưới đây.
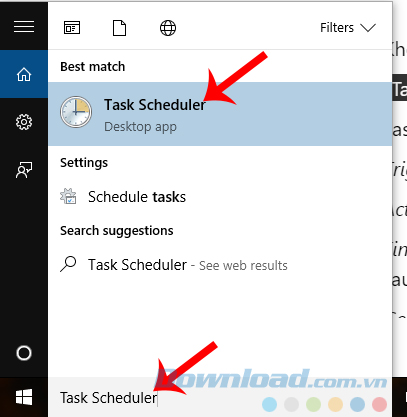
Bước 4: Cửa sổ Task Scheduler hiện ra, quan sát và nhấn chuột trái vào Create Basic Task... để tạo mới.
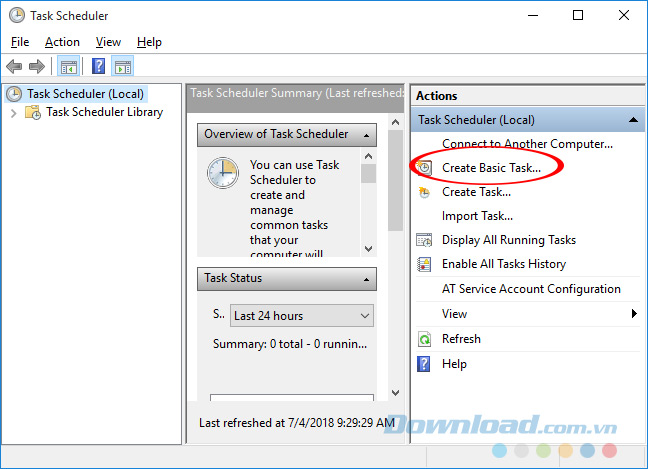
Bước 5: Điền tên (Name) và nội dung (Description) cho mục đầu tiên, sau đó chọn Next.
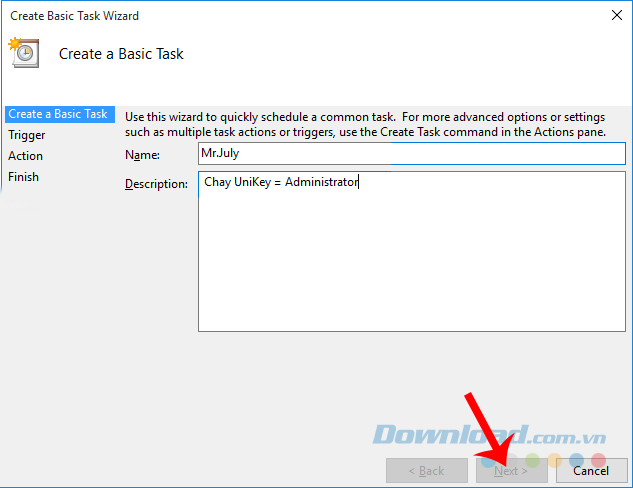
Bước 6: Tại Trigger, tick vào When I log on - Khi tôi đăng nhập. Sau đó Next.
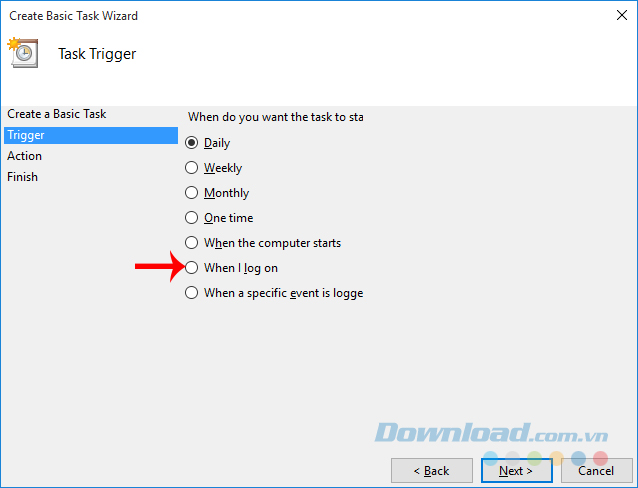
Bước 7: Tick tiếp vào Start a program - Khởi động chương trình rồi Next.
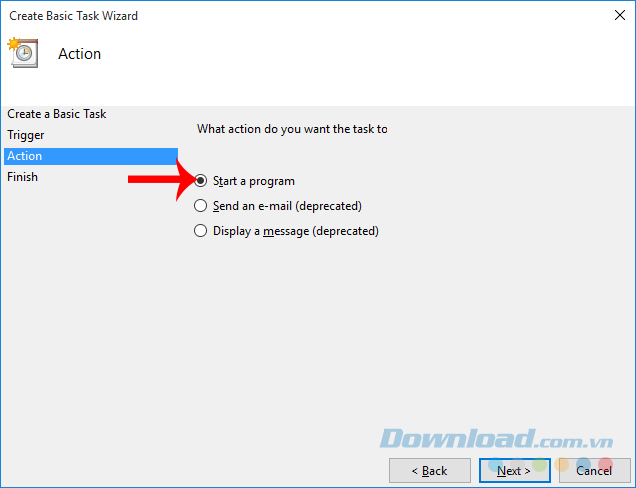
Bước 8: Nhấn vào Browse... để tìm tới vị trí của phần mềm cần chạy (UniKey).
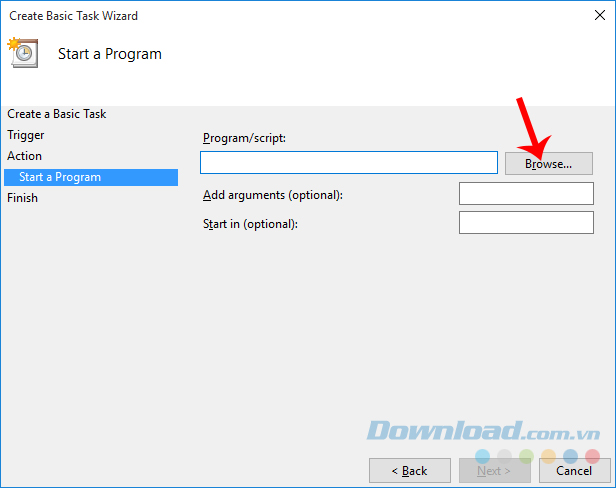
Tìm tới vị trí cài đặt phần mềm trên máy, click chọn vào file UniKeyNT như dưới đây rồi Open.
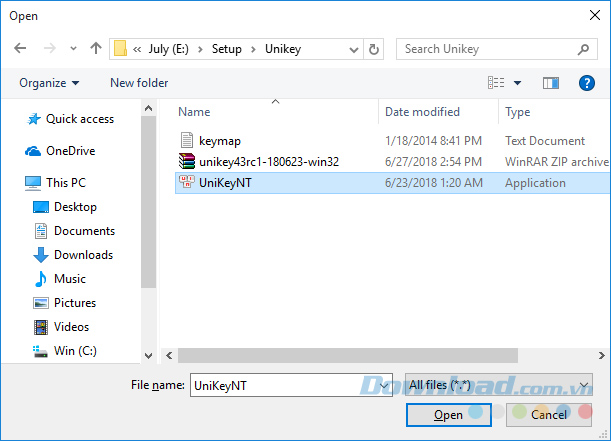
Sau đó tiếp tục Next.
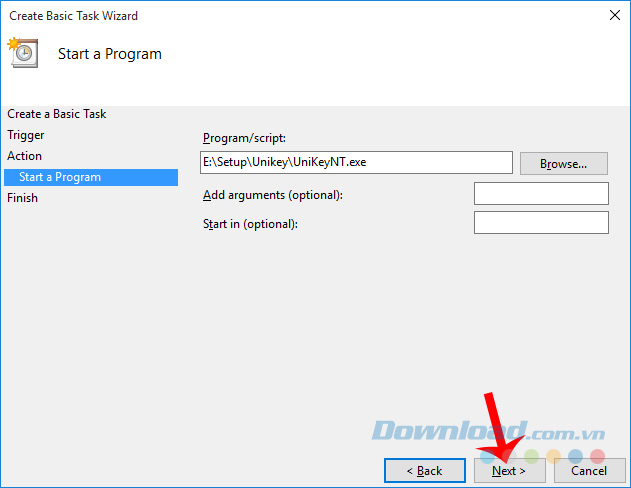
Bước 9: Toàn bộ thiết lập của chúng ta đã xong, nhấn Finish để hoàn tất.
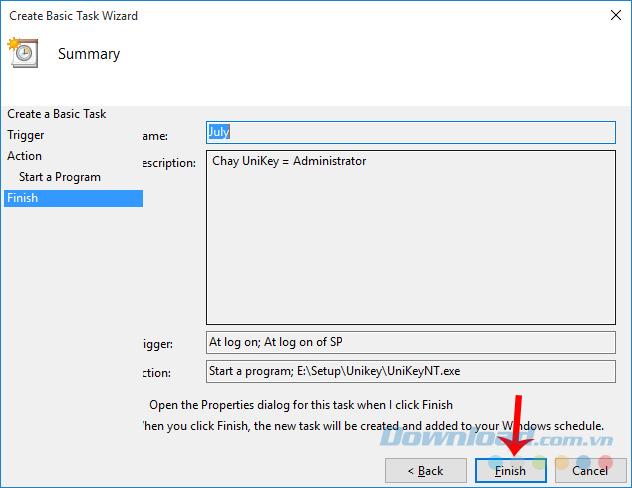
Bước 10: Quay trở lại giao diện chính của Task Scheduler, chúng ta cần thực hiện thêm một số tùy chỉnh nữa, bằng cách:
- Tìm tên của chương trình mà chúng ta vừa tạo (ở bước 5)
- Chuột phải vào đó / Properties
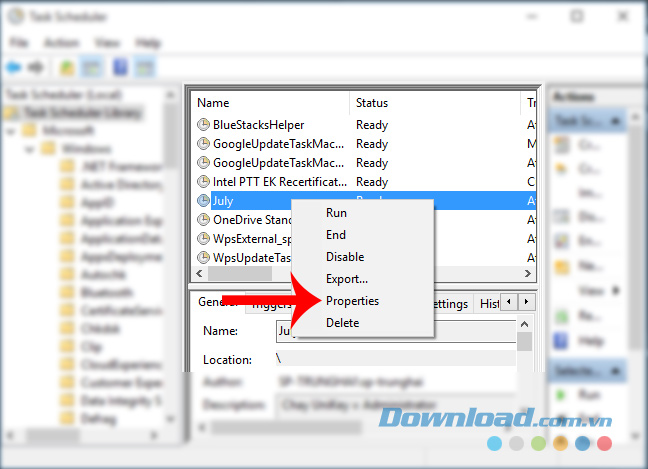
Bước 11: Trong tab General, đánh dấu tick vào Run with highest privileges.
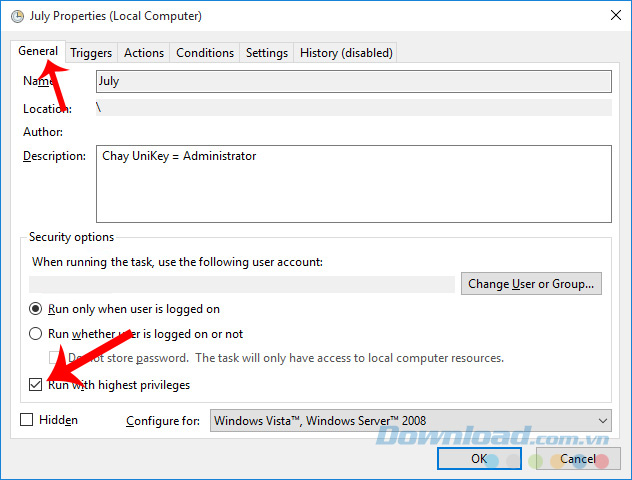
Bước 12: Chuyển sang thẻ Triggers, chọn vào Edit...
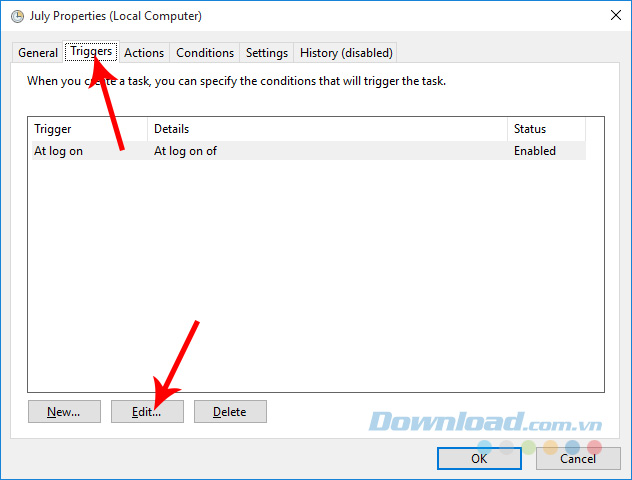
Đánh dấu tick vào Delay task for và chọn thời gian là 30 giây. Nếu các bạn quên thao tác này, UniKey vẫn sẽ được khởi động như bình thường, chúng ta vẫn có thể gõ tiếng Việt nhưng sẽ không tìm thấy biểu tượng của phần mềm này ở góc màn hình như bình thường.
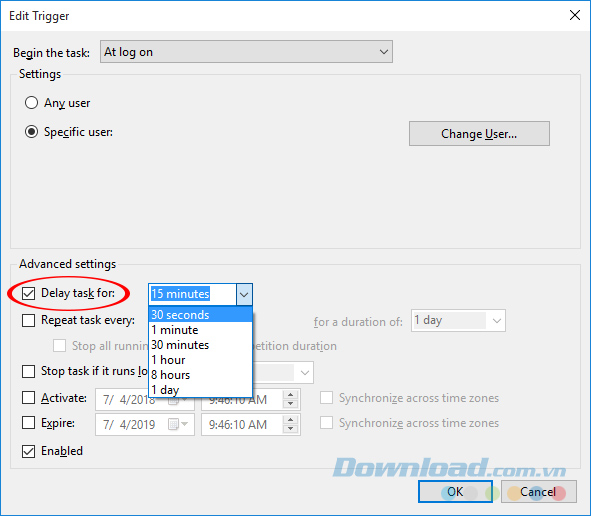
Bước 13: Cuối cùng, OK để hoàn tất. Hoặc nếu các bạn đang sử dụng và thiết lập quyền này cho Unikey trên máy tính xách tay (laptop) thì có thể bỏ dấu tick tại Start the task only if the computer is on AC power đi, sau đó OK để hoàn tất.
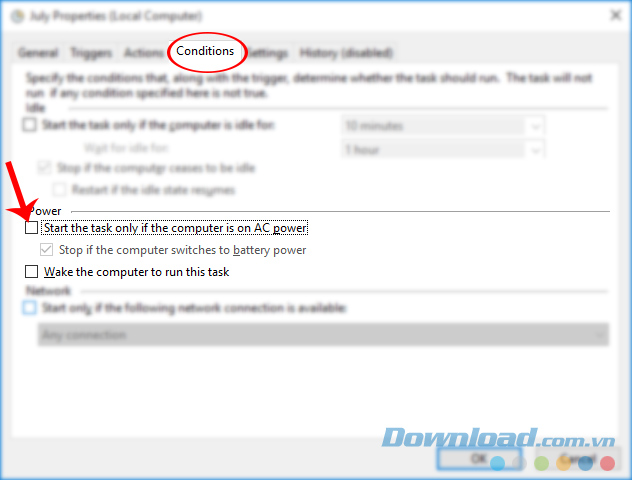
Đó là toàn bộ những gì cần làm để các bạn có thể thiết lập quyền admin cho unikey tự chạy. Còn nếu không muốn, bạn có thể ép Unikey chạy bằng quyền này bằng cách:
- Nhấp chuột phải vào biểu tượng của phần mềm
- Chọn Properties
- Cửa sổ mới xuất hiện, chọn Shorcut / Advanced
- Đánh dấu tick vào Run as administrator
- OK
Trên thực tế, các phiên bản cũ của UniKey như UniKey 4.3 RC2 hay UniKey 4.2 trở về trước đều gặp lỗi khi người dùng cố gắng gõ chữ tiếng Việt có dấu trên trình duyệt Chrome hay trong Excel. Tuy nhiên, tại phiên bản mới nhất, lỗi này đã được khắc phục hoàn toàn.
Theo Nghị định 147/2024/ND-CP, bạn cần xác thực tài khoản trước khi sử dụng tính năng này. Chúng tôi sẽ gửi mã xác thực qua SMS hoặc Zalo tới số điện thoại mà bạn nhập dưới đây:
-
Thanh QuangThích · Phản hồi · 1 · 01/08/20



















