Thiết kế lịch của riêng bạn bằng Canva
Đây là cách tạo lịch của riêng bạn bằng Canva. Bài viết này dành cho những người thích tự làm lịch có thể in để treo tường.
Canva là một webapp nơi bạn có thể tùy chỉnh các mẫu thiết kế khác nhau hoàn toàn miễn phí. Bạn chỉ cần có một tài khoản để bắt đầu thiết kế lịch của riêng mình.
Bước 1: Tìm mẫu lịch có thể in
Thông qua thanh tìm kiếm, bạn cuộn qua một loạt template được liệt kê dưới phần Create a design, chọn Calendar.
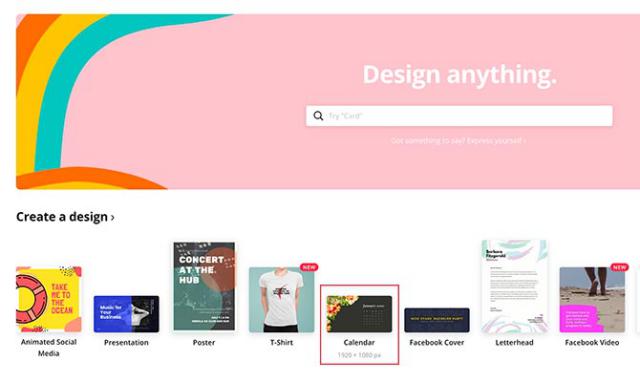
Canva sẽ đưa bạn đến một không gian làm việc. Tại đây có một loạt mẫu lịch được định dạng dọc phía bên trái màn hình, chia theo chủ đề. Cuộn qua các template này để chọn một thiết kế mình thích.
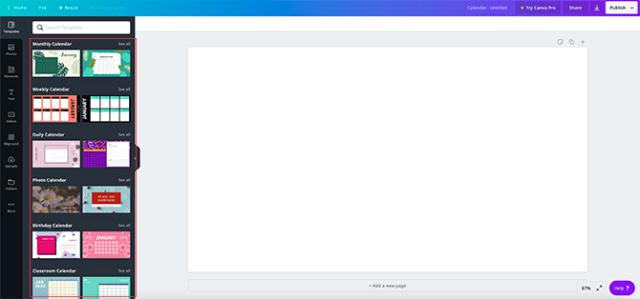
Trong bài hướng dẫn này, tôi chọn mẫu “Classroom Calendar”.
Bước 2: Thay đổi màu lịch
Nếu không thích kiểu kết hợp màu trên mẫu, bạn có thể thay đổi.
Click vào biểu tượng màu ở góc bên trái của không gian làm việc (được khoanh đỏ), mở rộng menu màu sắc. Tại đây bạn có thể chọn:
- Document Color: Đây là những màu trong template mà bạn chọn.
- Default Color: Màu có sẵn cho các mẫu Canva.
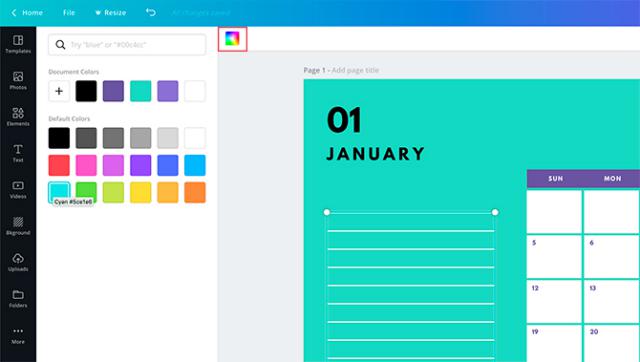
Bạn có thể thêm màu mới cho template bằng cách chạm vào dấu + hoặc hình vuông nhiều màu ở đầu bảng màu.
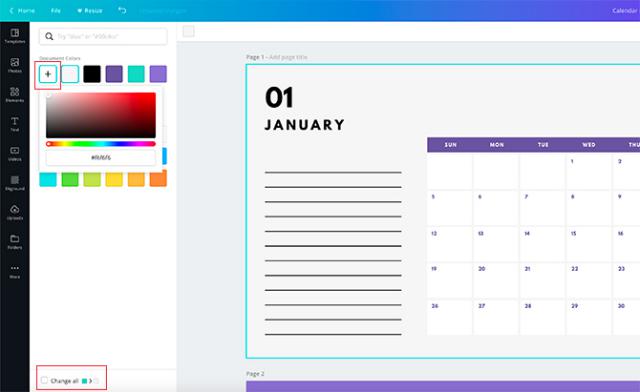
Bước 3: Sao chép và Dán kiểu Lịch yêu thích
Tùy chọn Change all không phải là cách duy nhất. Có một cách khác để bạn sao chép một kiểu yêu thích cho Lịch là thông qua nút Paste style hình giống con lăn sơn.
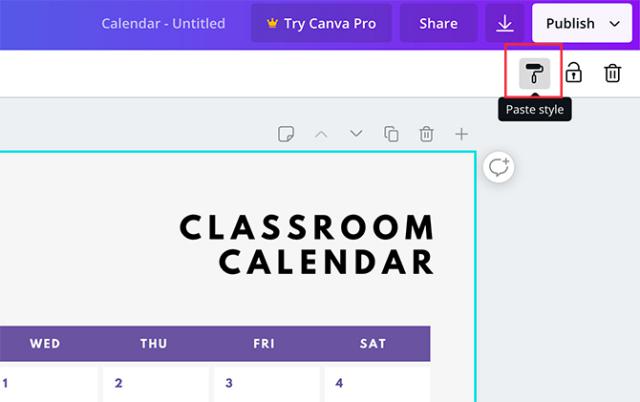
Công cụ này rất tuyệt khi bạn muốn áp dụng cùng một kiểu phông chữ, kiểu hoặc màu cho các thành phần khác nhau trong lịch.
- Chạm vào yếu tố bạn muốn thay đổi, thực hiện các thay đổi mà bạn muốn.
- Click vào biểu tượng Paste style.
- Sau đó nhấp vào một yếu tố khác mà bạn muốn áp dụng đúng kiểu này.
Bước 4: Chỉnh text trong lịch
Điều thú vị ở Canva là họ đã đánh dấu những ngày trong tuần, số tháng. Vì vậy, bạn không cần nhập thủ công. Tuy vậy, người dùng vẫn có thể thay đổi phông chữ hoặc màu sắc cho các con số này.
Nhấp vào một số, đến thanh công cụ bên trái trên cùng và thử các phông chữ, kích thương font, màu sắc và khoảng cách khác nhau.
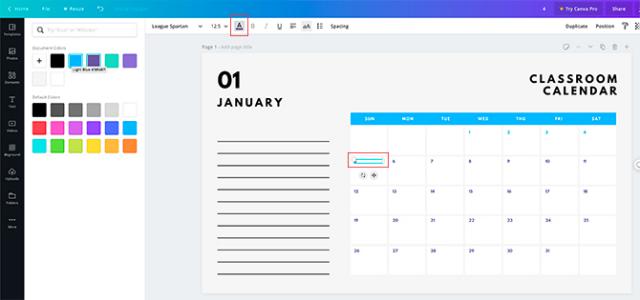
Tiếp là thay đổi dòng tiêu đề “Classroom Calendar”. Bấm vào phần văn bản cần chỉnh. Bạn có thể gõ để thay một đoạn text khác hoặc không. Sau đó đến thanh công cụ và chỉnh như bước trên.
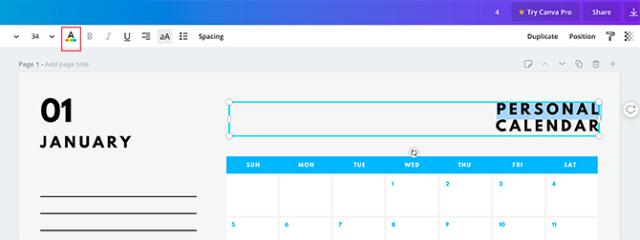
Nếu bạn muốn thay đổi màu của một hoặc vài ký tự trong đoạn text chứ không phải tất cả, hãy bôi đen đoạn cần thay đổi và thực hiện chỉnh sửa trên thanh công cụ.
Bước 5: Xem lịch
Giờ đây bạn đã tạo xong bộ lịch đơn giản, hãy thu nhỏ và kiểm tra xem có lỗi nào không, bằng cách dùng công cụ thu phóng nằm ở góc dưới bên phải của không gian làm việc.
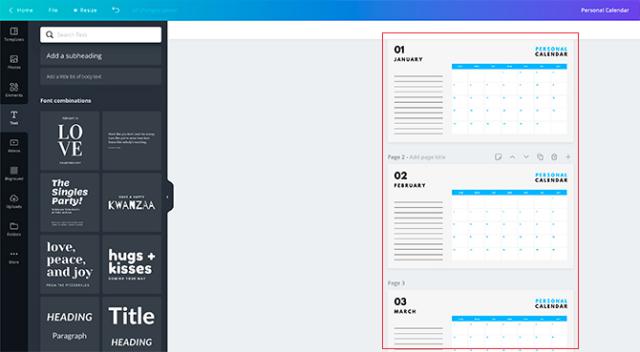
Bước 6: Chỉnh sửa bổ sung
Bạn có thể thêm điểm nhấn cho lịch như mỗi tháng một màu khác nhau. Ví dụ màu hồng tháng 2, màu xanh lá cây tháng 3..
Để làm điều này, chọn các yếu tố riêng lẻ trên mỗi trang và sử dụng công cụ màu sắc để điều chỉnh.
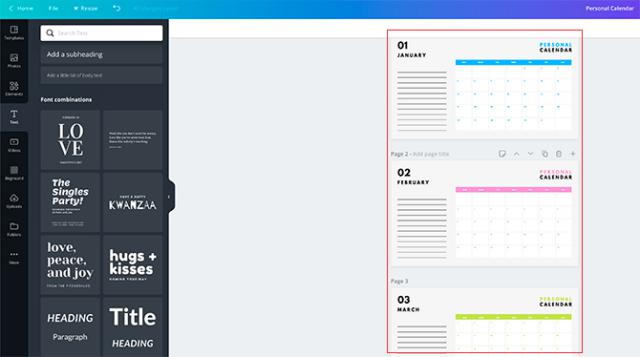
Bước 7: Tải về
Bộ lịch đã hoàn tất và sẵn sàng tải về: Để in một bản để sử dụng, hãy click vào biểu tượng Download ở góc trên bên phải màn hình, chọn loại file.
Nếu bạn định in lịch thì chọn PDF Print.
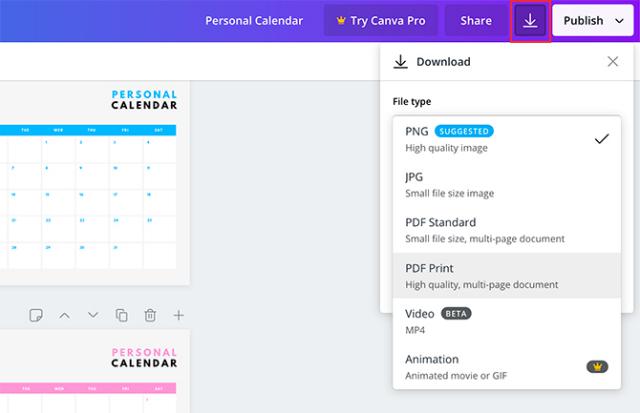
Chọn số lượng trang bạn muốn in, ấn Download.
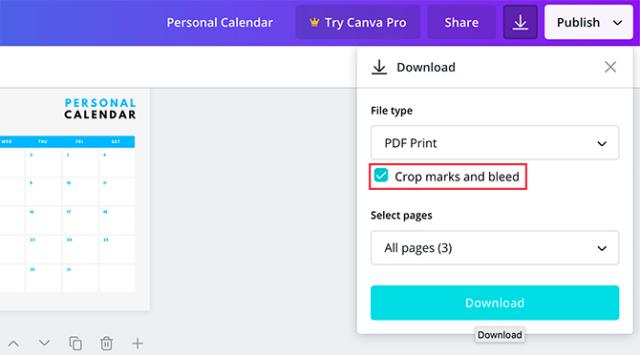
Khi tệp được tải hoàn tất về máy, hãy mở và xem trước nó như thế nào trước khi in nhé!
Trên đây là hướng dẫn thiết kế lịch đơn giản bằng Canva. Hy vọng bạn có thể tạo ra được một bộ lịch mang phong cách của riêng mình, phục vụ việc sắp xếp, tổ chức công việc trong cuộc sống.
Theo Nghị định 147/2024/ND-CP, bạn cần xác thực tài khoản trước khi sử dụng tính năng này. Chúng tôi sẽ gửi mã xác thực qua SMS hoặc Zalo tới số điện thoại mà bạn nhập dưới đây:



















