Ghép ảnh dễ dàng với Magic Photo Editor
Có rất nhiều ứng dụng hiện nay hỗ trợ người dùng lồng ghép ảnh với nhau vào khung, chẳng hạn như: PhotoShine, Picture Collage Maker Pro, vv và Magic Photo Editor chính là một trong những số đó.
Magic Photo Editor là một công cụ hoàn toàn miễn phí được tạo ra nhằm giúp người dùng chỉnh sửa và ghép ảnh rất dễ dàng và nhanh chóng. Sau đây, Eballsviet.com sẽ chia sẻ cách ghép ảnh vào khung với phần mềm hữu ích này.
>>> Download Magic Photo Editor tại đây
Nhằm mục đích giúp người dùng mang lại một diện mạo hoàn toàn mới và ấn tượng cho các bức ảnh cá nhân của mình, Magic Photo Editor đã được tạo ra để tạo điều kiện cho họ ghép ảnh vào khung hình rất đơn giản. Mời các bạn tham khảo thông qua bài viết dưới đây để tìm hiểu cách thao tác và sử dụng chương trình, nhằm nhanh chóng tạo ra bức ảnh cắt dán của chính mình.
Bước 1: Tải và cài đặt Magic Photo Editor
Khi đã hoàn tất việc tải Magic Photo Editor về máy tính, hãy nhấp đúp chuột vào biểu tượng của nó để tiến hành cài đặt.
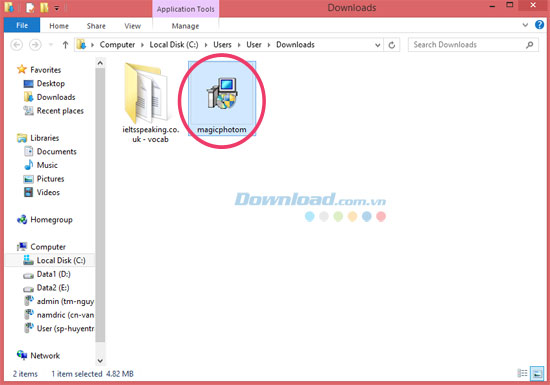
Bước 2: Trình thuật sĩ hướng dẫn cài
Sau đó, một trình thuật sĩ hướng dẫn cài đặt chương trình trên máy tính của bạn sẽ xuất hiện. Lúc này, người dùng được khuyên nên đóng tất cả chương trình khác đang hoạt động trên máy tính trước khi tiếp tục, rồi nhấn Next để truy cập cửa sổ kế tiếp.
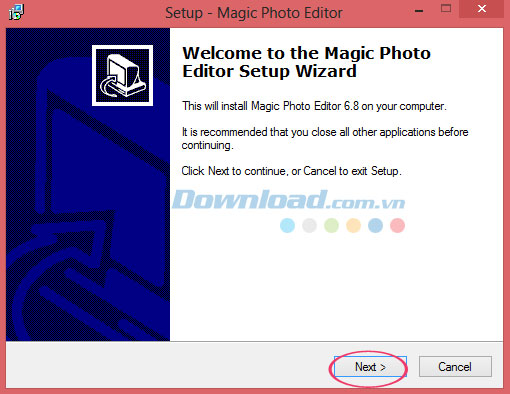
Bước 3: Xác định thư mục để lưu file cài
Tiếp theo, xác định một đường dẫn thư mục để lưu lại file cài đặt chương trình Magic Photo Editor. Thư mục mặc định sẽ là: C:\Program Files\Magic Photo Editor. Để tiếp tục, nhấn Next. Nếu muốn lựa chọn một thư mục khác, nhấn Browse.
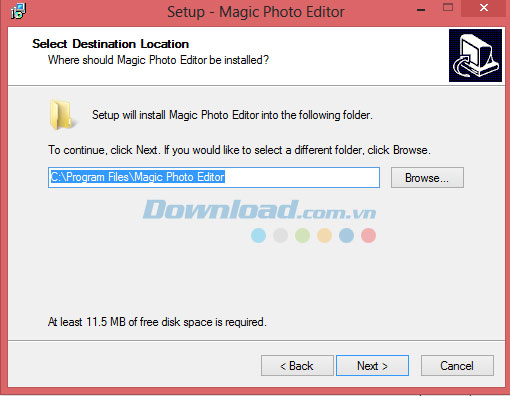
Bước 4: Chọn Start Menu
Bước kế tiếp, bạn cần chọn thư mục Start Menu. Theo mặc định, thư mục này sẽ là: Magic Photo Editor. Nó sẽ giúp bạn lưu lại các phím tắt sử dụng chương trình. Để tiếp tục, nhấn Next. Nếu muốn lựa chọn một thư mục khác, nhấn Browse.
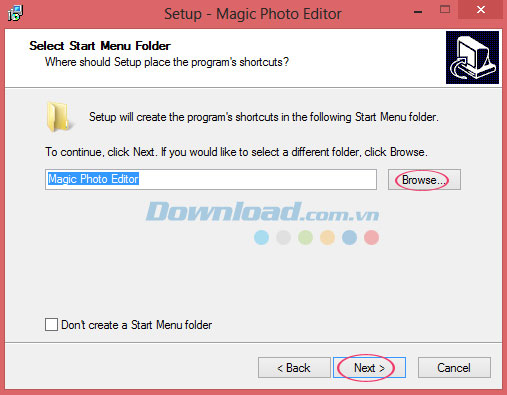
Bước 5: Chọn các tác vụ bổ sung
Sau đó, lựa chọn thêm một số tác cụ sẽ được thư hiện trong khi đang cài đặt Magic Photo Editor, rồi nhấn Next để tiếp tục.
Chương trình cung cấp cho người dùng một số biểu tượng sau:
- Create a desktop icon - Tạo một biểu tượng của chương trình trên màn hình desktop
- Create a Quick Launch icon - Tạo một biểu tượng để khởi chạy nhanh chóng
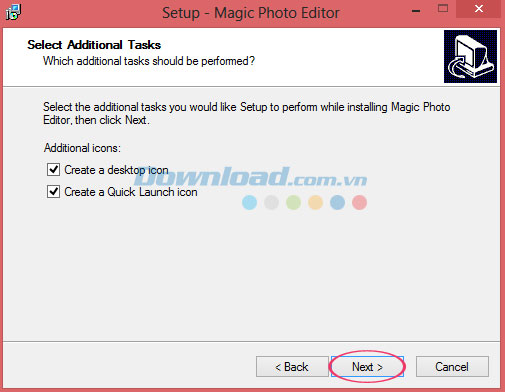
Bước 6: Bắt đầu cài đặt
Và chuẩn bị để bắt đầu cài đặt Magic Photo Editor trên máy tính của bạn. Nhấn Install để tiếp tục việc cài, hoặc nhấn Back nếu muốn xem xét hoặc thay đổi bất cứ thiết lập nào.
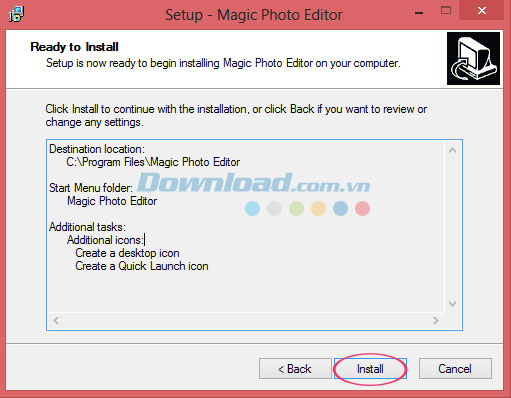
Khi tiến trình kết thúc, nhấn Finish để hoàn tất việc cài đặt. Ứng dụng này có thể được khởi chạy bằng cách lựa chọn các biểu tượng được cài đặt trước đó.
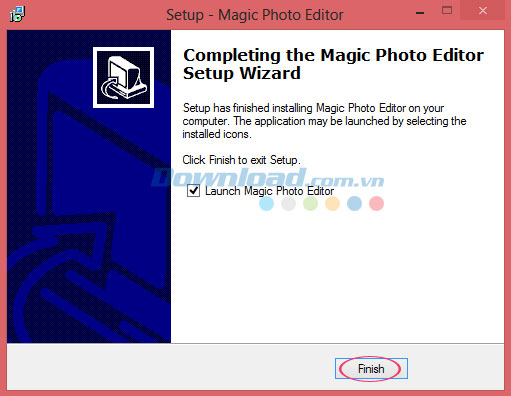
Và giao diện chính của chương trình sẽ hiển thị như hình bên dưới:

Sau khi đã hoàn tất việc cài đặt Magic Photo Editor, bạn hãy bắt đầu quá trình lồng ghép ảnh của mình.
Bước 7: Nhập ảnh vào chương trình
Trước tiên, nhấn chuột vào nút Photo ở phía bên trái của giao diện và hộp thoại Open sẽ hiện ra. Lúc này, bạn hãy chọn hình ảnh mình cần chèn vào từ các thư mục trong máy tính cá nhân của mình.
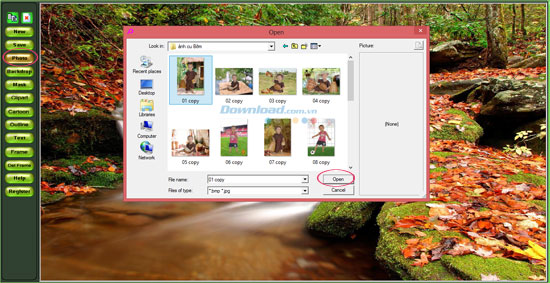
Sau khi chọn xong, nhấn nút Open để thêm ảnh. Bạn có thể thêm nhiều ảnh nếu muốn. Nếu muốn xóa bức ảnh nào thì chỉ cần nhấp chuột vào nó và bấm phím Delete trên bàn phím máy tính.

Bước 8: Thêm Mask cho ảnh
Nhấn chuột vào tùy chọn Mask để chèn thêm mặt nạ cho ảnh. Nếu thích loại mask thì chỉ cần nhấp chuột vào nó.

Bước 9: Thêm Clipart vào ảnh
Nhấn chuột vào ô Clipart và lựa chọn hình ảnh mong muốn mà bạn muốn chèn thêm vào bức hình lồng ghép của mình. Tương tự như trên, bạn có thể thêm nhiều clipart nếu thích.

Bước 10: Chèn nhân vật hoạt hình
Với những ai yêu thích các nhân vật trong phim hoạt hình, chương trình cũng giúp họ thỏa lòng mong ước. Có rất nhiều hình nền các nhân vật hoạt hình được cung cấp sẵn trong Magic Photo Editor. Đơn giản, người dùng chỉ cần nhấp chuột vào biểu tượng Cartoon và một hộp thoại sẽ hiển thị để cho phép họ lựa chọn nhân vật hoạt hình yêu thích.
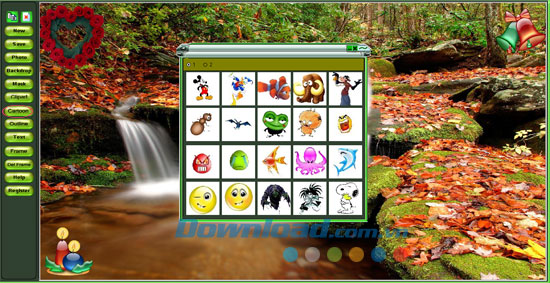
Bước 11: Chèn chú thích cho ảnh
Ngoài ra, bạn có thể thêm một số caption ngộ nghĩnh cho ảnh bằng cách nhấp chuột vào nút Text. Sau đó, nhập văn bản mình muốn.

Bước 12: Thêm khung ảnh
Người dùng có thể mang lại một diện mạo mới cho tấm ảnh của mình bằng cách thay đổi khung hình. Đơn giản, chỉ cần nhấn chuột vào Frame và chọn ra khung hình mình cần là xong.

Nếu muốn xóa khung hình vừa chọn, nhấn Del Frame ở phía bên trái của giao diện.

Bước 13: Lưu lại tác phẩm
Cuối cùng, nhấn Save để lưu lại tác phẩm mà bạn vừa tạo ra. Sau đó, chọn một thư mục trên máy tính và nhập tên file để dễ tìm kiếm.
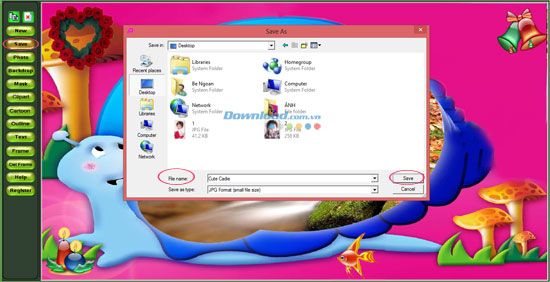
Trên đây, Eballsviet.com vừa giới thiệu cho bạn một cách đơn giản để tạo ra bức ảnh lồng ghép ngộ nghĩnh và đáng yêu. Với ứng dụng chỉnh sửa ảnh này, bạn có thể dễ dàng thiết kế một tấm hình độc đáo để dành tặng cho con yêu, chồng, bạn bè và những người thân trong gia đình của mình. Đặc biệt, nó còn giúp lưu lại những khoảnh khắc đáng nhớ trong cuộc sống của bạn.
Chúc các bạn thực hiện thành công!
Theo Nghị định 147/2024/ND-CP, bạn cần xác thực tài khoản trước khi sử dụng tính năng này. Chúng tôi sẽ gửi mã xác thực qua SMS hoặc Zalo tới số điện thoại mà bạn nhập dưới đây:





















