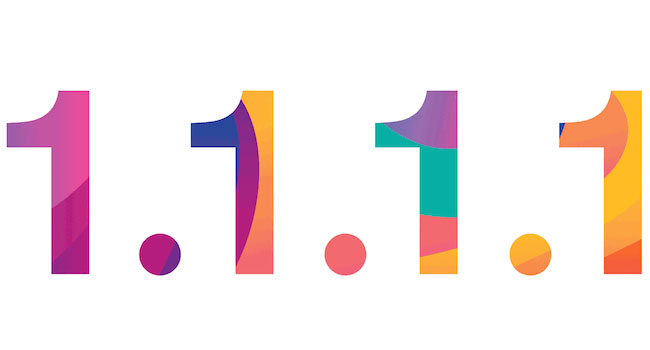Do ISP hoặc bất cứ mạng Wi-Fi nào bạn truy cập cũng có thể dùng server DNS để xác định toàn bộ website bạn từng truy cập, vì vậy nó ảnh hưởng khá nhiều đến tính riêng tư của người dùng, nhưng DNS cũng là lựa chọn để truy cập vào một số trang web bị chặn, ví dụ như Facebook hay Twitter như trước kia bị chặn ở một số quốc gia.
CEO Matthew Prince của Cloudflare chia sẻ "Chúng tôi đã nói chuyện với nhóm APNIC về cách tạo ra hệ thống tốc độ bảo mật", Cloudflare đã hợp tác với APNIC (Asia-Pacific Network Information Centre) để cung cấp dịch vụ DNS 1.1.1.1 và 1.0.0.1.
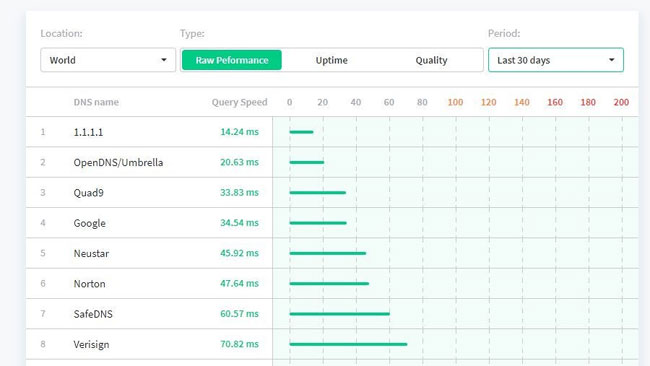
Theo thống kê của dnsperf.com DNS mới của Cloudflare có thời gian phản hồi trên toàn cầu là 14 ms nhanh hơn cả OpenDNS (20ms) và Google DNS (34ms), trở thành DNS nhanh nhất cho người dùng phổ thông.
Tăng tốc độ lướt web với dịch vụ DNS 1.1.1.1
Để thay đổi DNS của các bạn sang DNS mới của Cloudflare, bạn có thể làm theo hướng dẫn dưới đây của Eballsviet.com để giúp tốc độ truy cập mạng của bạn nhanh hơn nhé.
Hướng dẫn thay đổi DNS trên máy tính
Bước 1: Bấm tổ hợp phím Windows + I để vào menu Windows Settings, sau đó thì chọn Network & Internet.
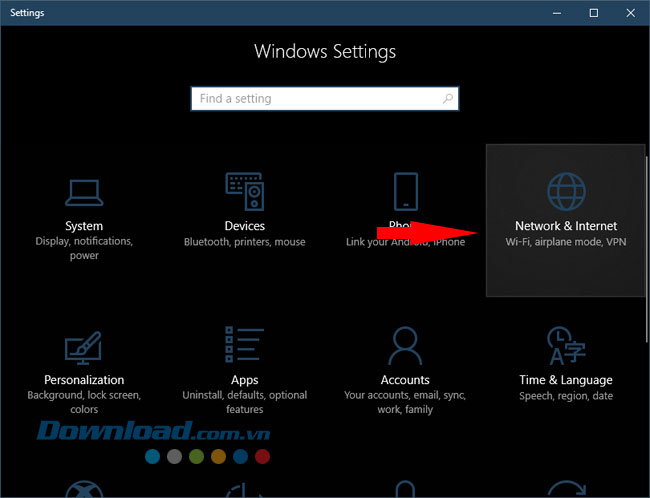
Trong menu Network & Internet bạn hãy chọn Ethernet ở cột danh sách bên trái, sau đó bấm vào Change adapter options.
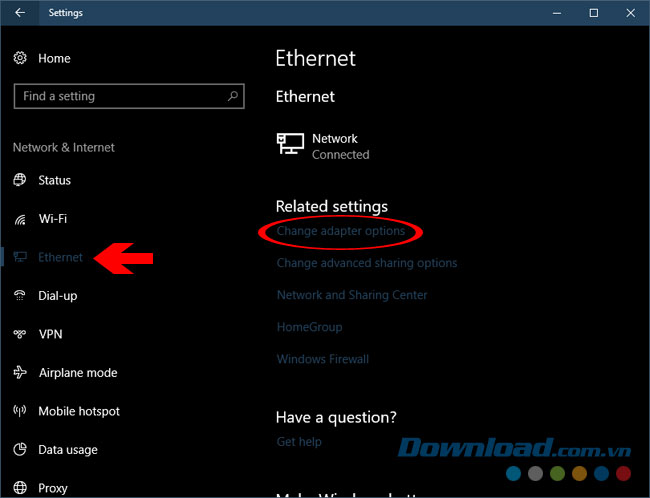
Trong bảng Network Connections bạn bấm chuột phải vào biểu tượng mạng Ethernet và chọn Properties.
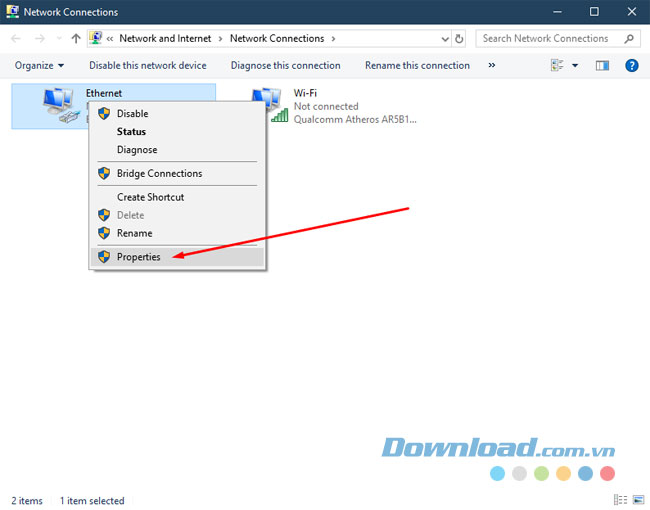
Sau đó trong Ethernet Properties bạn chọn Internet Protocol Version 4 (TCP/IPv4), trong bảng Internet Protocol Version 4 bạn hãy tích chọn ô Use the following DNS server address: sau đó điền lần lượt 1.1.1.1 và 1.0.0.1 ở trên và dưới như hình, sau cùng bấm OK để hoàn tất.
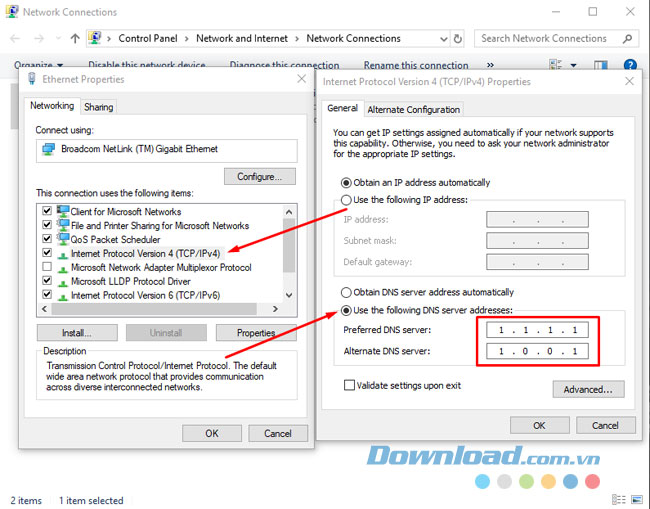
Video hướng dẫn đổi DNS trên máy tính
Hướng dẫn thay đổi DNS trên máy Mac
Trên thanh công cụ của macOS các bạn hãy bấm vào biểu tượng Wi-Fi, chọn Open Network Preferences.
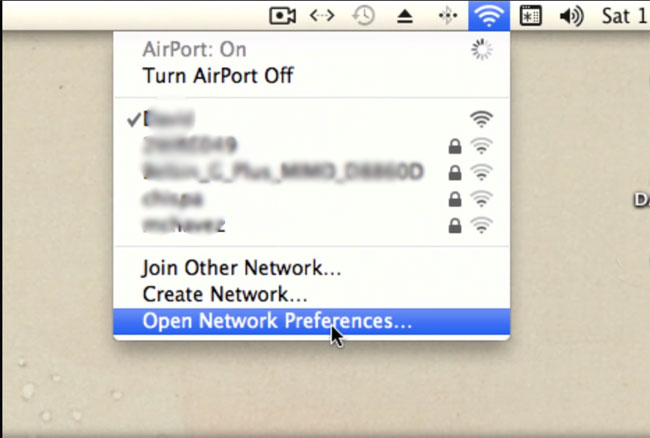
Sau đó chọn tên Wi-Fi đang kết nối, bấm Advanced.
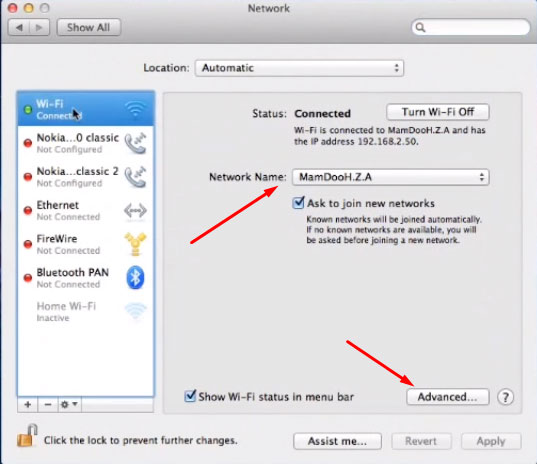
Lúc này ở bảng Network bạn hãy chuyển sang tab DNS, bấm dấu cộng ở phía dưới để thêm địa chỉ DNS, lúc này nó sẽ là 0.0.0.0, bấm dấu cộng thêm một lần nữa để thành hai địa chỉ DNS, sau đó chỉnh sửa hai dòng lần lượt là 1.1.1.1 và 1.0.0.1 ở trên và dưới. Cuối cùng bấm OK là xong.
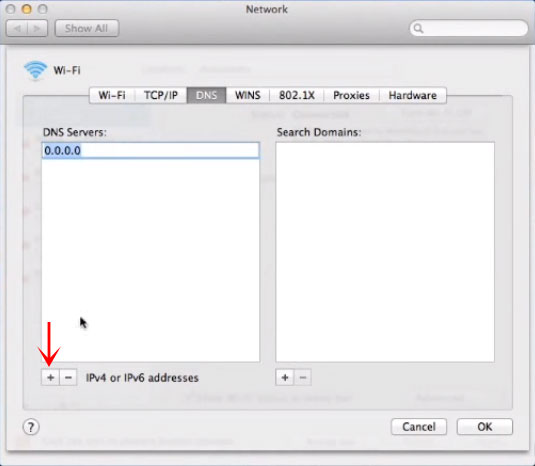
Hướng dẫn thay đổi DNS trên điện thoại Android
Cách thay đổi DNS cho kết nối mạng trên điện thoại Android có đôi chút khác nhau, tùy thuộc vào phiên bản Android và nhà sản xuất. Về cơ bản cách thực hiện sẽ thực hiện như các bước dưới đây:
Bước 1: Truy cập vào mục Cài đặt trên điện thoại, chọn Wi-Fi để hiển thị danh sách các mạng Wi-Fi mà thiết bị có thể kết nối. Sau đó, nhấn và giữ tay vào mạng Wi-Fi mà mình muốn thay đổi DNS có trong danh sách.
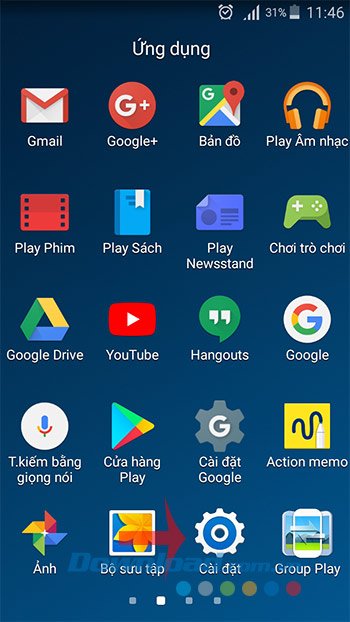


Bước 2: Tiếp theo, chọn Sửa đổi cấu hình mạng, rồi tích chọn vào tùy chọn Hiện các tùy chọn chuyên sâu. Lúc này ở mục Cài đặt IP, bạn hãy nhấn vào mũi tên xổ xuống bên cạnh dòng DHCP.
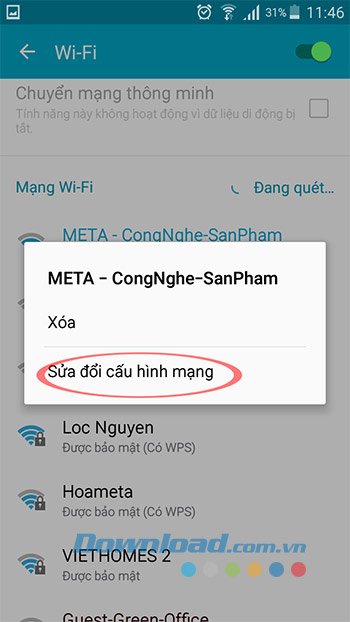

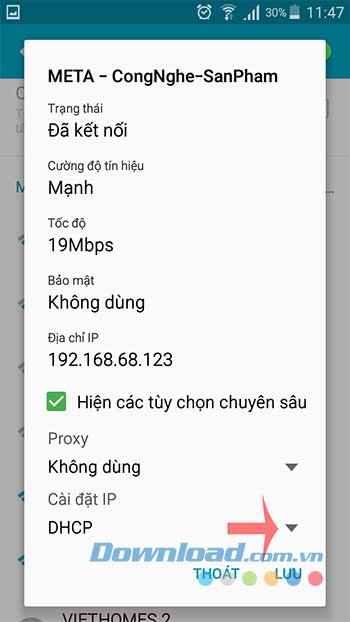
Bước 3: Sau đó chọn Tĩnh từ menu hiện ra. Lúc này, tại mục DNS 1 điền dãy số 1.1.1.1 và tại mục DNS 2 điền dãy số 1.0.0.1 vào, rồi nhấn Lưu.
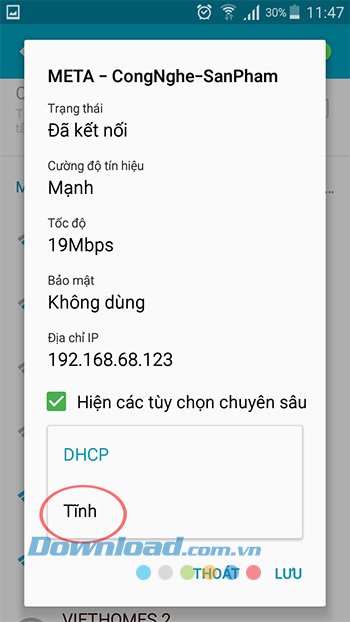

Như vậy, bạn đã hoàn tất việc thay đổi DNS trên thiết bị Android. Nếu muốn xóa DNS đã thiết lập và quay trở lại mặc định, chỉ cần chọn từ Tĩnh sang DHCP tại mục “Cài đặt IP”.
Video hướng dẫn thay đổi DNS trên điện thoại Android
Hướng dẫn thay đổi DNS trên iPhone
Bước 1: Để thay đổi DNS trên điện thoại iPhone, truy cập vào Cài đặt trên điện thoại, chọn Wi-Fi, rồi nhấn vào biểu tượng chữ “i” bên cạnh mạng Wi-Fi muốn thay đổi DNS.
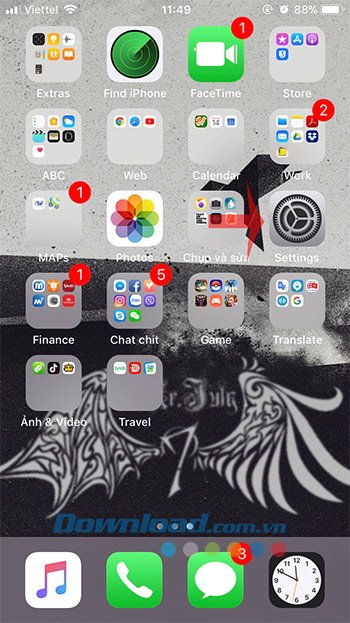


Bước 2: Kéo xuống phía dưới và chọn Configure DNS, rồi chọn Manual. Tại đây, bạn có thể xóa đi bất kỳ DNS nào mà bạn không muốn sử dụng có trong danh sách bằng cách nhấn vào biểu tượng dấu - màu đỏ. Còn muốn thêm DNS thì nhấn vào Add server, rồi điền lần lượt 2 dãy số DNS mới vào, bao gồm dãy số 1.1.1.1 và 1.0.01. Cuối cùng nhấn Save để lưu lại thiết lập.
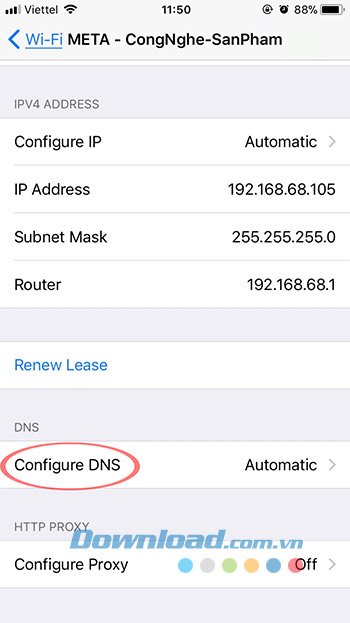
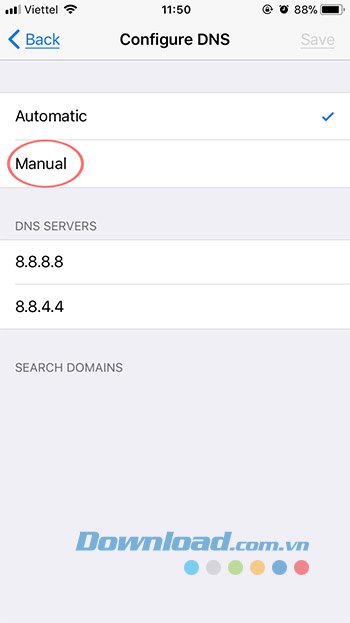

Video hướng dẫn thay đổi DNS trên iPhone, iPad
Còn khi muốn quay trở lại mặc định thay vì sử dụng DNS như đã thiết lập, chọn mục Automatic thay cho Manual tại mục Configure DNS. Sau đó, kiểm tra kết quả bằng cách truy cập vào một trang web nào đó.
Như vậy, bạn đã biết cách thay đổi DNS trên cả nền tảng Windows, Mac, Android, iOS để tăng tốc độ kết nối mạng lên đáng kể.