Hướng dẫn chỉnh DNS không vào được mạng trên Windows, macOS, Android, iOS
Vấn đề của bạn khi truy cập vào một trang web sẽ gặp phải những vấn đề là gì, lỗi mạng, mất mạng, sai địa chỉ IP, trùng IP... nhưng có một nguyên nhân mà ít ai để ý đó là lỗi máy chủ phân giải tên miền DNS, trong đó IP của DNS thuộc máy chủ Google là 8.8.8.8 và 8.8.4.4 gặp vấn đề khiến bạn không thể truy cập vào mạng.
Ở dưới đây Eballsviet.com đã xác định được một số cách khắc phục lỗi DNS trên máy tính và thiết bị di động, bạn chỉ cần bỏ tùy chỉnh này đi và dùng DNS của nhà mạng cấp cho bạn là vấn đề sẽ được giải quyết. Lưu ý một điều là bạn đổi DNS xong cũng vẫn sẽ có một số trang web không truy cập được do máy chủ của chúng cũng dùng DNS Google nên vẫn sẽ gặp sự cố. Vậy cách làm như thế nào, các bạn hãy theo dõi qua bài viết ở dưới đây nhé.
Hướng dẫn chỉnh DNS không vào được mạng trên Windows, macOS, Android, iOS
1. Hướng dẫn đổi DNS trên Windows
Bước 1: Ở trên Windows, nhiều bạn không còn xa lạ gì do với việc đổi địa chỉ IP hoặc DNS, ở trên Windows 10 bạn hãy bấm phím Windows + I để mở cửa sổ Settings lên.
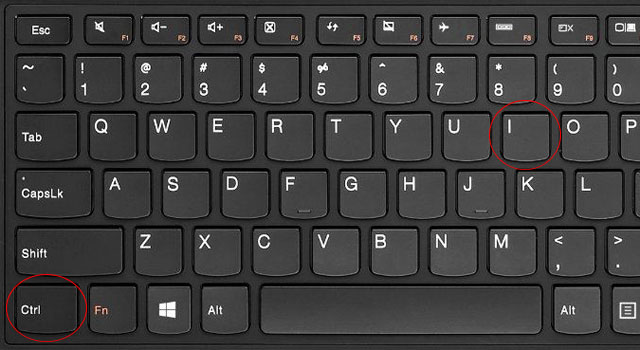
Bước 2: Sau đó ở giao diện Windows Settings hãy chọn Network & Internet.
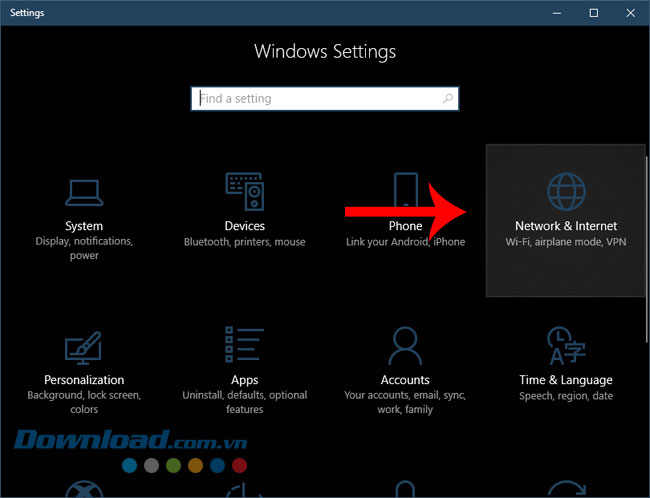
Tiếp đó trong menu Network & Internet bạn hãy chọn Status, sau đó ở cửa sổ bên phải trong mục Change your network settings bạn hãy chọn Change adapter options.
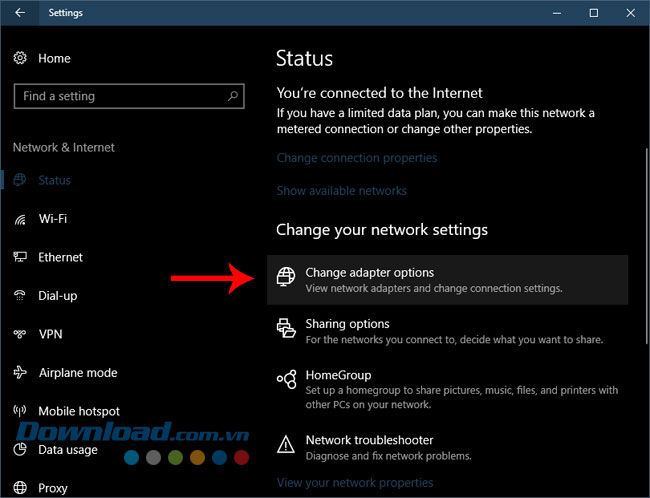
Tiếp đến bạn hãy bấm chuột phải vào bất kỳ biểu tượng mạng Ethernet hoặc Wifi và chọn Properties để thực hiện thay đổi DNS mạng.
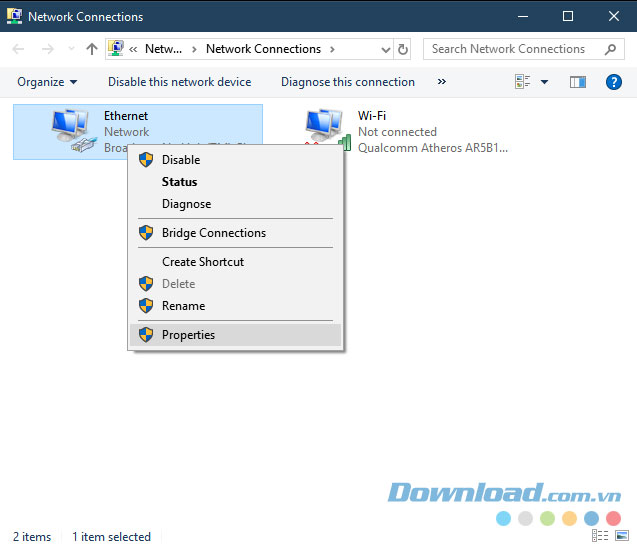
Ở menu Properties mạng bạn hãy chọn Internet Protocol Version 4 (TCP/IPv4), một cửa sổ khác sẽ hiện ra, ở dưới bạn hãy bấm vào Use the following DNS Server addresses, sau đó thì ghi địa chỉ IPv4 như ở dưới và bấm OK.
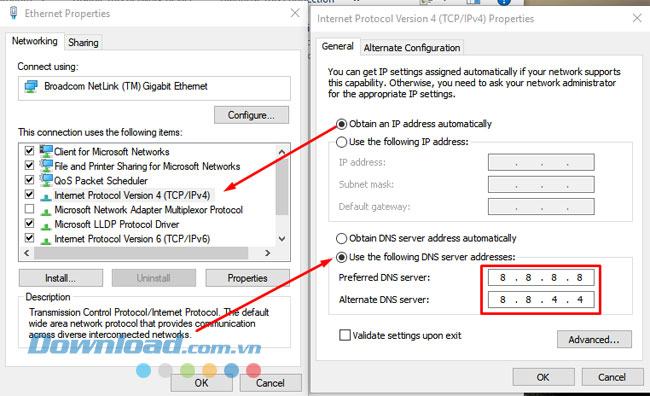
Hoặc bạn cũng có thể đổi thành 208.67.222.222 ở Preferred DNS Server và 208.67.220.220 ở Alternate DNS Server, cuối cùng bấm vào OK là xong.
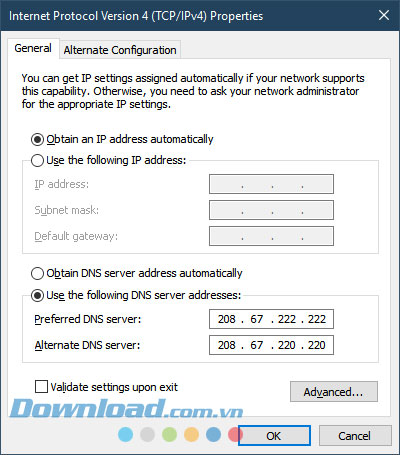
Sau đó vào Internet Protocol Version 6 (TCP/IPv6), bấm vào Use the following DNS server addresses và chỉnh địa chỉ IP thành:
Preferred DNS Server: 2620:0:ccc::2
Alternate DNS Server: 2620:0:ccd::2
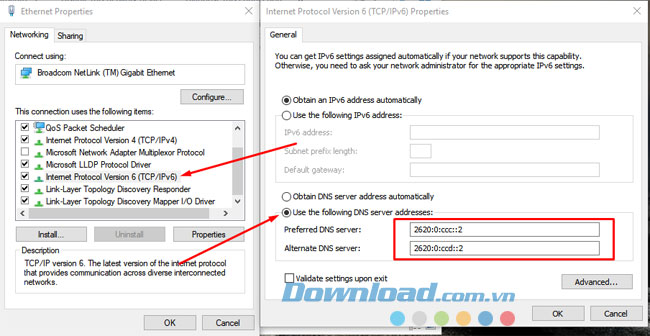
2. Đổi địa chỉ DNS trên macOS
Bước 1: Bấm vào biểu tượng táo khuyết, chọn System Preferences.
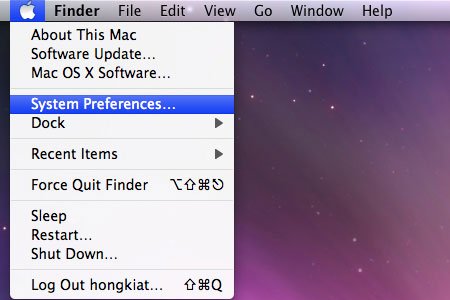
Bước 2: Ở trong Menu System Preferences bạn hãy chọn Network.
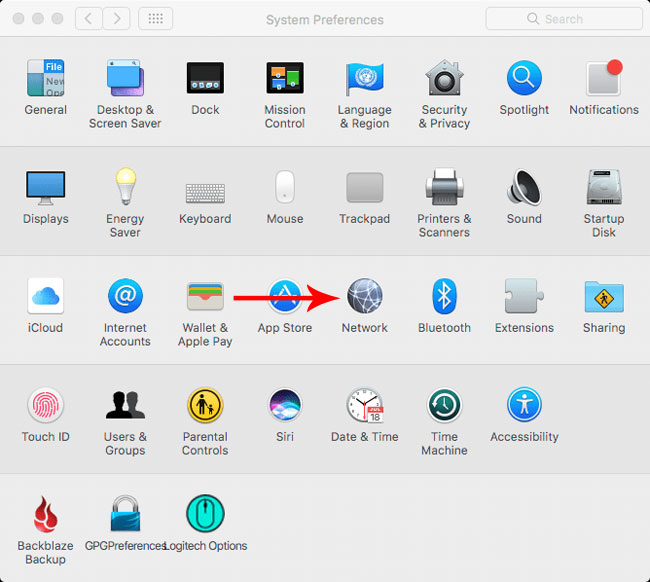
Tiếp đó trong bảng Network bạn hãy chọn mạng Ethernet hoặc Wifi và bấm vào Advanced.
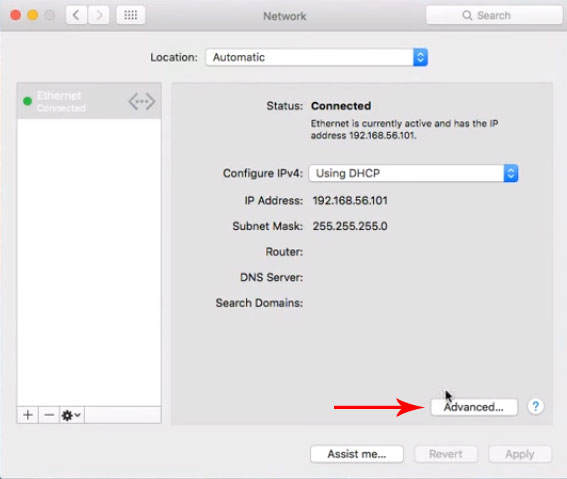
Trong bản Network bạn hãy chuyển sang tab DNS, ở cửa sổ DNS Server nếu bạn thấy địa chỉ 8.8.8.8 và 8.8.4.4 thì hãy chọn và bấm dấu trừ ở phía dưới là được.
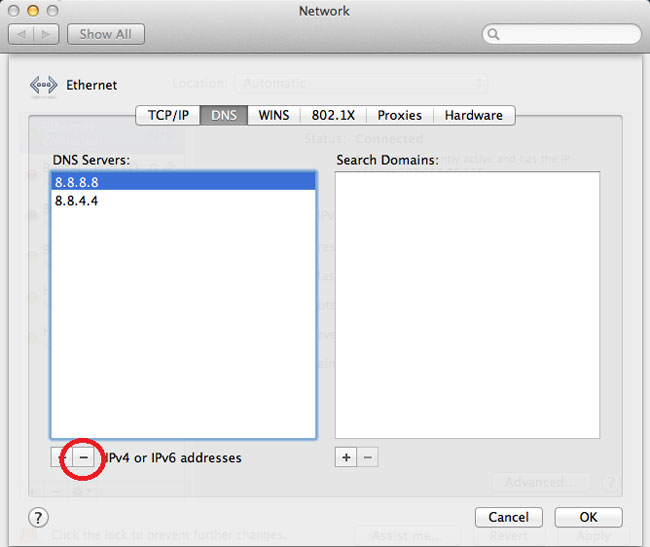
3. Cách đổi DNS ở trên iOS
Đầu tiên hãy vào menu danh sách Wifi đang phát, bấm vào biểu tượng chữ i bên trong vòng tròn, chọn Định cấu hình DNS > chuyển sang chế độ Tự Động.
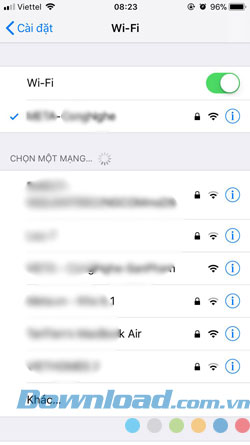
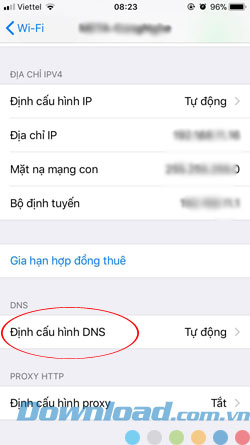
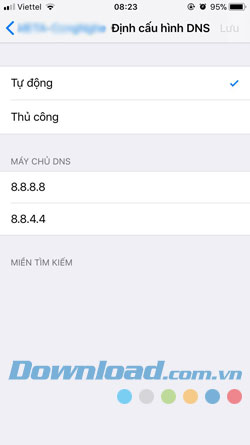
4. Đổi DNS Server trên thiết bị Android
Trong Menu Cài đặt bạn hãy chọn Wifi.
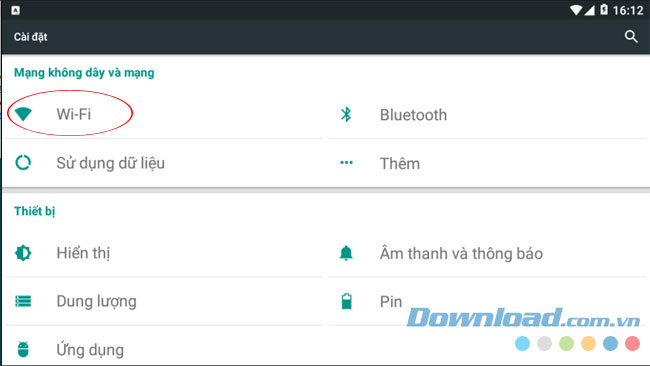
Sau đó bấm và giữ mạng Wifi mà thiết bị của bạn đang kết nối đến, tiếp đó bấm Sửa đổi mạng.
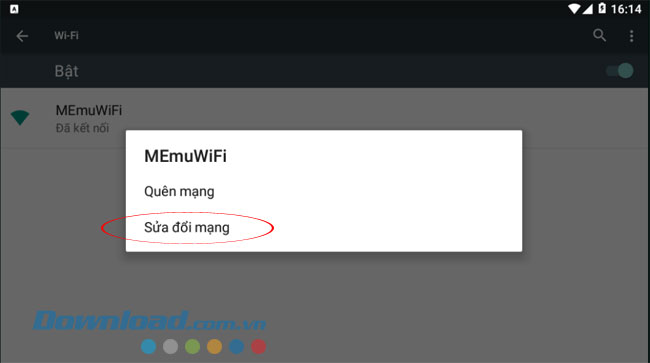
Tích chọn vào Tùy chọn nâng cao, lúc đó sẽ có thêm hai tùy chọn Proxy và Cài đặt IP hiện ra.
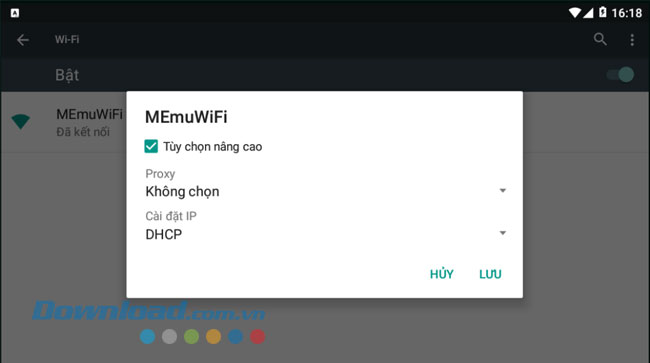
Trong Menu Cài Đặt IP bạn hãy bấm vào biểu tượng mũi tên chỉ xuống dưới, chọn Tĩnh.
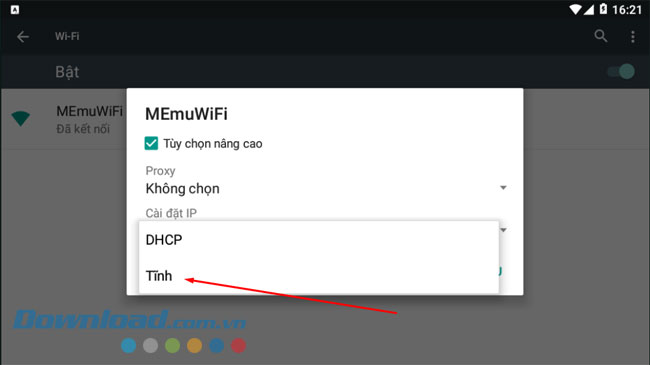
Ở đây bạn sẽ thấy địa chỉ IP sẽ đặt, cổng mạng, độ dài tiến tố mạng, địa chỉ DNS 1 và 2, chỉnh sửa xong bạn có thể bấm Lưu để lưu lại toàn bộ chỉnh sửa của mình.
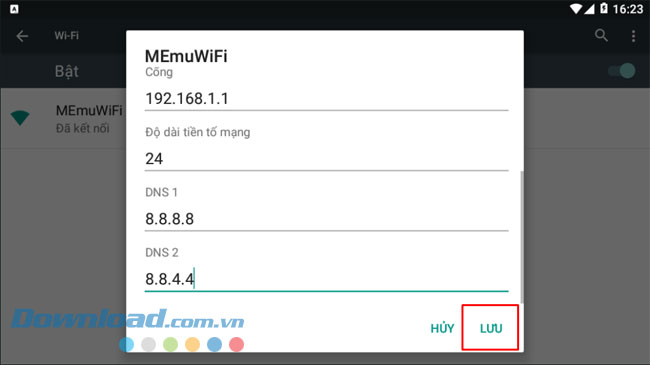
Trên đây là bài viết hướng dẫn chỉnh DNS không vào được mạng trên máy tính và điện thoại, nếu máy tính của bạn gặp hiện tượng mất mạng mà bạn nghi ngờ là do DNS gây ra, bạn có thể kiểm tra bằng cách vào những địa chỉ web khác.
Nếu những trang web khác của bạn truy cập bình thường thì chắc chắn nguyên nhân là do DNS gây ra. Bạn có thể làm theo 1 trong 4 cách trên đây để thực hiện chỉnh sửa DNS của mình.
Chúc các bạn may mắn!
Theo Nghị định 147/2024/ND-CP, bạn cần xác thực tài khoản trước khi sử dụng tính năng này. Chúng tôi sẽ gửi mã xác thực qua SMS hoặc Zalo tới số điện thoại mà bạn nhập dưới đây:



















