| |
Sửa lỗi laptop báo sạc nhưng không vào pin
Laptop sạc không vào pin phải làm sao? Rất đơn giản, bạn chỉ cần làm theo hướng dẫn sửa lỗi laptop báo sạc nhưng không vào pin dưới đây.

Lỗi sạc không vào pin laptop khá phổ biến. Điều đó khiến nhiều người lo lắng khi gặp phải bởi vào lúc này, họ không thể dùng máy tính do pin hỏng. Thế nhưng trong nhiều trường hợp, bạn vẫn có thể xác định nguyên nhân gây lỗi "plugged in, not charging" và sửa nó. Dưới đây là một số cách khắc phục máy tính sạc không vào pin.
Cách sửa lỗi laptop báo sạc nhưng không vào pin
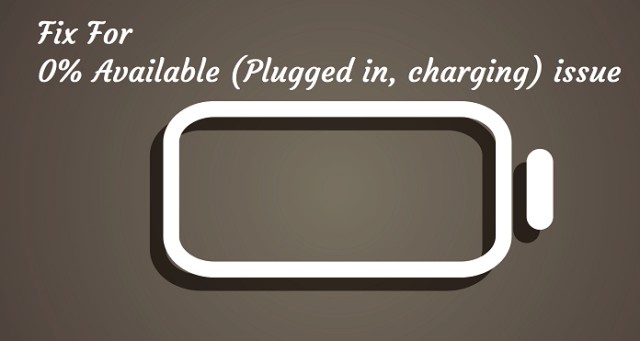
Tại sao sạc pin máy tính không vào?
- Có lẽ bạn đã không sạc pin laptop một thời gian dài sau khi nó được xả kiệt hoàn toàn xuống 0%.
- Pin bị hỏng.
- Do phần mềm độc hại và virus.
- Do Drivers lỗi thời.
- Phần cứng bị lỗi.
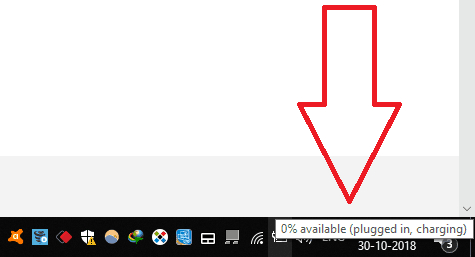
Cách khắc phục lỗi laptop báo sạc nhưng không vào pin
Kiểm tra tất cả kết nối cáp vật lý
Trước khi đi sâu vào các bước xử lý sạc laptop không lên pin, đầu tiên, bạn cần kiểm tra các kết nối nguồn điện cơ bản. Đảm bảo đã cắm cáp sạc chắc chắn vào cổng tương ứng trên laptop.
Sau đó, kiểm tra kỹ kết nối của nó với ổ điện trên tường - thử ổ cắm khác trong trường hợp không thấy điện ở ổ hiện tại. Nếu cắm dây nguồn PC vào một dải điện, thay vào đó, hãy thử kết nối nó trực tiếp với ổ trên tường.
Đừng quên xem lại kết nối tại vị trí cắm dây diện vào bộ chuyển đổi AC trên tường. Nó có thể bị lỏng do ai đó vô tình chạm phải hay bị kéo căng quá mức theo thời gian.
Cách 1: Kiểm tra đèn LED nguồn
Kiểm tra xem đèn LED màu xanh/vàng bên cạnh đèn LED nguồn có nhấp nháy không. Nếu có, đó là do vấn đề về phần cứng. Sự cố có thể xảy ra trong pin hoặc Adaptor hoặc Bo mạch chủ.
Tháo Pin và khởi động máy tính khi vẫn cắm dây nguồn. Nếu máy tính không bật lên, vấn đề có thể là ở bộ sạc và dây nguồn. Bạn cần phải thay thế nó.
Nếu vẫn có thể khởi động máy, nguyên nhân là do pin. Thông thường, người dùng phải thay pin laptop sau khoảng 4-5 năm sử dụng. Trước khi quyết định thay pin, hãy kiểm tra thêm một lần nữa cho chắc chắn bằng cách mượn pin máy tính cùng loại của bạn bè và thử xem có sạc được pin hay không.
Cách 2: Kiểm tra Battery Driver
- Mở Device Manager:
- Nếu sử dụng phiên bản Windows cũ: Nhấp chuột phải vào My Computer -> chọn Manage -> chọn Device Manager.
- Nếu dùng phiên bản Windows mới nhất, bạn có thể tìm Device Manager trực tiếp trong trợ lý ảo Cortana ở ngay bên phải biểu tượng Start của desktop.
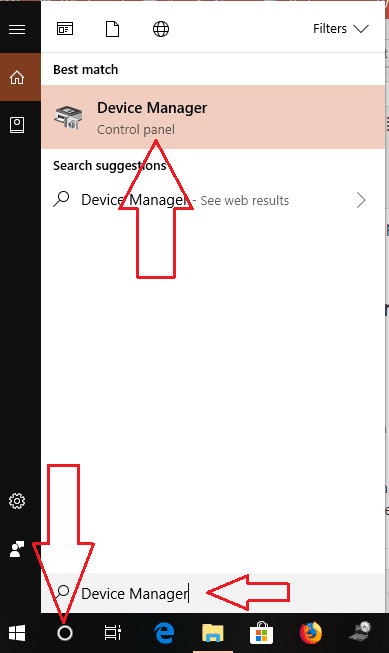
- Chọn Batteries. Nhấp chuột phải vào Microsoft ACPI-Compliant Control Method Battery, chọn Uninstall device để gỡ cài đặt driver.
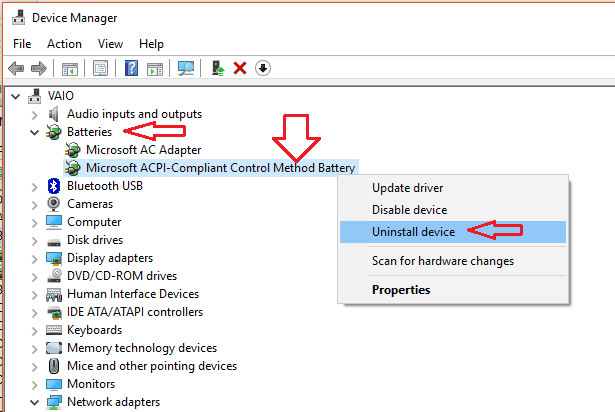
- Sau đó, bạn cài đặt lại cùng device (Microsoft ACPI-Compliant Control Method Battery):
Chỉ cần nhấp chuột vào phải vào tùy chọn Batteries và chọn Scan for hardware changes để cài đặt lại driver. Hoặc bạn khởi động lại PC, driver sẽ tự động được cài đặt lại.
Hãy xem vấn đề ở pin laptop đã được khắc phục hay chưa. Nếu chưa, hãy thử phương pháp tiếp theo.
Cách 3: Xả năng lượng tĩnh
Có lẽ hệ điều hành của bạn không phát hiện được pin. Lý do có thể là năng lượng tĩnh còn lại trong laptop. Bạn cần loại bỏ hoàn toàn năng lượng tĩnh.
- Tháo pin.
- Nhấn và giữ nút nguồn khoảng 20 giây. Nó sẽ xả năng lượng tĩnh còn sót lại trong máy tính.
- Bật máy tính mà không lắp pin.
- Sau khi máy tính khởi động xong thì lắp pin vào.
- Nếu đúng vấn đề, laptop sẽ sạc pin ngay lập tức. Nếu không, làm theo cách tiếp theo.
Cách 4: Tháo pin

Nguyên nhân máy tính cắm sạc nhưng không vào pin có thể do xung đột nguồn hoặc pin hỏng. Trong trường hợp này, trước tiên, bạn cần kiểm tra tính toàn vẹn của pin. Nếu laptop dùng pin có thể tháo rời, hãy lấy nó ra và giữ nút nguồn trong khoảng 15 giây cho tới khi rút hết điện còn lại trong thiết bị. Sau đó, để pin PC sang một bên, cắm dây sạc và bật lại laptop.
Nếu laptop chạy bình thường, điều đó có nghĩa adapter nguồn vẫn tốt, vấn đề ở đây là do pin kém hoặc bị xung đột nguồn. Dù bạn luôn có thể lắp pin vào và thử lại nhưng sự cố sạc không vào pin có thể tiếp tục xảy ra.
Nếu không thấy ngăn chứa pin ở phía dưới, laptop của bạn đang dùng pin được tích hợp bên trong máy. Để lấy nó ra, bạn cần nhờ tới sự trợ giúp của chuyên gia.
Cách 5: Cập nhật hoặc cài đặt lại driver pin
Do pin là thiết bị bên ngoài, Windows sử dụng driver nhất định để giao tiếp với nó. Nếu vẫn kết nối nguồn điện nhưng máy tính sạc không lên pin sau khi thử các phương pháp kể trên, hãy thử cập nhật hoặc loại bỏ những driver có thể gây ra sự cố sạc pin.
Click chuột phải vào nút Start hoặc nhấn Win + X, rồi chọn Device Manager từ menu kết quả. Mở rộng phần Batteries, bạn sẽ thấy 2 lựa chọn: Microsoft AC Adapter và Microsoft ACPI-Compliant Control Method Battery.
Click chuột phải vào một trong số chúng và chọn Update driver. Dù khả năng tìm thấy bản cập nhật mới thấp nhưng cách này vẫn rất đáng thử. Bạn có thể thử tự tay update driver, tuy nhiên, nhà sản xuất máy tính có thể không cung cấp bản cập nhật cụ thể cho pin.
Nếu cập nhật không khả thi, click chuột phải vào một trong số các driver pin và chọn Uninstall device. Hành động này sẽ khiến máy tính ngừng giao tiếp với pin nhưng driver sẽ cài đặt lại nó khi bạn khởi động lại. Vì thế, đừng lo lắng. Khởi động lại máy tính khi bạn đã tháo pin.
Sau khi reboot, Windows cài lại driver pin và nó sẽ sạc pin như bình thường. Nếu không, hãy lặp lại quá trình trên, nhưng tại lúc tắt máy sau khi gỡ cài đặt, rút sạc & tháo pin. Sau đó, đặt mọi thứ về vị trí cũ và bật lại PC.
Cuối cùng, nếu tất cả cách trên đều thất bại thì bạn nên thay pin mới.

Cách 6: Kiểm tra cài đặt
Cài đặt nguồn pin trên PC cũng có thể gây lỗi laptop báo sạc nhưng không vào pin. Vì thế, hãy kiểm tra cài đặt này để đảm bảo mọi thứ được thiết lập phù hợp.
Kiểm tra cài đặt trên Windows
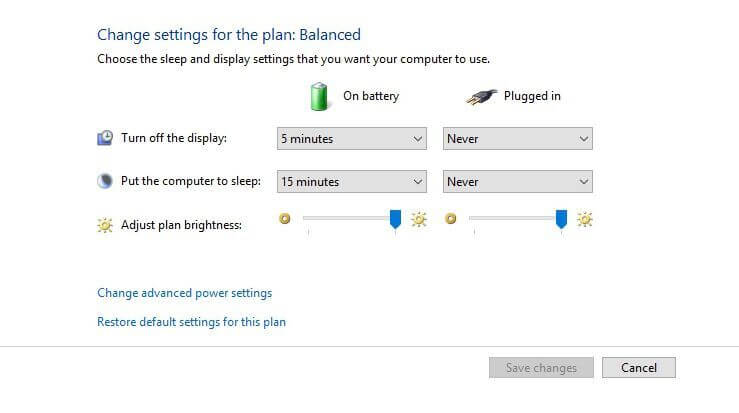
Trong Windows 10, mở menu Start và tìm Power & Sleep Settings, sau đó click cài đặt Additional Power. Ở phiên bản cũ hơn, mở Control Panel và tìm Power Options. Click cài đặt Change Plan và kiểm tra xem mọi thứ có được cài đặt chính xác.
Ví dụ, cài đặt pin có thể gây ra vấn đề nếu bạn thiết lập máy tính tắt khi mức pin giảm quá thấp hoặc thiết lập mức pin ở phần trăm quá cao.
Bạn cũng có thể gán các tác vụ như ngủ và đóng khi đèn tắt hoặc nhấn nút nguồn. Nếu thay đổi những cài đặt này, sự cố nguồn dễ xảy ra dù không có vấn đề về vật lý hoặc cáp sạc. Cách dễ nhất để đảm bảo cài đặt của bạn không gây ra vấn đề là khôi phục cấu hình nguồn về mặc định ban đầu.
Kiểm tra cài đặt trên laptop Mac
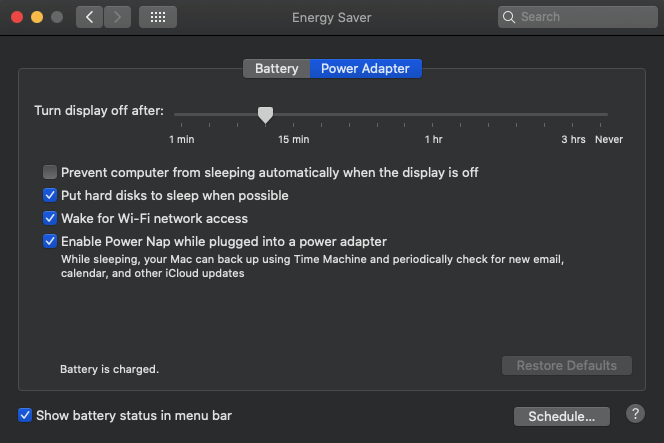
Trong System Preferences, chọn bảng Energy Saver và xem lại cấu hình của bạn. Điều chỉnh cài đặt Mac bằng một thanh trượt, cho phép bạn chọn số lượng thời gian máy tính nhàn rỗi cho tới khi nó rơi vào trạng thái ngủ. Nếu khoảng thời gian quá ngắn, bạn có thể thấy lỗi laptop sạc pin không lên phần trăm.
Những câu hỏi thường gặp về vấn đề laptop báo sạc nhưng không vào pin
Tại sao pin laptop báo đang sạc nhưng nguồn điện không vào?
Thỉnh thoảng có thể bạn sẽ gặp phải thông báo “plugged in, not charging” từ pin laptop. Có nhiều nguyên nhân dẫn tới sự cố này, chẳng hạn như lỗi adapter, mạch điện hoặc công cụ quản lý nguồn bị hỏng.
Làm thế nào để sửa lỗi sạc pin laptop không vào?
Hãy thử tháo và lắp lại pin, rồi cắm sạc điện cho nó. Gỡ cài đặt và thử cài lại driver pin hoặc cập nhật driver. Bạn nên thử sạc nguồn laptop khác trong trường hợp này. Update BIOS cũng được báo cáo là hiệu quả trong việc khắc phục lỗi sạc pin laptop.
Làm thế nào biết laptop đang sạc pin?
- Đèn màu xanh nhấp nháy: Cấp độ sạc pin là 20% tới 80% và sẽ sạc liên tục cho tới khi pin đầy 100%.
- Đèn màu cam nhấp nháy: Cấp độ sạc pin từ 5% tới 20% và PC đang tiếp tục sạc pin.
Trên đây là cách khắc phục lỗi sạc pin không vào laptop. Thật đơn giản và dễ dàng phải không? Nếu biết thêm giải pháp nào khác, đừng ngại chia sẻ với chúng tôi nhé.
Xem thêm:
laptop sạc không vào pin
Xác thực tài khoản!
Theo Nghị định 147/2024/ND-CP, bạn cần xác thực tài khoản trước khi sử dụng tính năng này. Chúng tôi sẽ gửi mã xác thực qua SMS hoặc Zalo tới số điện thoại mà bạn nhập dưới đây:
Số điện thoại chưa đúng định dạng!
Sắp xếp theo
Đóng
Chỉ thành viên Download Pro tải được nội dung này!
Download Pro - Tải nhanh, website không quảng cáo!
Tìm hiểu thêm





















