Sửa lỗi không cài được Windows Movie Maker
Windows Movie Maker là phần mềm làm phim và chỉnh sửa video miễn phí đang được sử dụng phổ biến hiện nay. Tuy nhiên, nếu bạn đã cài đặt Windows Movie Maker trước tháng 1/2017 thì không sao, còn nếu việc này xảy ra sau đó, bạn sẽ không cài đặt được Windows Movie Maker trên máy tính. Lý do là gì và cách giải quyết ra sao?
Windows Movie Maker cho Windows
Trước đây, việc cài đặt Windows Movie Maker khá đơn giản và hầu như ai cũng có thể làm được, tuy nhiên, khoảng vài tháng trở lại đây, rất nhiều người dùng khi cố gắng download Windows Movie Maker và cài phần mềm tạo video này đều gặp một lỗi giống nhau.
Cài đặt Windows Essentials (Windows Live Essentials)
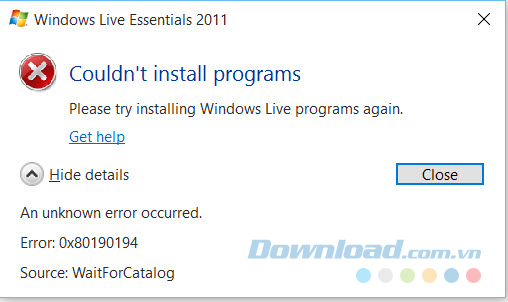
Nguyên nhân chính khiến người dùng máy tính thời gian gần đây không thể cài đặt phần mềm chỉnh sửa video này trên máy tính là do bộ ứng dụng Windows Live Essentials. Theo thông tin từ nhà phát triển, từ ngày 10/01/2017, Microsoft sẽ ngừng hỗ trợ bộ công cụ Windows Essentials 2012 dành cho máy tính.
Mà chúng ta đều biết Windows Essentials 2012 là điều kiện không thể thiếu để có thể cài đặt và sử dụng một số chương trình của Microsoft như Windows Movie Maker, Photo Gallery hay Writer... Tuy nhiên, vẫn còn một cách khác để khắc phục điều này, đó là thay vì tải cài đặt bản online của chương trình này, chúng ta chỉ cần sử dụng bản offline là được.
Bước 1: Các bạn Tải về bộ ứng dụng Windows Live Essentials theo đường dẫn bên trên.
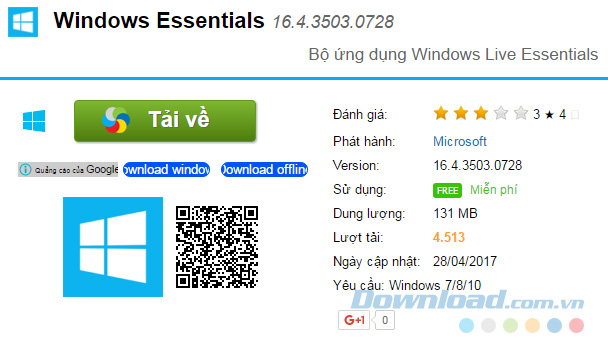
Bước 2: Chọn chuột trái vào đường dẫn hoặc mục Download tương ứng để lấy file cài đặt về. Chọn vị trí lưu trên máy, sau đó Save lại.
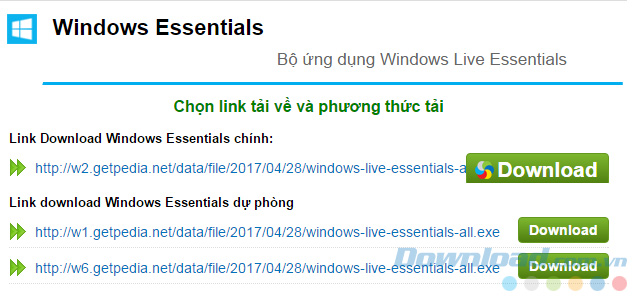
Bước 3: Click đúp vào file cài đặt Windows Live Essentials.
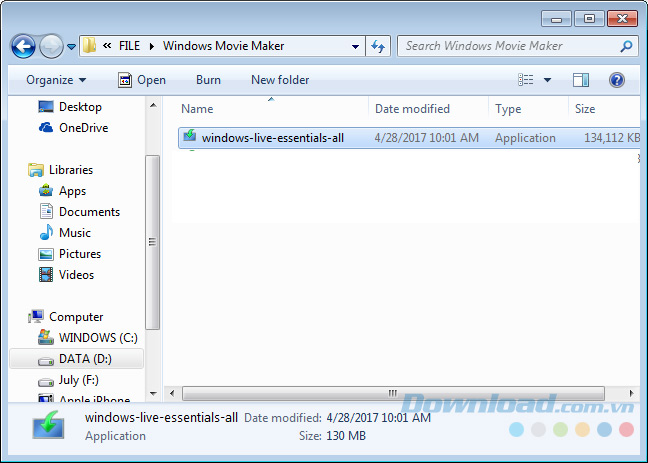
Bước 4: Giao diện như dưới đây hiện ra, các bạn chọn một trong hai cách cài đặt bên dưới:
- Install all of Windows Essentials (recommended): Cài toàn bộ các ứng dụng có sẵn trong bộ công cụ Windows Essentials (Nên chọn nếu bạn có nhu cầu sử dụng tới chúng).
- Choose the programs you want to install: Chọn cài đặt theo sở thích và nhu cầu của mình.
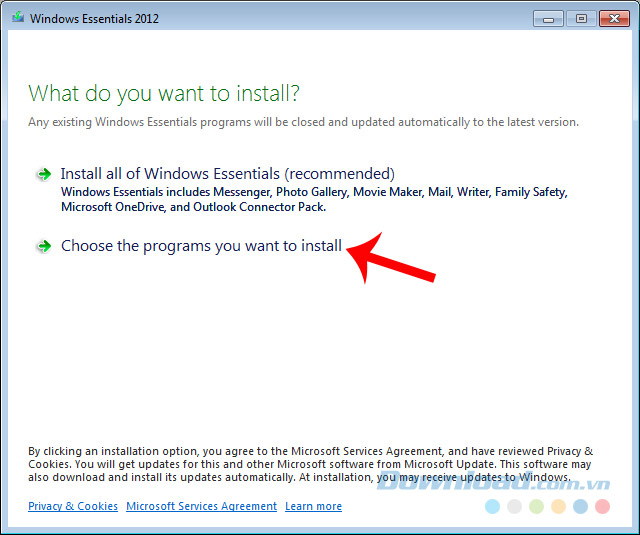
Chọn một trong hai cách cài đặt mà phần mềm gợi ý
Nếu bạn không cần sử dụng tới các chương trình khác và chỉ cần duy nhất Windows Movie Maker thì có thể chọn phương án 2, chọn phần mềm làm phim Photo Gallery and Windows Movie Maker rồi click vào Install.
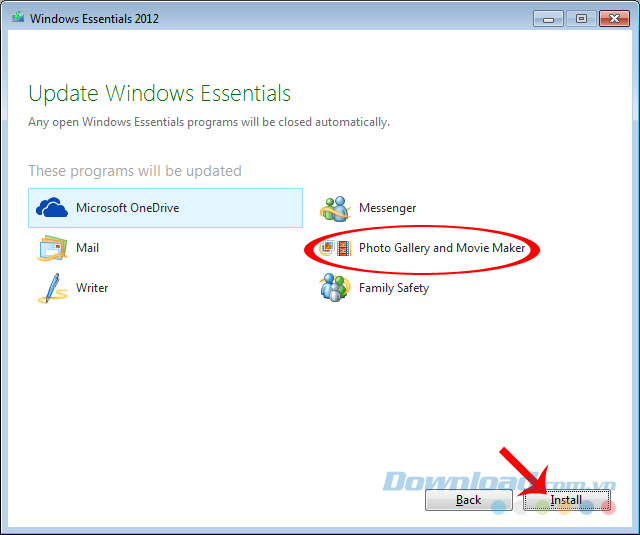
Khi chọn xong, cửa sổ như dưới đây xuất hiện, bạn chỉ cần chờ tới khi thanh màu xanh chạy hết.
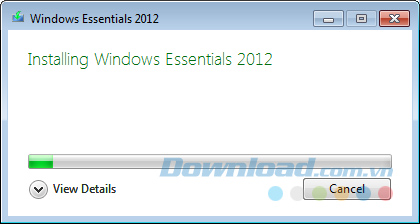
Lúc này sẽ có thông báo cài đặt hoàn tất (Done) như dưới đây, nhấn chuột trái vào Close để đóng lại cửa sổ và tiếp tục.
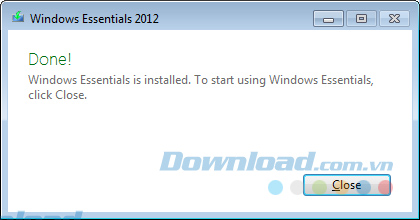
Hoặc cũng có thể thông báo sẽ như dưới đây, có thể chọn Restart Later để khởi động lại máy tính vào lúc khác. Nhưng đôi khi nó cũng yêu cầu người dùng phải Restart Now thì mới có kết quả.
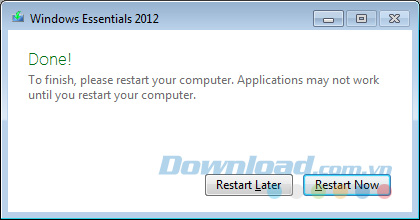
Bước 5: Nhớ lại bước 4, khi bạn chọn phương án một (Recommended) toàn bộ các ứng dụng có trong bộ cài này sẽ hiện ra trong thư mục InstallPack như dưới đây. Muốn cài đặt thêm phần mềm nào, chỉ cần click đúp vào đó như bình thường.
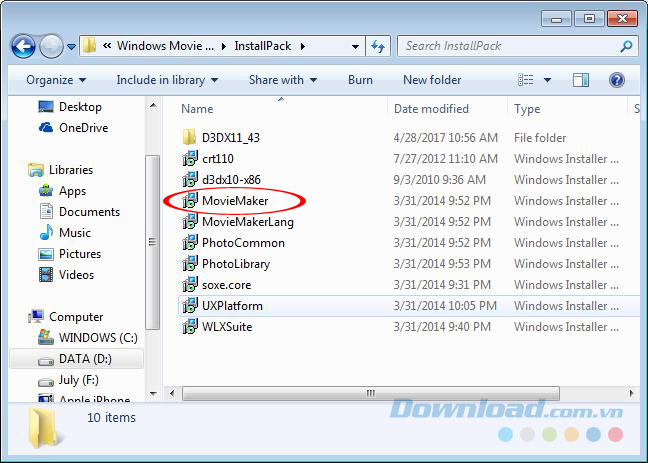
Chọn phần mềm để cài đặt trên máy tính
Còn nếu chọn cài đặt nâng cao (phương án hai), thì chỉ cần bấm chuột trái vào biểu tượng Windows ở góc dưới, bên trái màn hình, nhập từ khóa Movie Maker vào để hiện ra kết quả mình cần.
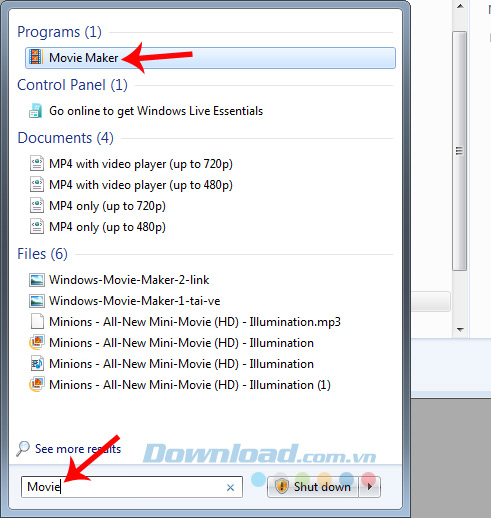
Bước 6: Lúc này bạn sẽ được yêu cầu chấp nhận (Accept) trong Microsoft Services Agreement.
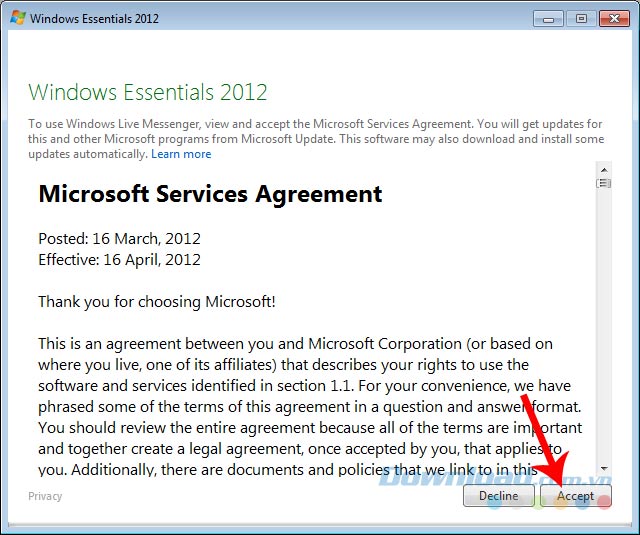
Bước 7: Giao diện chính của phần mềm hiện ra như dưới đây, vậy là thành công.
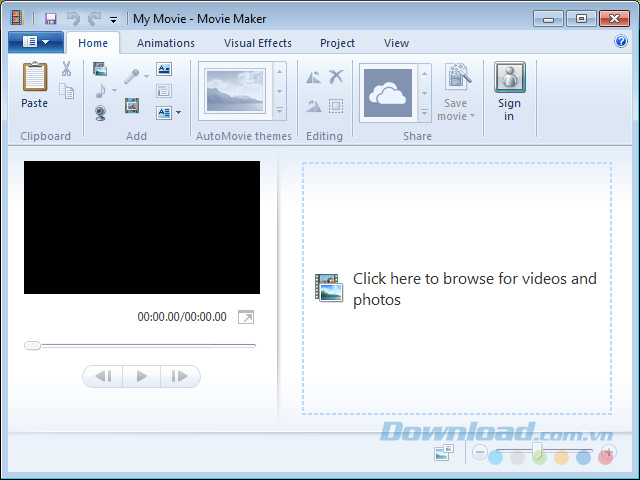
Trong một vài trường hợp bạn sẽ được yêu cầu đăng nhập vào tài khoản Microsoft trước khi sử dụng phần mềm.
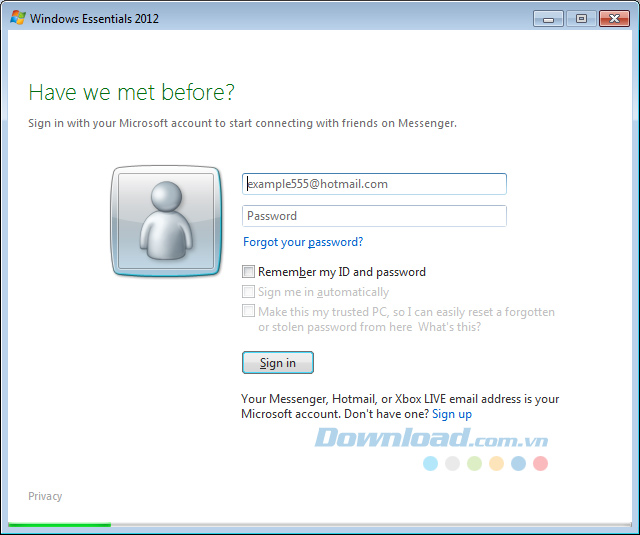
Đó cách sửa lỗi cài đặt Windows Movie Maker hiệu quả nhất và nhanh nhất. Trên thực tế, nó cũng có thể là cách duy nhất để khắc phục tình trạng không cài đặt được phần mềm tạo video này trên máy tính.
Chúc các bạn thực hiện thành công!
Theo Nghị định 147/2024/ND-CP, bạn cần xác thực tài khoản trước khi sử dụng tính năng này. Chúng tôi sẽ gửi mã xác thực qua SMS hoặc Zalo tới số điện thoại mà bạn nhập dưới đây:





















