| |
Sửa lỗi BlueStacks không hoạt động trên Windows 10
BlueStacks là một trong những giả lập Android tốt nhất hiện nay. Tuy có yêu cầu khá cao về cấu hình máy tính cài đặt, nhưng công cụ này lại là một trong những phần mềm ổn định, và được đánh giá là hoàn hảo nhất trong số các giả lập đang có trên thị trường hiện nay.
Tải về Bluestacks miễn phí tại đây
Download miễn phí BlueStacks cho Mac
Tuy nhiên, thời gian gần đây có khá nhiều người dùng giả lập này trên máy tính (đặc biệt là Windows 10) có than phiền rằng họ bị một số lỗi liên quan tới giả lập BlueStacks trên hệ điều hành mới này. Cụ thể là BlueStacks không thể hoạt động được.
Sửa lỗi BlueStacks trên Windows 10
Lỗi BlueStacks không hoạt động trên máy tính thì có khá nhiều nguyên nhân, nhưng cách khắc phục thì có thể nêu ra một vài cách như sau:
1. Đảm bảo yêu cầu hệ thống chính xác
Trước khi bắt tay vào việc tìm kiếm và sửa lỗi, hãy chắc chắn rằng máy tính của bạn đã đáp ứng được yêu cầu cấu hình của một máy tính có thể cài đặt và chạy tốt BlueStacks, như:
- RAM tối thiểu 2 GB.
- Phân vùng ổ đĩa cứng ít nhất từ 4 Giga byte.
- Card đồ họa đã được cập nhật (update) phiên bản mới nhất.
- BlueStacks được chạy dưới quyền Admin.
2. Thường xuyên cập nhật driver màn hình
Card đồ họa là một trong những nguyên nhân chính gây ra đa số lỗi khi chạy các phần mềm giả lập Android trên máy tính (Droid4X, Windroy, Nox App Player...). Đó là lý do tại sao khi cài đặt các giả lập này thì yêu cầu nào cũng có liên quan và bắt buộc card màn hình phải được update.

Với các máy tính sử dụng NVIDIA thì chỉ cần click chuột phải vào biểu tượng NVIDIA nằm trong khay hệ thống, sau đó chọn mục Check for updates trên Menu để nó tự chạy là xong.
Còn nếu không sử dụng NVIDIA, các bạn có thể tự mình cập nhật thông qua tính năng có sẵn của Windows. Nhưng tốt nhất, nếu không có kinh nghiệm, hãy sử dụng các phần mềm của bên thứ ba như DriverEasy, Easy Driver Pro, Driver Detective hay IObit Driver Booster... để tìm và tải driver còn thiếu cho máy tính.
3. Chạy BlueStacks ở chế độ Compatibility mode
Nếu hai cách trên không có tác dụng, các bạn có thể thử áp dụng cách thứ ba sau đây, đó là thử khởi động phần mềm này trên Windows 10 ở chế độ Compatibility mode.
Bước 1: Từ giao diện chính màn hình, các bạn click chuột phải vào biểu tượng của BlueStacks rồi chọn Properties.

Bước 2: Cửa sổ mới xuất hiện, chuột trái chọn thẻ Compatibility, sau đó click tiếp vào mục Run compatibility troubleshooter.

Bước 3: Giao diện Program Compatibility Troubleshooter xuất hiện, chọn vào Try recommended settings.

Bước 4: Nhấp tiếp chuột trái vào mục Test the program... và khởi động lại BlueStacks xem đã hoạt động lại chưa?

4. Thiết lập quyền cho phép chạy BlueStacks trên máy tính
Tuy trường hợp này khá hiếm khi xảy ra, nhưng nếu thiếu quyền này, một số thiết lập bảo mật sẽ ngăn không cho BlueStacks hoạt động trên máy tính. Cách kiểm tra rất đơn giản như sau:
Bước 1: Click chuột phải vào biểu tượng của phần mềm giả lập BlueStacks, chọn Properties như trên đã làm.
Bước 2: Cửa sổ BlueStacks Properties xuất hiện, chọn chuột trái vào thẻ Security / Edit...

Bước 3: Trong khung Group or user names, chọn username (tên người dùng) của bạn, sau đó đánh dấu tick vào Full control trong cột Allow (hình bên dưới). Cuối cùng click chọn Apply rồi chọn OK.

5. Gỡ bỏ và cài đặt lại BlueStacks
Nếu tất cả cách trên đều không được thì cách cuối cùng dành cho bạn là gỡ bỏ phần mềm này trên máy tính và tiến hành cài đặt lại.
Bước 1: Từ màn hình desktop, nhấn tổ hợp phím Widows + X để mở Power User Menu rồi click tiếp vào mục Programs and Features.
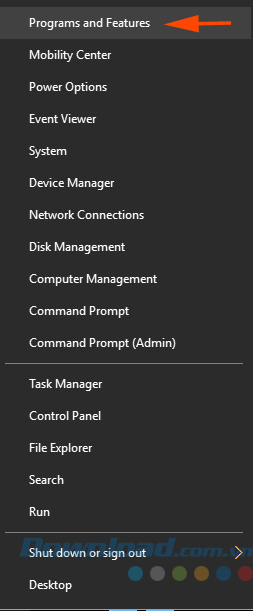
Bước 2: Một giao diện như dưới đây xuất hiện, các bạn click chuột phải vào mục BlueStacks App Player rồi Uninstall nó đi.

Xuất hiện hai thông báo nhỏ hỏi bạn:
- "Are you sure you want to uninstall BlueStacks App Player? - Có chắc chắn muốn xóa BlueStacks hay không?", chọn Yes để đồng ý.
- "Do you want to keep all your apps and data? - Có giữ lại toàn bộ dữ liệu đang có trên tài khoản BlueStacks hiện tại không", chọn No.
Tuy nhiên, khác với các hệ điều hành trước đây, để có thể xóa sạch sẽ phần mềm này trên máy tính, chúng ta cần thực hiện thêm một số thao tác sau đây:
- Vào ổ C:\ \ Program Data và xóa mục BlueStack Setup đi.
- Tiếp theo, truy cập theo các đường dẫn C:\ \Program Files (x86)\BlueStacks, C:\ \ Program Files\BlueStacks, C:\ \ProgramData\BlueStacks và xóa các mục BlueStacks Setup (nếu có).
- Nhập rừ khóa "BST" vào khung Search trên File Explorer rồi nhấn Enter.
- Mở hộp thoại Run rồi nhập tiếp "%temp%" và xóa toàn bộ các file trong này.
Ngoài ra, có thể sử dụng một số phần mềm dọn dẹp máy tính như CCleaner hoặc các công cụ gỡ bỏ phần mềm máy tính chuyên nghiệp như Revo Uninstall,Your Uninstaller, hay Advanced Uninstaller Pro, IObit Uninstaller... để thực hiện.
CHÚ Ý:
Với mỗi cách trên, sau khi thực hiện xong, các bạn cần khởi động lại máy tính trước khi kiểm tra kết quả.
Chúc các bạn thực hiện thành công!
Xác thực tài khoản!
Theo Nghị định 147/2024/ND-CP, bạn cần xác thực tài khoản trước khi sử dụng tính năng này. Chúng tôi sẽ gửi mã xác thực qua SMS hoặc Zalo tới số điện thoại mà bạn nhập dưới đây:
Số điện thoại chưa đúng định dạng!
Sắp xếp theo
Đóng
Chỉ thành viên Download Pro tải được nội dung này!
Download Pro - Tải nhanh, website không quảng cáo!
Tìm hiểu thêm





















