Hướng dẫn cách Live stream màn hình iPhone lên Facebook
Stream màn hình chơi game trên iOS không đơn giản như khi chúng ta live stream trên Youtube hay Facebook. Vì nói đơn giản, trước đây chúng ta chỉ biết cách stream video của chính mình (sử dụng camera của thiết bị) còn việc stream màn hình iOS lên Facebook thì lại khác hoàn toàn.
Trong bài viết trước, chúng ta đã biết cách stream màn hình Android lên Facebook bằng một ứng dụng có tên là Omlet Arcade. Tuy có phiên bản cho iOS, nhưng ứng dụng không hỗ trợ stream video lên Facebook, vì vậy, nếu muốn live stream màn hình iPhone, iPad lên Youtube, Facebook hay bất kỳ dịch vụ nào khác, chúng ta sẽ buộc phải sử dụng một cách khác.
Hướng dẫn chi tiết cách Stream màn hình chơi game iOS lên Facebook
Cách mà chúng ta sẽ dùng ở đây là kết hợp giữa Open Broadcaster Software (OBS) và phần mềm truyền hình ảnh từ iPhone ra máy tính LonelyScreen. Cụ thể thực hiện ra sao, bài viết dưới đây sẽ hướng dẫn chi tiết cho các bạn.
Download LonelyScreen cho Windows
Tải Broadcaster Software cho Windows
Bước 1: Các bạn truy cập vào đường dẫn trên để tải phần mềm LonelyScreen về.
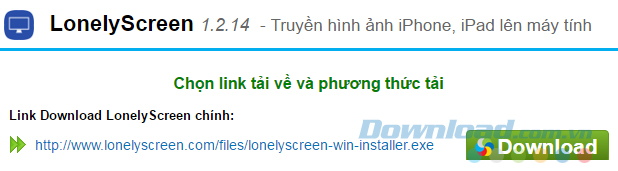
Bước 2: Chọn vị trí để lưu file trên máy tính rồi Save lại.
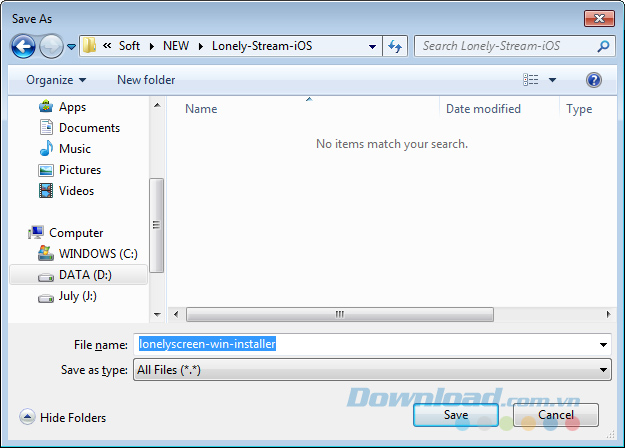
Bước 3: Click đúp chuột trái vào file vừa tải về để tiến hành thiết lập cài đặt.
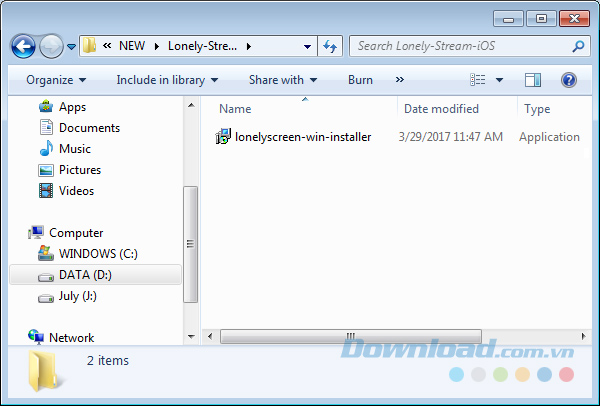
Quá trình cài đặt LonelyScreen trên máy tính hầu như không có gì đặc biệt và cũng không có phần mềm "khuyến mãi" nào đi kèm, nên các bạn có thể cài đặt nhanh.
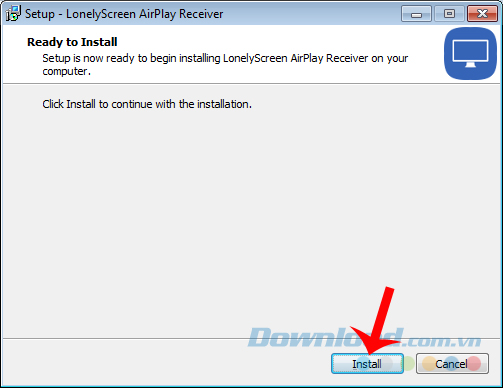
Chọn Install để cài đặt phần mềm LonelyScreen
Bước 4: Chú ý duy nhất là thư mục cài đặt phải có đủ dung lượng trống (khoảng 24MB) và vị trí cài mặc định là ở ổ C:\. Tuy nhiên, nếu muốn thay đổi sang vị trí khác, các bạn có thể nhấp chọn Browse... để tìm nơi cài đặt phù hợp rồi Next.
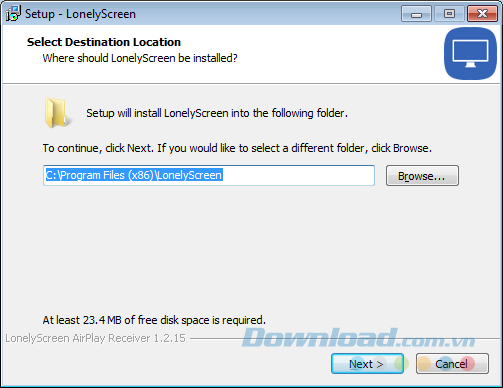
Sau khi cài đặt thành công, biểu tượng của LonelyScreen sẽ hiện trên màn hình desktop như dưới đây, click đúp vào đó để khởi động phần mềm luôn.
![]()
Bước 5: Giao diện chính của LonelyScreen AirPlay Receiver sẽ như dưới đây, hầu như không có bất kỳ nút thao tác nào khác (do phần mềm chỉ là công cụ nhận và truyền tải hình ảnh từ thiết bị iOS lên máy tính).
Các bạn có thể đổi tên server mặc định bằng cách chuột trái vào mục LonelyScreen và đặt tên mới tùy thích.
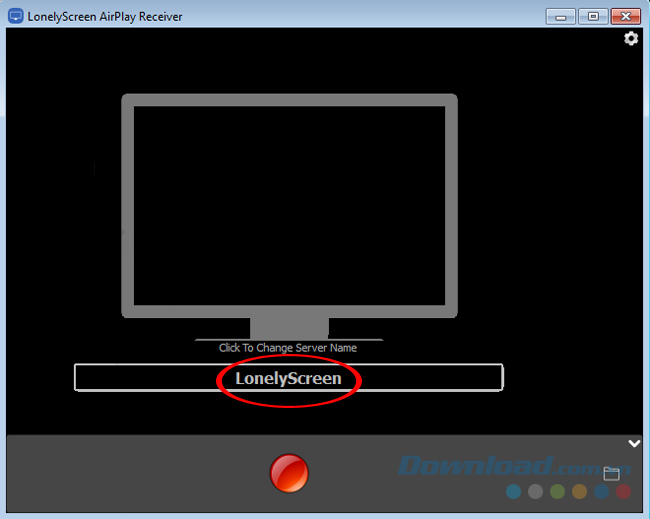
Chuột trái vào LonelyScreen để đổi tên
Nếu xuất hiện thông báo lỗi hoặc click chuột để mở nhiều lần không được, các bạn nên kiểm tra tường lửa của máy tính. Vì nếu đang được kích hoạt, tính năng này sẽ chặn không cho LonelyScreen khởi động.
Cách tắt tường lửa máy tính khá đơn giản, các bạn chỉ cần nhấn chuột trái vào biểu tượng Start, chọn Control Panel.
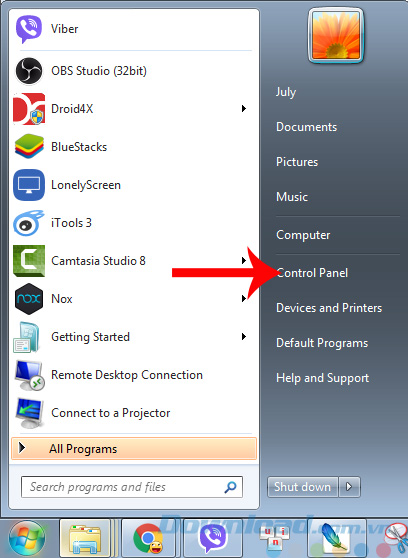
Tìm và truy cập vào mục Windows Firewall.
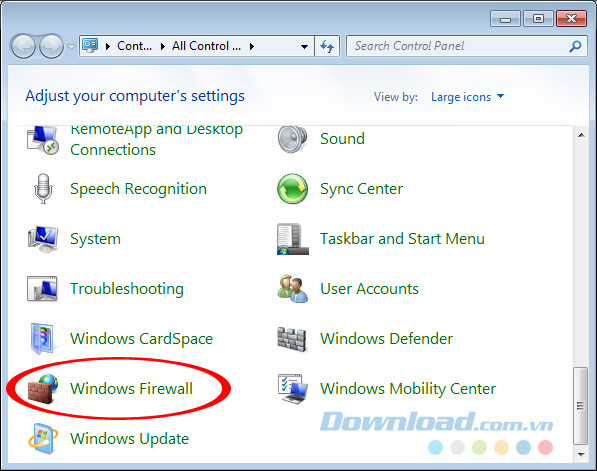
Sau đó đánh dấu tick vào các mục Turn off Windows Firewall trong Customize settings for each type of network và OK để lưu lại thay đổi.
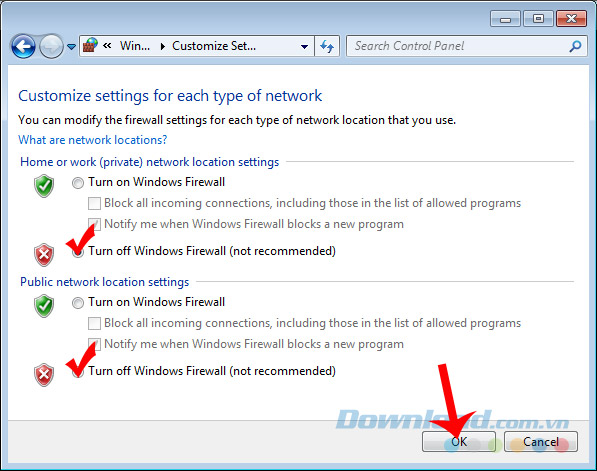
Phải tắt tường lửa của máy tính mới có thể khởi chạy LonelyScreen
Bước 6: Tường lửa bị vô hiệu hóa, cửa sổ LonelyScreen sẽ hiện lên. Các bạn để nguyên đó và mở điện thoại iPhone hoặc iPad của mình lên, làm như sau:
Vuốt nhẹ từ đáy màn hình lên để truy cập vào giao diện Control Center, chạm vào mục Phản chiếu AirPlay như hình dưới đây để điện thoại tìm kiếm thiết bị kết nối (mà ở đây chính là phần mềm LonelyScreen đang mở).
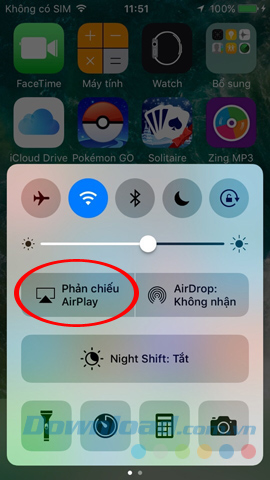
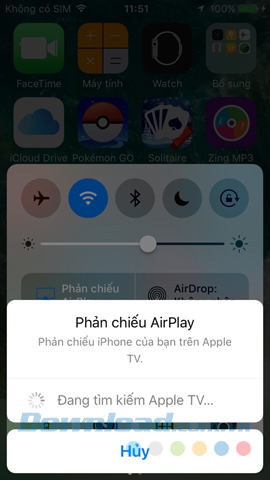
Chờ thiết bị được nhận diện, chạm vào đó để thực hiện kết nối. Khi tên của thiết bị hiện lên trong Phản chiếu AirPlay là ok.
CHÚ Ý:
Khi tìm kiếm thiết bị được ghép, BẮT BUỘC điện thoại và máy tính cài đặt LonelyScreen phải đang cùng kết nối chung một mạng WiFi (không thể sử dụng mạng dây cho máy tính).
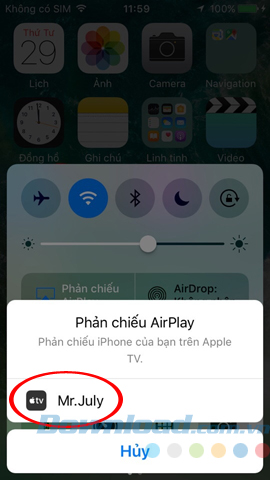
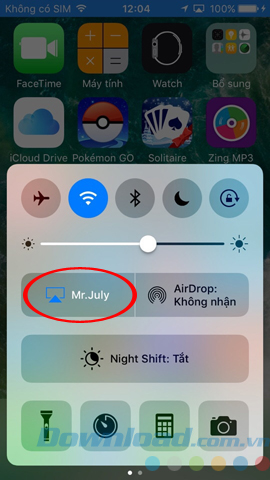
Quay trở lại giao diện của LonelyScreen AirPlay Receiver, bạn sẽ thấy màn hình điện thoại đang hiện lên như dưới đây.
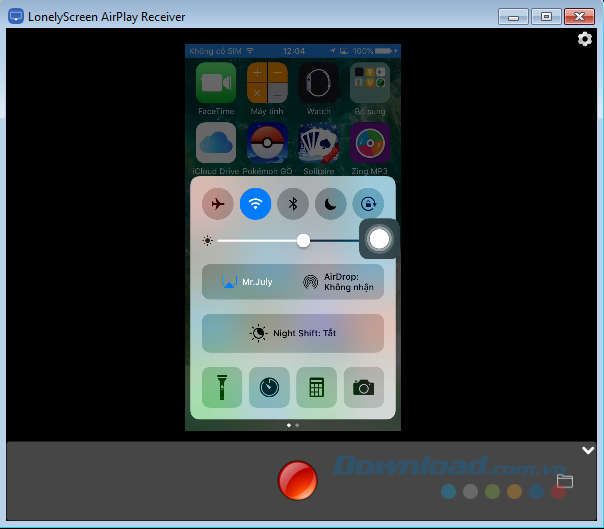
Bước 7: Tiếp tục sử dụng trình duyệt web để truy cập vào trang stream Facebook, chọn chuột trái vào Tạo Live Stream Facebook.
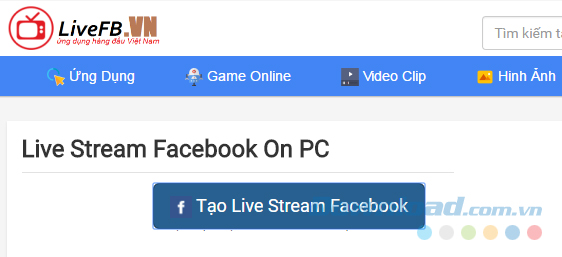
Một cửa sổ khác xuất hiện để thiết lập kênh stream, Chọn vị trí bạn muốn đăng video trực tiếp rồi click vào Tiếp.
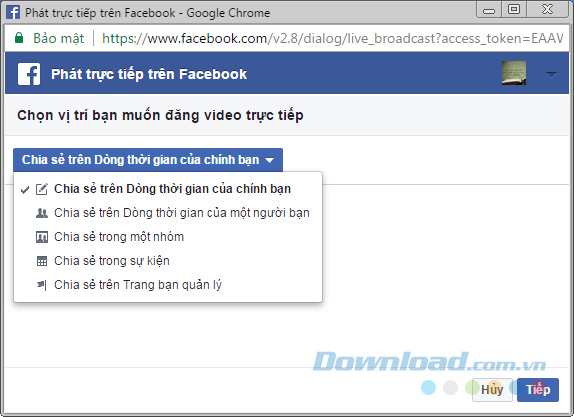
Thiết lập kênh stream trên Facebook
Bước 8: Nếu còn nhớ cách stream màn hình Android lên Facebook thì tới bước này các bạn làm tương tự. Copy (hoặc nhấn chuột trái vào 2 mục Copy) từng đường dẫn của URL Máy chủ và Stream Key.
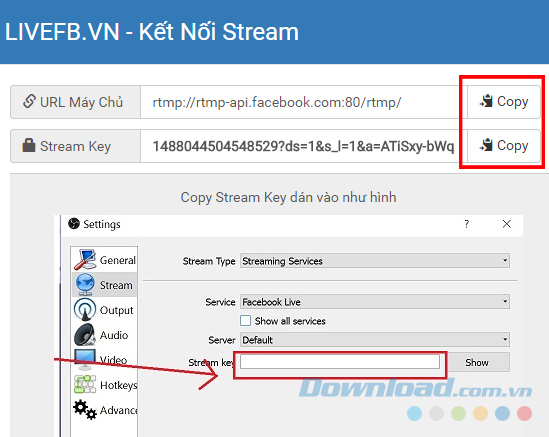
Bước 9: Mở OBS trên máy tính lên (xem bài Cách tải và cài đặt Open Broadcaster Software), thiết lập cho nó tương tự như cách stream video lên Youtube bằng OBS, sau đó chọn vào Settings.
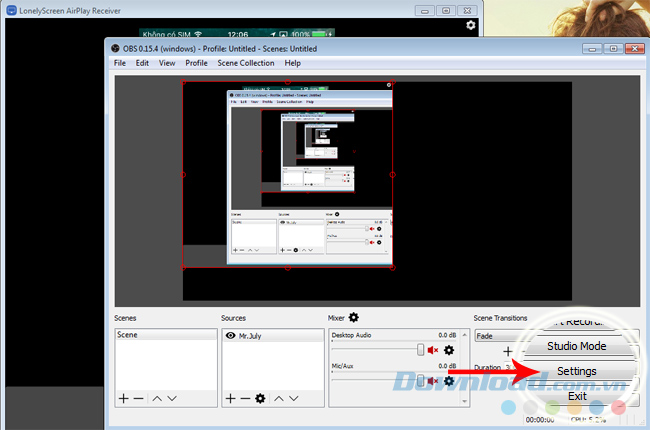
Bước 10: Paste lần lượt:
- URL Máy chủ = URL.
- Stream Key = Stream key.
- Chọn Apply / OK.
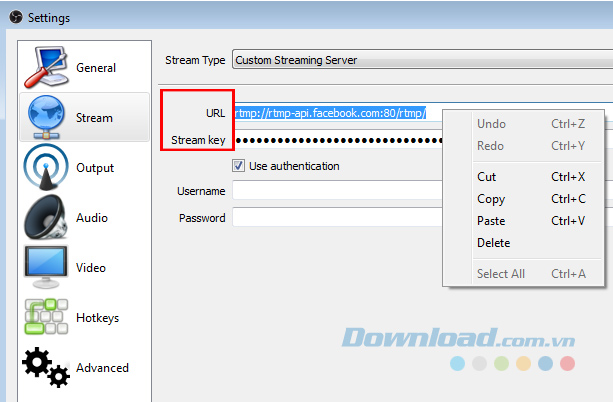
Paste lần lượt đường dẫn đã copy vào hai mục tương ứng trong OBS Settings
Bước 11: Hơi loằng ngoằng một tẹo, nhưng các bạn quay vào giao diện của trang stream Facebook bên trên và chọn Xem thử để tiếp tục.
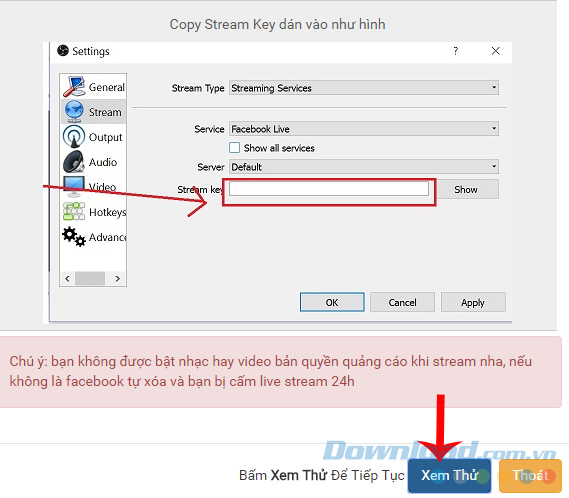
Bước 12: Trở lại OBS, lúc này đã có thể stream game trên iOS rồi, chỉ cần nhấn vào Start Streaming trên phần mềm này
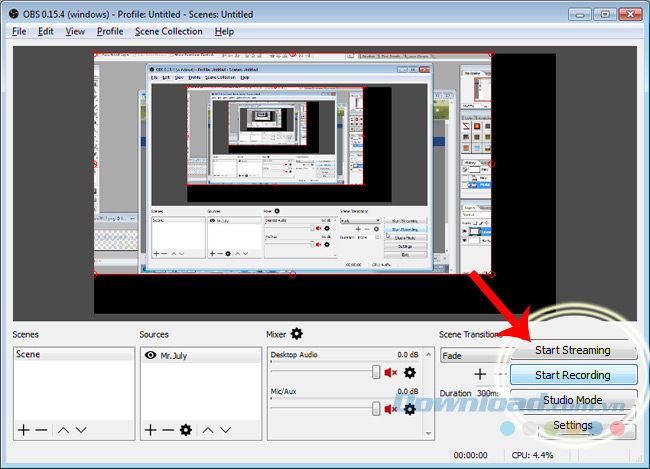
và chọn nốt Phát trực tiếp trên trang stream Facebook là xong.
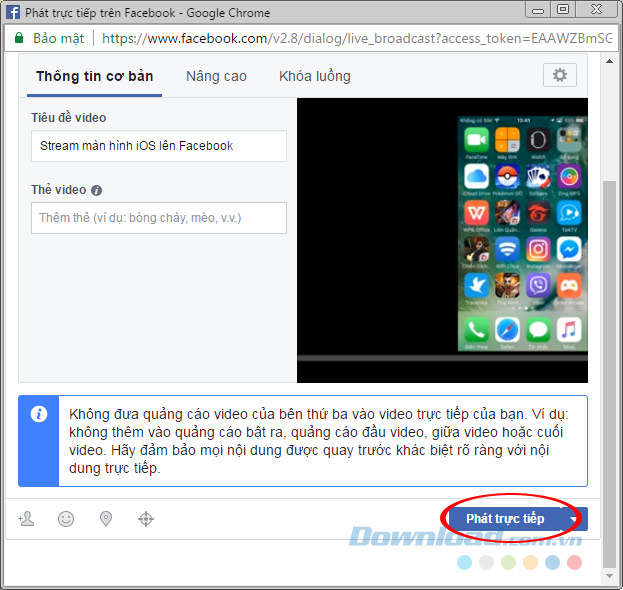
Quá trình chơi game và stream game từ iPhone lên Facebook theo cách này khá mượt, hình ảnh có độ trễ tương đối thấp. Tuy thỉnh thoảng có hơi giật chút xíu nhưng hoàn toàn không ảnh hưởng tới việc chơi game của các bạn.
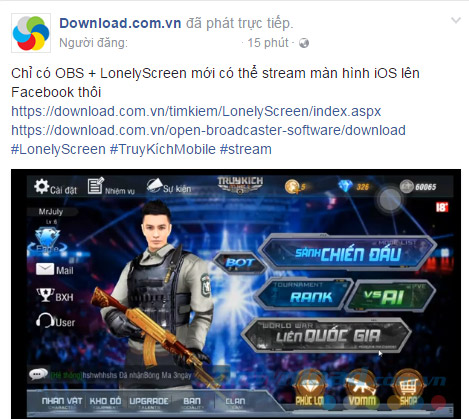
Trên đây là toàn bộ hướng dẫn chi tiết của việc stream màn hình chơi game từ iPhone, iPad lên Facebook. Tuy hơi dài nhưng nếu làm theo các bước trong bài thì sẽ không quá khó khăn để bạn có thể thực hiện với các thiết bị của mình.
Hướng dẫn stream màn hình iOS lên Facebook
Chúc các bạn thực hiện thành công!
Theo Nghị định 147/2024/ND-CP, bạn cần xác thực tài khoản trước khi sử dụng tính năng này. Chúng tôi sẽ gửi mã xác thực qua SMS hoặc Zalo tới số điện thoại mà bạn nhập dưới đây:



















