Những thủ thuật iPhone hữu ích ít người biết
Không phải ai cầm trên tay chiếc iPhone cũng có thể sử dụng một cách thành thạo, ngay cả những người dùng lâu năm cũng thế. Vậy iPhone có những tính năng gì hữu ích mà người dùng chưa biết? Mời các bạn cùng tham khảo bài viết dưới đây của Eballsviet.com để xem mình chưa biết tính năng nào nhé!
Lưu ý: Hầu hết các thủ thuật thực hiện trong phiên bản iOS 8 trở lên, còn một số chỉ dùng được trong iOS 9 hoặc dành riêng cho iPhone 6 hoặc iPhone 6S.
Những thủ thuật sử dụng iPhone cực hay mà người dùng nên biết
1. Sử dụng Siri để đọc văn bản
Như các bạn đã biết trợ lý ảo Siri vô cùng hữu ích, giúp người dùng tương tác với iPhone mà không cần chạm vào màn hình. Để đọc các bài viết trên trang web, tin nhắn hay đọc các loại văn bản khác bạn chỉ cần vào Settings > General > Accessibility.
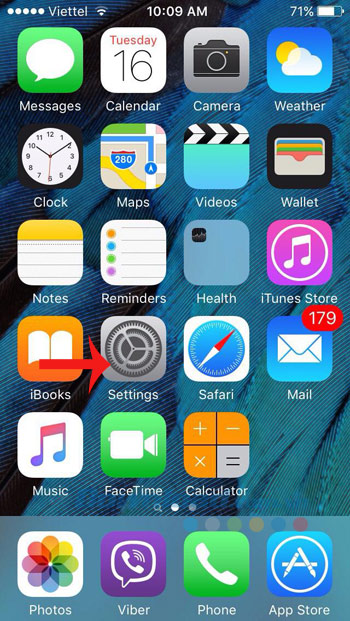
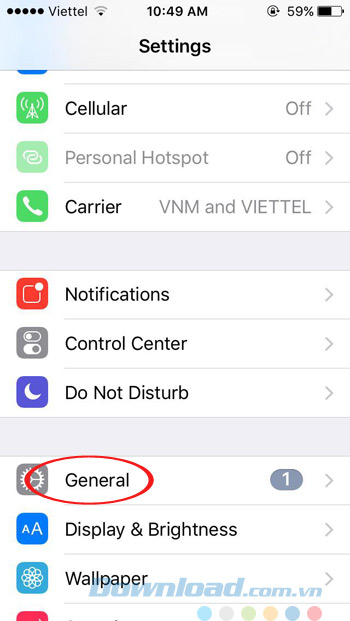
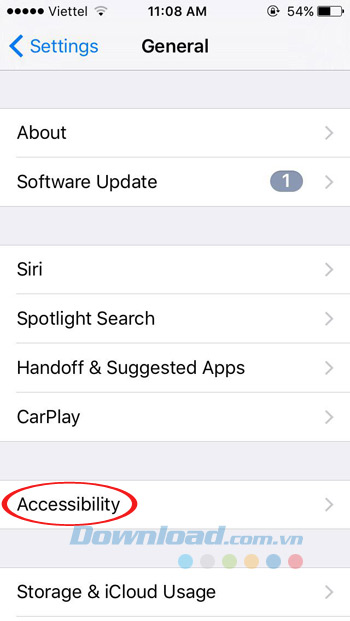
Trong phần Accessibility, nhấn vào Speech. Sau đó, kéo thanh trượt bên cạnh dòng Speak Selection và Speak Screen sang bên phải để kích hoạt. Vậy là giờ đây, bất cứ khi nào kéo màn hình xuống bằng hai ngón tay Siri sẽ tự động đọc các văn bản hiển thị trên màn hình iPhone.
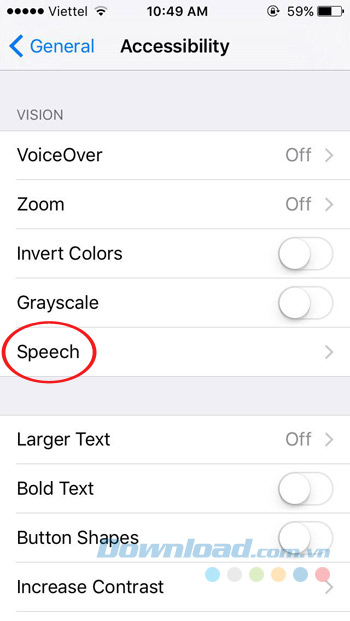
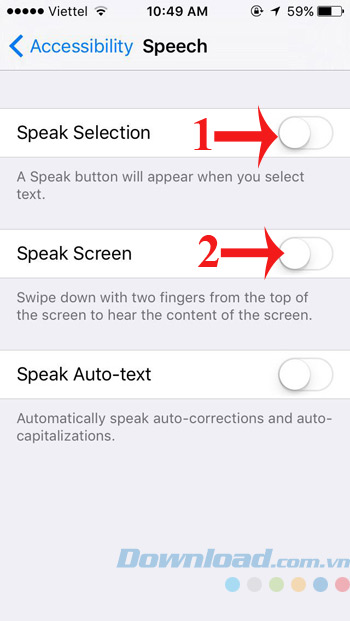
2. Sử dụng Siri ở chế độ rảnh tay
Để sử dụng Siri ở chế độ rảnh tay bạn chỉ cần vào phần Settings > General > Siri. Sau đó, kéo thanh trượt sang bên phải để bật chế độ Allow Hey Siri.
Lưu ý: Tính năng này chỉ hoạt động trên iPhone 6S, các dòng iPhone thấp hơn phải cắm sạc mới sử dụng được.
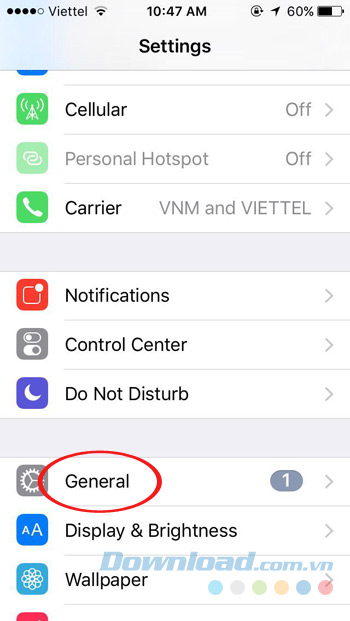
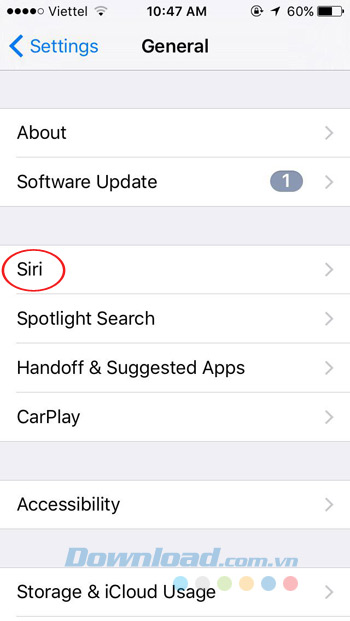
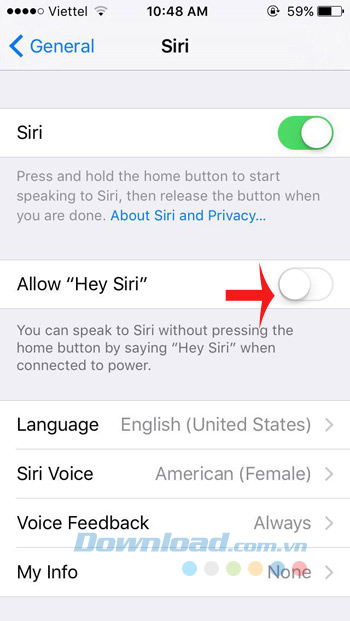
3. Trả lời tin nhắn không cần mở khóa
Bạn có thể trả lời tin nhắn trực tiếp ngay trên màn hình khóa bằng cách kéo thanh thông báo xuống, trượt thông báo tin nhắn mới sang trái, sẽ thấy tùy chọn Reply. Sau đó, nhấn vào tùy chọn này để trả lời tin nhắn.
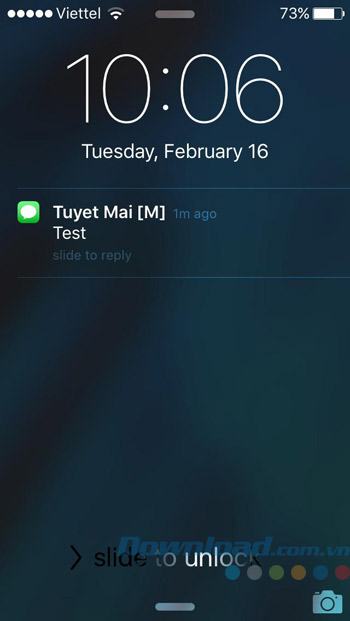
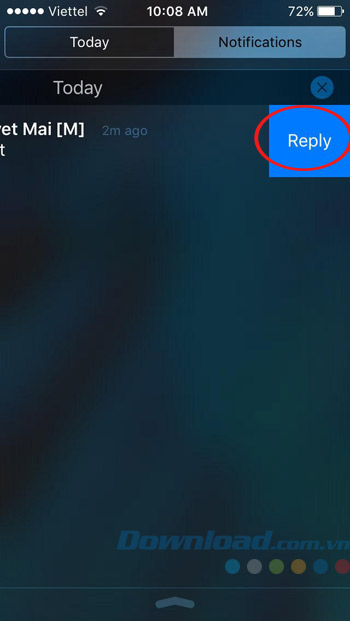
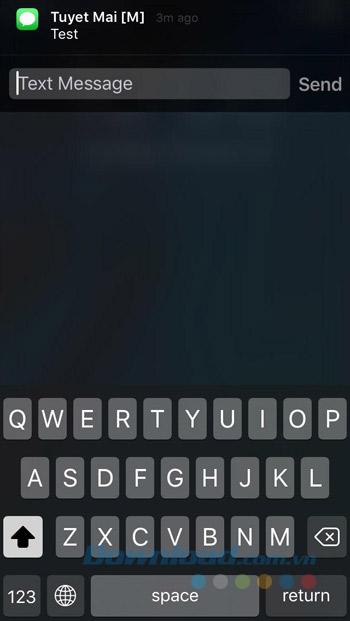
4. Trả lời tin nhắn khi đang trong một ứng dụng khác
Bạn muốn trả lời tin nhắn khi đang trong một ứng dụng khác cũng chỉ cần kéo thanh thông báo xuống và trượt về bên trái, chọn Reply.
5. Kiểm tra ứng dụng tốn pin nhất
Nếu muốn biết chính xác ứng dụng nào đang ngốn nhiều pin nhất hãy vào phần Settings > Battery. Kéo xuống phần Battery Usage là có thể biết được, nếu ứng dụng nào không cần thiết hãy tắt đi để tăng thời gian sử dụng.
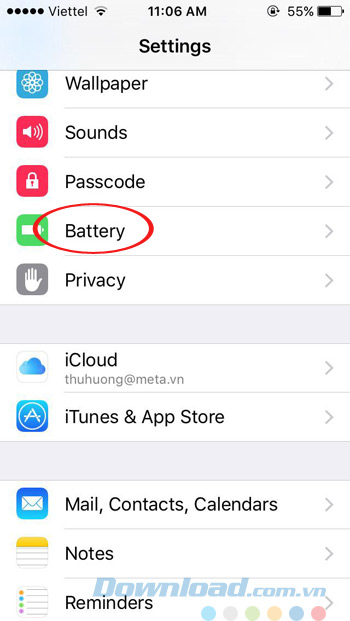
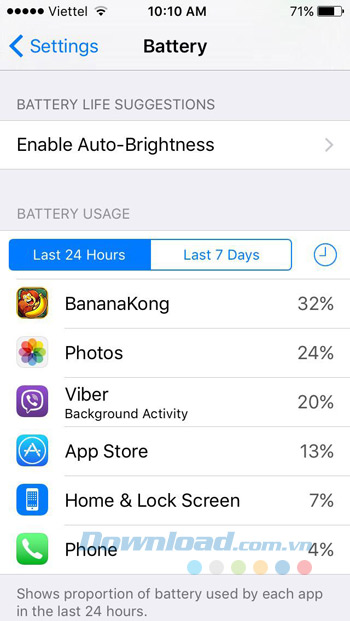
6. Xem tất cả ảnh gửi đến trong một khung hình
Để xem toàn bộ ảnh mà bạn gửi đi hoặc ai đó gửi tới trong cùng một màn hình, chỉ cần vào mục tin nhắn trong ứng dụng Messages. Rồi nhấn vào nút Details ở phía trên cùng bên phải, tất cả các bức ảnh gửi đến sẽ được xếp trong cùng một khung hình để bạn xem.
7. Gửi tin nhắn thoại hoặc video tự hủy
Tính năng này gần giống với ứng dụng Snapchat, cho phép tự hủy tin nhắn thoại hoặc video đã được gửi đi sau khoảng thời gian nhất định. Để kích hoạt bạn chỉ cần vào phần Settings > Messages, kéo xuống dưới đến mục Audio Messages và Video Messages, nhấn vào Expire để chọn:
- After 2 Minutes: Tối đa 2 phút.
- Never: Không chọn thời gian tự hủy.
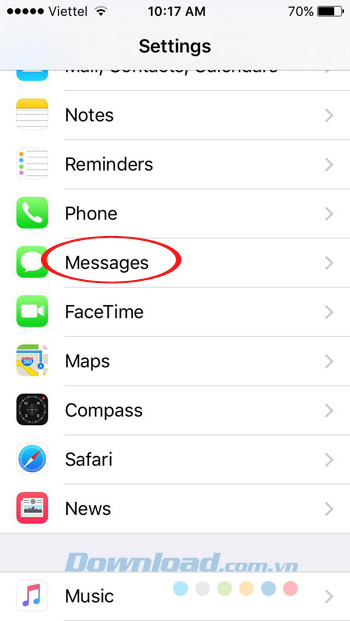
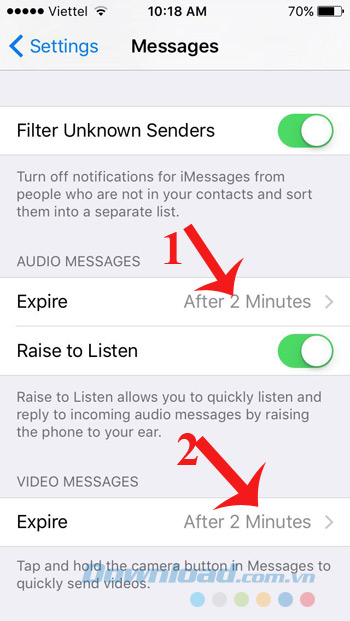
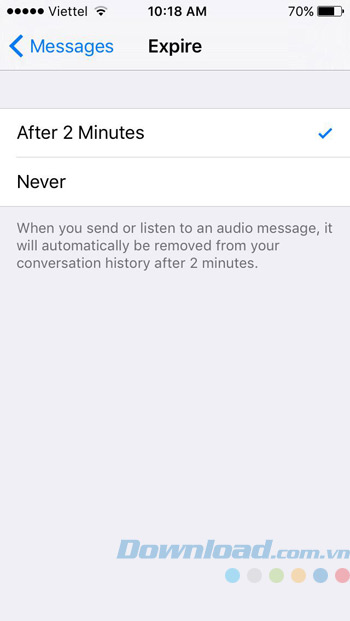
8. Chia sẻ vị trí hiện tại của mình với bạn bè
Khi đang nhắn tin với bạn bè mà muốn cho họ biết bạn đang ở đâu chỉ cần nhấn vào Details phía trên bên phải, chọn Send My Curent Location.
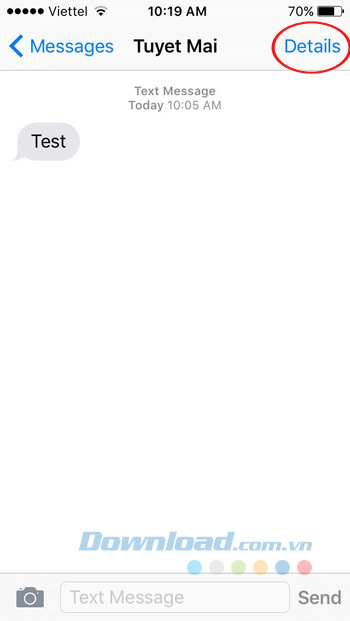
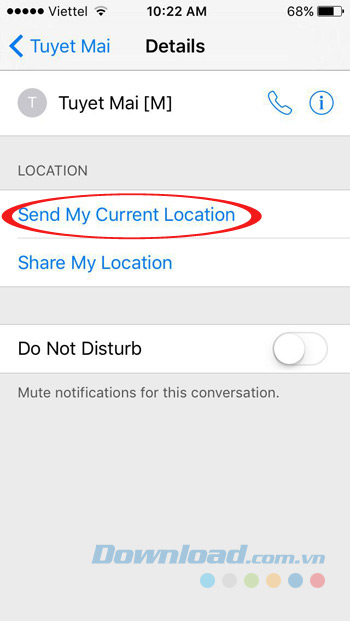
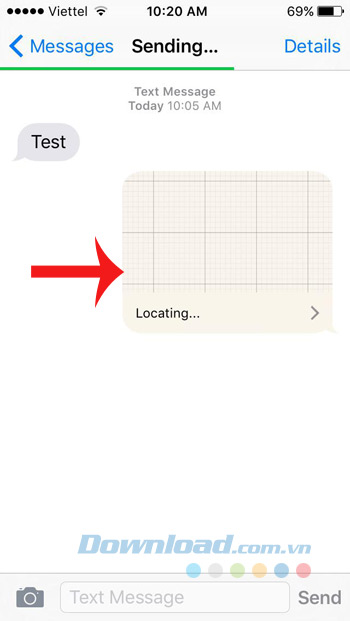
9. Chặn thông báo khi có tin nhắn đến
Nếu muốn tắt thông báo đối với một số cuộc hội thoại hoặc tin nhắn đến chỉ cần nhấn vào Details phía trên cùng bên phải, sau đó kéo thanh trượt bên cạnh dòng Do Not Disturb sang bên phải để kích hoạt.
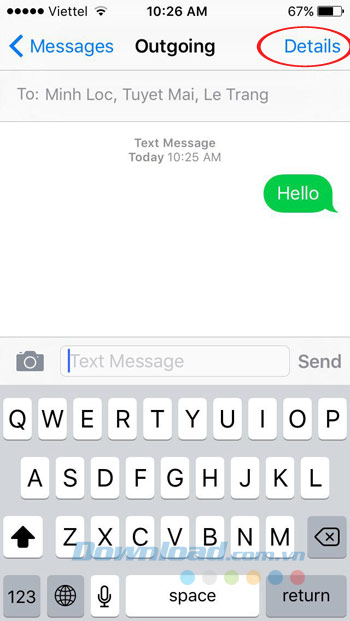
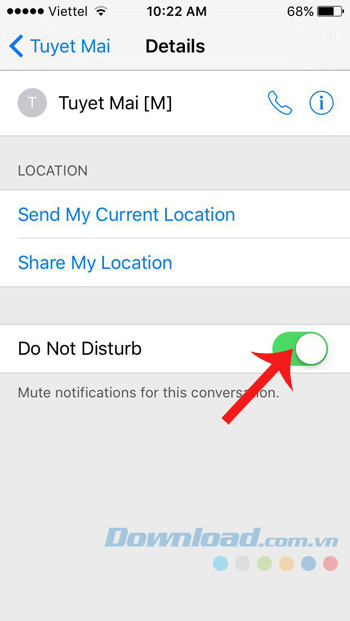
10. Rời cuộc hội thoại nhóm
Nếu không muốn tham gia vào cuộc hội thoại nhóm này nữa, hãy nhấn vào Details ở góc trên bên phải màn hình, chọn Leave this Conversation.
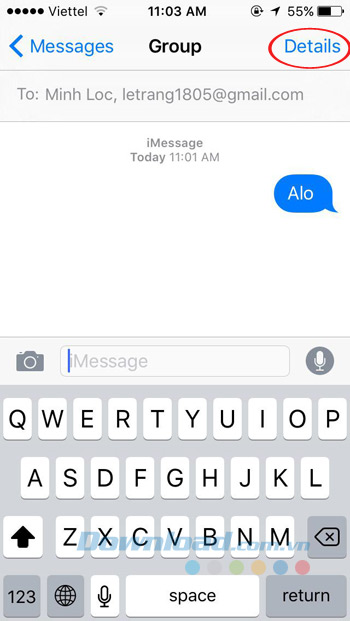
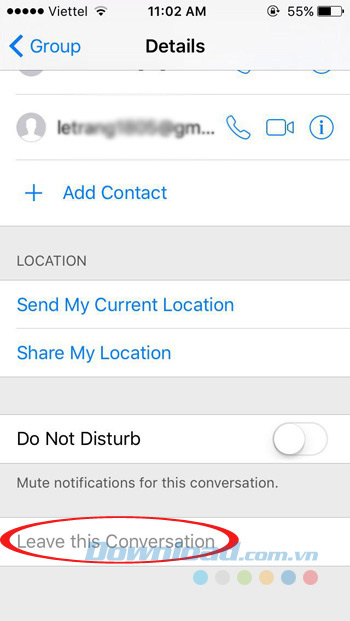
11. Đổi tên hội thoại nhóm
Để đổi tên hội thoại nhóm bạn chỉ cần nhấn vào Details ở góc trên bên phải cuộc hội thoại, rồi điền tên mới mà bạn muốn vào ô Group Name.
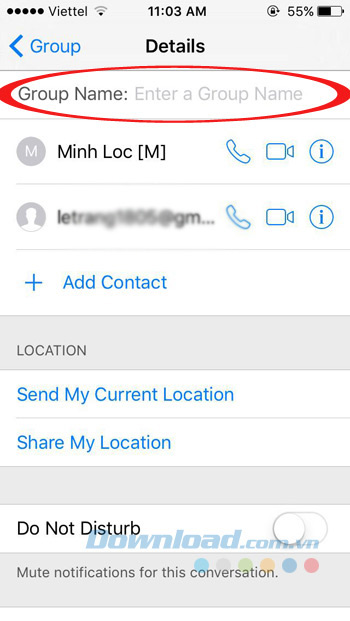
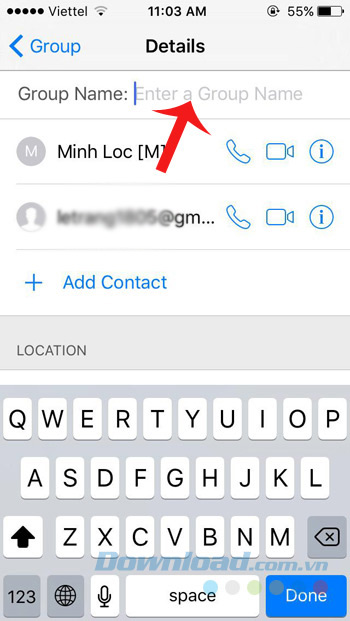
12. Chuyển tiếp tin nhắn văn bản
Nếu muốn chuyển tiếp tin nhắn văn bản bạn chỉ cần nhấn đúp vào dòng tin nhắn đó, chọn Copy. Toàn bộ tin nhắn sẽ được copy, khi đến một hộp thoại mới hãy nhấn giữ để xuất hiện Paste. Tại đây, có thể chỉnh sửa trước khi gửi.
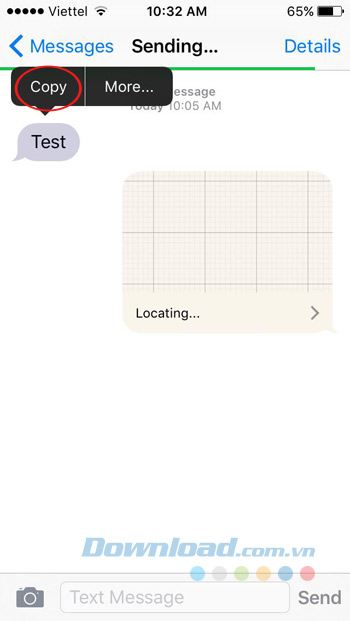
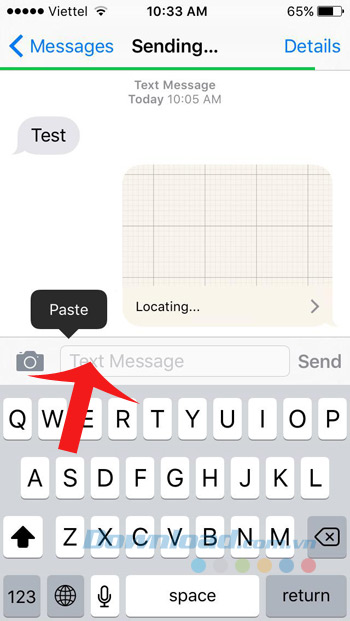
13. Điều khiển iPhone bằng đầu
Ngoài cách điều khiển iPhone bằng ngón tay, bạn có thể điều khiển bằng cử động đầu. Để kích hoạt nhấn vào phần Settings > General > Accessibility, kéo xuống mục Interaction và nhấn vào Switch Control. Sau đó, tiếp tục nhấn vào Switches.
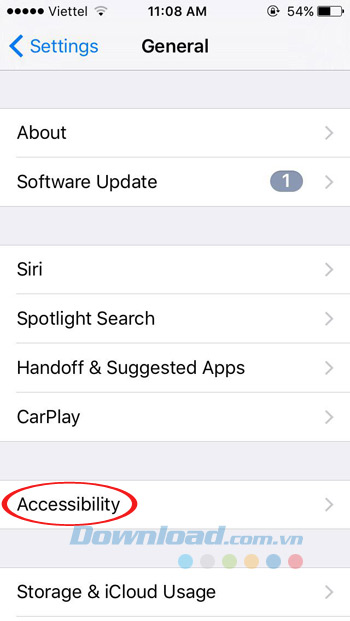
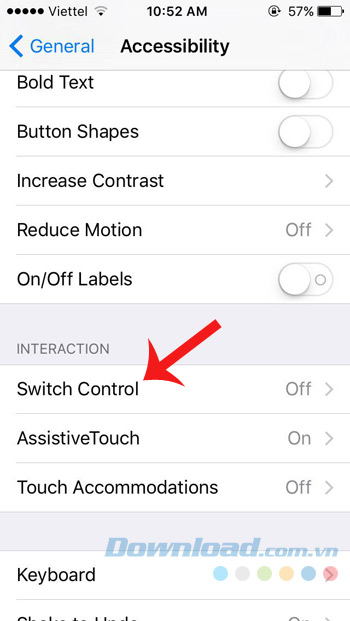
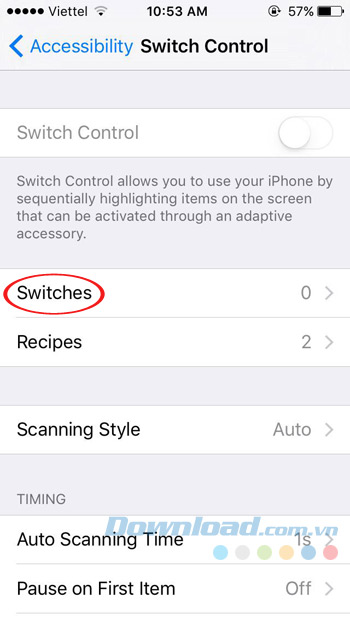
Tiếp đó, nhấn vào Add New Switch, chọn Camera và chọn hành động:
- Left Head Movement: Nghiêng đầu sang trái.
- Right Head Movement: Nghiêng đầu sang phải.
Sau đó, chọn ứng dụng tương ứng với hành động điều khiển đó.
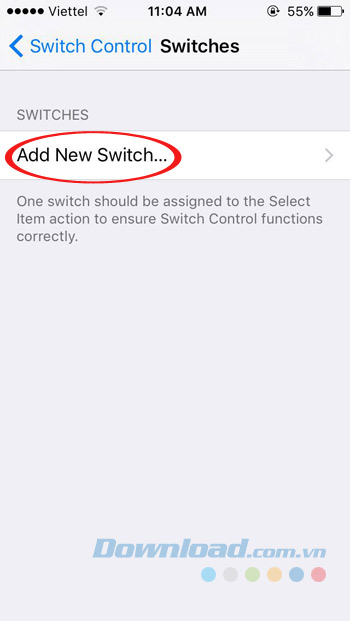
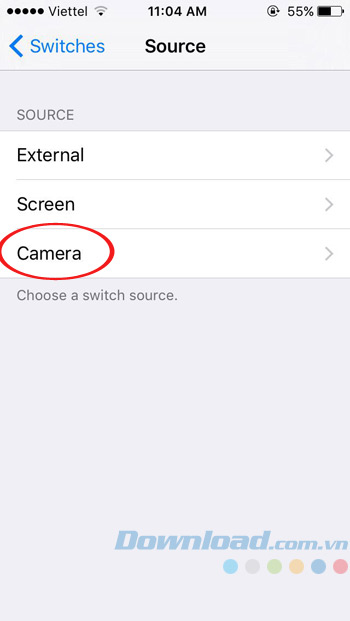
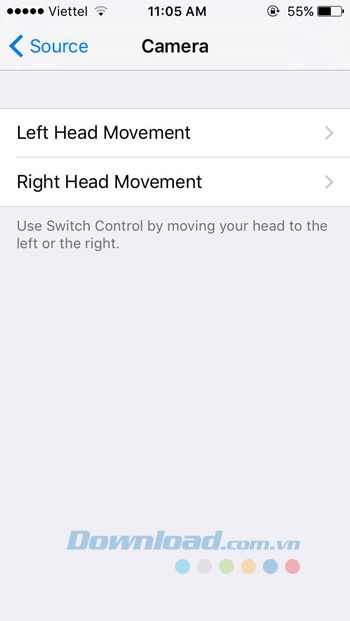
14. Xem lại tất cả những nơi đã từng đến
Nếu muốn xem lại lịch sử tất cả những nơi mình từng đến hãy vào phần Settings > Privacy > Location Services.
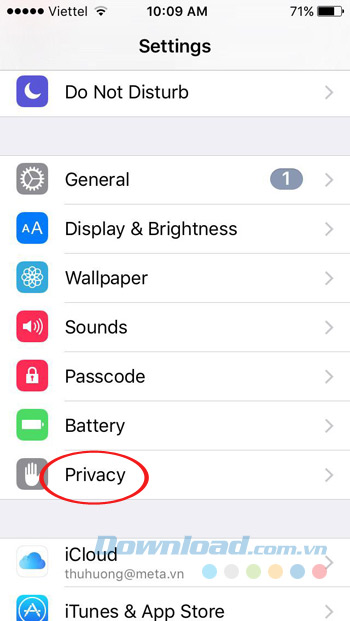
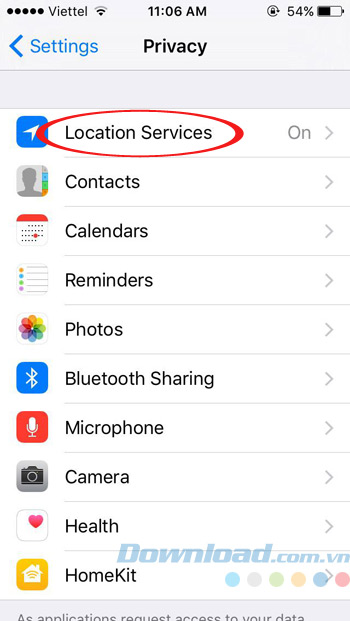
Tiếp theo, nhấn vào System Services, kéo xuống dưới và chọn Frequent Locations. Sau đó, xem lại những nơi bạn đã từng đến trong History.
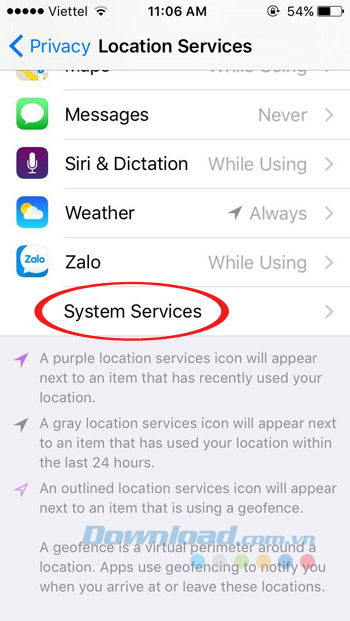
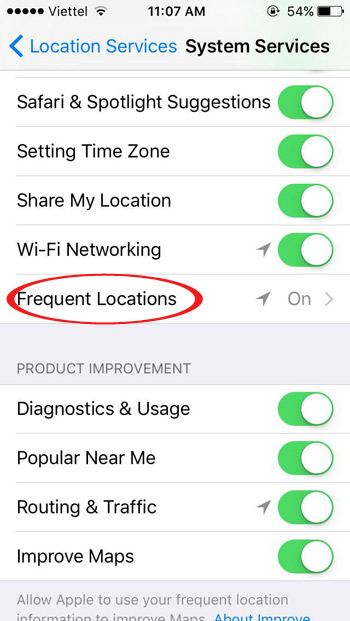
15. Bật chế độ Grayscale để tiết kiệm pin
Chuyển iPhone sang chế độ hiển thị màu xám để tiết kiệm pin hơn bằng cách vào phần Settings > General > Accessibility. Sau đó, kéo thanh trượt bên cạnh Grayscale sang bên phải.
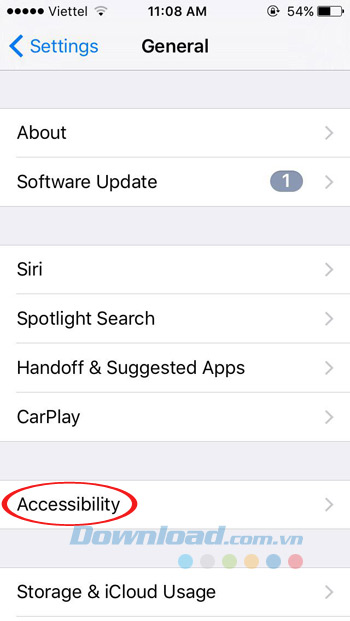
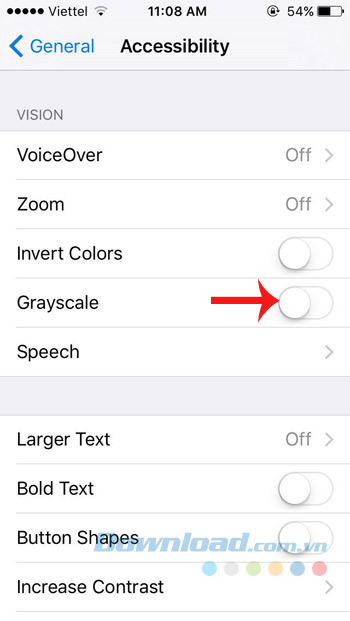
16. Chuyển toàn bộ nội dung, biểu tượng xuống phía dưới màn hình
Bạn chỉ cần chạm nhẹ nút Home 2 lần là có thể chuyển toàn bộ nội dung, biểu tượng xuống phía dưới màn hình. Lưu ý, tính năng này chỉ hỗ trợ iPhone 6 và iPhone 6 Plus thôi nhé.
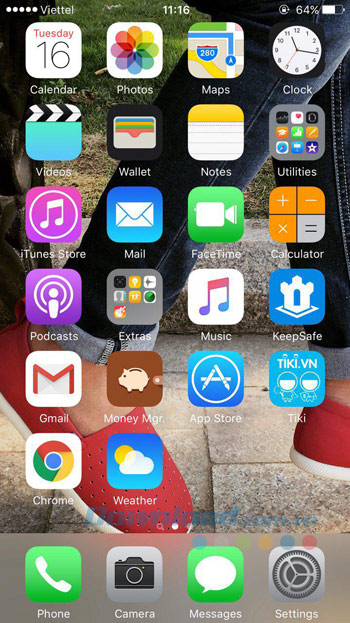
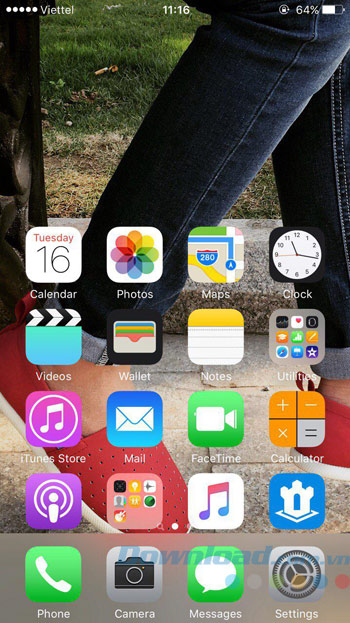
17. Sử dụng Siri để nhắc nhở khi có tin nhắn hoặc email
Công việc của bạn quá bận rộn không thể đọc ngay tin nhắn hoặc email khi vừa nhận hãy ra lệnh để Siri nhắc bạn vào lúc sau bằng câu lệnh: "Remind me to read this later".
Lưu ý: Chỉ hoạt động đối với phiên bản iOS 9 trở lên.
18. Chỉ cần cắm tai nghe là có thể nghe nhạc
iOS 9 hỗ trợ tính năng tự động khởi chạy ứng dụng nghe nhạc khi cắm tai nghe, giúp tiết kiệm đáng kể thời gian, công sức. Chỉ cần bạn có thói quen nghe nhạc vào cùng một thời điểm, sáng sớm hoặc buổi tối là iOS 9 sẽ tự nhận biết thói quen đó.
19. Kích hoạt chế độ Low Power
Chế độ Low Power giúp loại bỏ một số tính năng để kéo dài thời gian sử dụng iPhone. Để kích hoạt bạn chỉ cần vào phần Settings > Battery. Sau đó, kéo thanh trượt ở dòng Low Power Mode sang bên phải. Tính năng này cũng chỉ hoạt động đối với phiên bản iOS 9 trở lên.
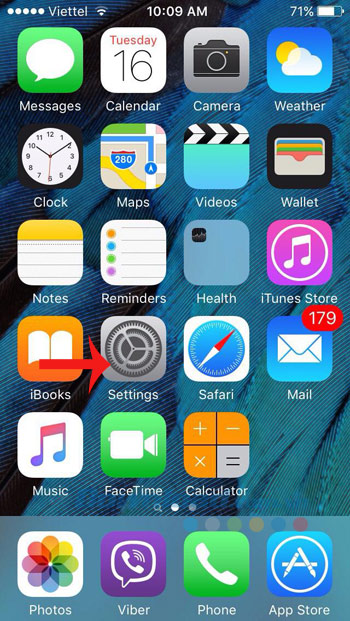
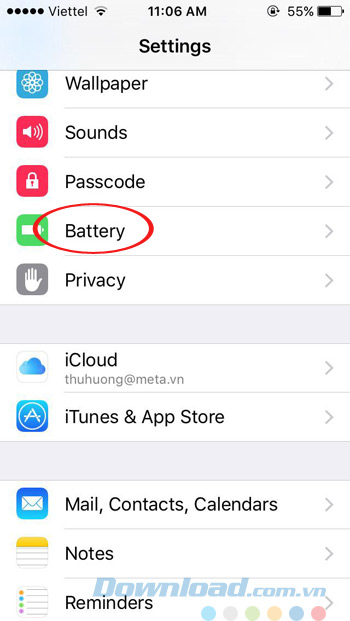
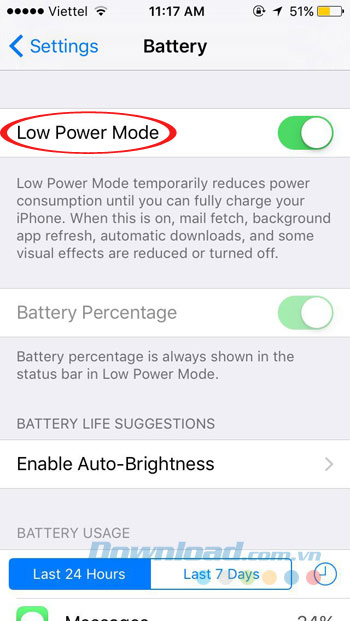
20. Tìm kiếm trong Settings
Bạn muốn tìm kiếm một cài đặt nào đó trong phần Settings, có thể gõ từ khóa vào ô tìm kiếm ngay phía trên cùng. Tính năng này cũng chỉ có trên iOS 9, giúp người dùng tiết kiệm khá nhiều thời gian và công sức.
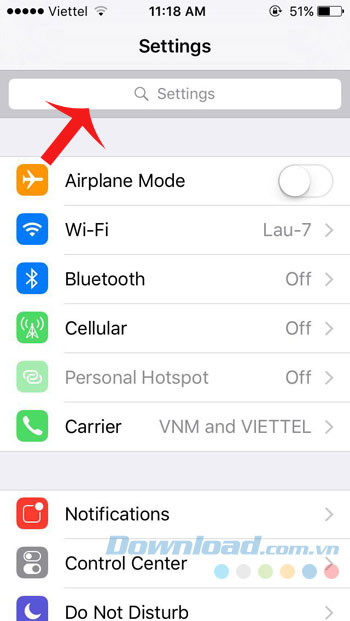
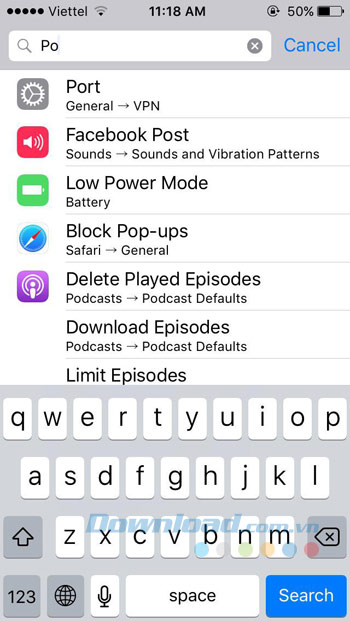
21. Xem ai đang gọi đến mặc dù là số lạ
Trong phiên bản iOS 9 trở lên, Apple đã bổ sung tính năng cho phép người dùng biết được ai đang gọi đến mặc dù không có trong danh bạ. Nếu người gọi đến bằng số điện thoại có liên hệ với email mà bạn từng liên lạc, sẽ hiển thị gợi ý thông tin của người gọi để bạn biết danh tính.
22. Sử dụng Siri để lọc hình ảnh
Có thể yêu cầu Siri hiển thị các bức ảnh theo ngày tháng hoặc địa điểm. Ví dụ, bạn muốn xem những bức ảnh chụp 1 năm trước tại Đà Nẵng hãy ra lệnh "Show me photos from 2015 taken in Da Nang".
Hy vọng những thủ thuật trên sẽ giúp các bạn thao tác trên chiếc iPhone của mình nhanh chóng, thuận tiện hơn. Đặc biệt, khám phá được những tính năng hữu ích mà trước đây mình chưa biết.
Chúc các bạn thực hiện thành công!
Theo Nghị định 147/2024/ND-CP, bạn cần xác thực tài khoản trước khi sử dụng tính năng này. Chúng tôi sẽ gửi mã xác thực qua SMS hoặc Zalo tới số điện thoại mà bạn nhập dưới đây:





















