Những điều cần biết về gỡ lỗi trong Code::Blocks
Sửa lỗi Code Block không thể build và run không khó. Ở bài viết này, hãy cùng Eballsviet.com tìm hiểu cách debug trong Code Block nhé!
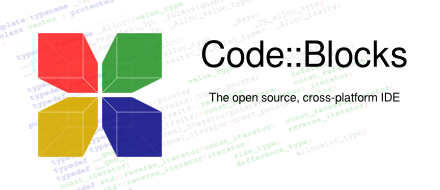
Code::Blocks hay CodeBlock là một IDE đa nền tảng mã nguồn mở tuyệt vời dành cho lập trình viên. Sau khi cài phần mềm thành công, bạn có thể xây dựng hoặc phát triển code như ý muốn, thậm chí cả chỉnh sửa và gỡ lỗi code để có sản phẩm hoàn hảo cuối cùng.
Hãy cùng Eballsviet.com học cách vá lỗi trong Code::Blocks, một phần mềm lập trình miễn phí, một IDE lý tưởng mà nhiều lập trình viên sử dụng để tạo code bằng C/C++ và nhiều ngôn ngữ khác.
Những điều cần biết về gỡ lỗi trong Code::Blocks
- Cách thiết lập trình gỡ lỗi trong Code::Blocks
- Cách gỡ lỗi chương trình
- Mẹo Debug
- Các lỗi trong CodeBlock thường gặp và cách khắc phục
- Không thể biên dịch bất kỳ chương trình C/C++ sau khi cài CodeBlocks
- Không thể chạy build hay chương trình - Các nút build/run và các mục trong menu có màu xám và không thể lựa chọn
- Lỗi: Không xác định được tham chiếu tới WinMain@16
- Lỗi hệ thống trên các phần mềm lập trình C+: xxx.exe has stopped working
Cách thiết lập trình gỡ lỗi trong Code::Blocks
- Bắt đầu một dự án mới trong Code::Blocks: Chọn File > New > Project.
- Chọn Console Application > click Go.
- Chọn C và click Next.
- Nhập tên dự án.
- Click nút Next.
- Thiết lập cấu hình Debug cho phép chương trình được tạo kèm thông tin gỡ lỗi đặc biệt.
- Đảm bảo bạn đã chọn mục Create “Release” Configuration.
- Click nút Finish.
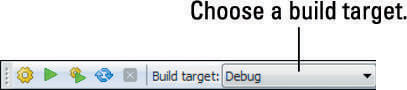
Khi bạn kích hoạt trình gỡ lỗi cho một dự án và cấu hình phiên bản của nó, bạn có thể dùng thanh công cụ Compiler để chọn phiên bản code được tạo. Sử dụng lệnh View→Toolbars→Compiler để hiện hoặc ẩn thanh công cụ đó.
Khi gỡ lỗi, đảm bảo lệnh Debug được chọn làm mục tiêu build. Bạn không thể gỡ lỗi code trừ khi thông tin đang debug được bao gồm trong chương trình cuối cùng.
Cách gỡ lỗi chương trình
Debug chương trình trong Code::Blocks ban đầu có thể khó khăn một chút. Tuy nhiên, bạn không cần phải quá lo lắng. Về cơ bản, gỡ lỗi liên quan đến việc theo dõi từng bước các hoạt động của chương trình. Bạn cũng sử dụng quá trình vá lỗi này để đặt breakpoints tại vị trí muốn tạm dừng chương trình. Từ đó, bạn có thể xem các biến giá trị đã xác định. Điều này sẽ giúp bạn cô lập các lỗi hoặc sai sót trong code. Trước tiên, chúng ta hãy nói về cách sử dụng breakpoint.
Sử dụng breakpoint
- Chọn vị trí code muốn Code::Blocks tạm dừng bằng cách nhấp vào Debug, di chuyển xuống dưới menu thả xuống, rồi chọn Run to cursor. Con trỏ phải nằm trên dòng đầu tiên của code bạn dự định bắt đầu quá trình theo dõi.
- Di chuyển con trỏ qua các dòng muốn phần mềm dừng. Đó chính là breakpoint (điểm ngắt). Giờ người dùng có thể yêu cầu bộ gỡ lỗi chạy chương trình lên vị trí con trỏ hoặc số dòng. Thao tác này cho phép bạn thấy điểm chương trình đang bị trục trặc.

Khi phát hiện một breakpoint, chương trình sẽ tạm dừng và bộ gỡ rối cho phép bạn kiểm tra lại code. Điểm breakpoint luôn đứng yên tại vị trí chỉ trừ khi bạn gỡ bỏ nó. Nó có thể được bật và tắt bằng phím F5. (Trước khi chạy chương trình ở chế độ gỡ lỗi, breakpoint sẽ được đánh dấu bằng một vòng tròn màu đỏ.)
Giờ người dùng có thể cách ly các vùng code có vấn đề giữa các breakpoint để nhận dạng chúng dễ dàng hơn.
Sử dụng Watches để giám sát các biến code
Để giám sát các biến cụ thể trong khi chạy chương trình, bạn nên mở cửa sổ Watches. Nó sẽ làm nổi bật các biến trong code của bạn.

Để làm điều này, hãy đi tới menu thả xuống tại Debug => click Debugging Windows => Watches. Menu Watches hiển thị danh sách các biến trong code. Nếu bên cạnh biến liệt kê trống, nghĩa là hiện tại không có gì được gán cho nó trong chương trình cả.
Mẹo Debug
Dấu màu vàng hiển thị bên trái màn hình, cạnh breakpoint trong code khi chương trình đang chạy tạm dừng, cho bạn thấy chính xác vị trí điểm breakpoint.

Để chuyển sang dòng code tiếp theo, chọn Next line từ menu Debug. Bạn cũng có thể dùng F7 như một phím tắt để hoàn thành nhiệm vụ tương tự. Điều này cho phép bạn lướt qua từng dòng code khi tìm kiếm lỗi, giúp tiết kiệm thời gian khắc phục sự cố đáng kể.
Khi gỡ lỗi xong, click Continue, chương trình của bạn sẽ tiếp tục chạy cho tới khi hoàn tất. Nếu nó bị mắc kẹt và không chuyển tiếp, hãy chọn Stop debugging từ menu Debug. Khi chạy gỡ lỗi, tam giác màu vàng sẽ cho bạn thấy breakpoint đã ngừng chương trình chạy. Vòng tròn màu đỏ hiển thị các vị trí breakpoint khác nhau trong code.
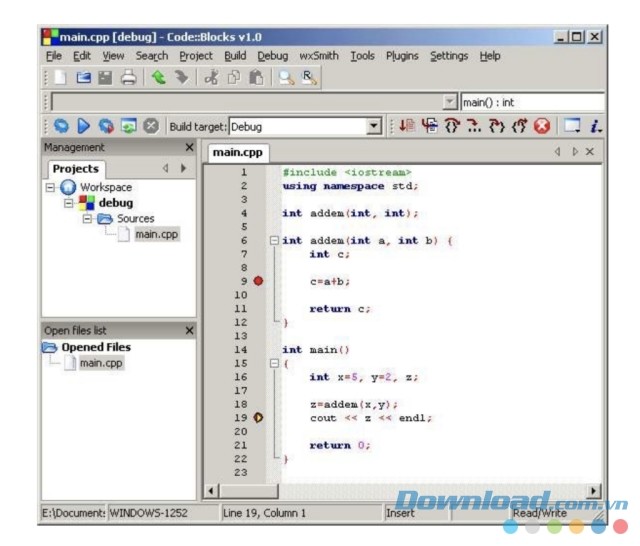
Khi bạn hoàn thành quá trình vá lỗi, Code::Blocks sẽ hỏi bạn có muốn lưu lại mọi thay đổi hay không. Nếu có, nhấp Yes. Giờ bạn có thể thoát khỏi chương trình an toàn mà không lo mất dữ liệu.
Các lỗi trong CodeBlock thường gặp và cách khắc phục
Không thể biên dịch bất kỳ chương trình C/C++ sau khi cài CodeBlocks
Kiểm tra:
- Đảm bảo bạn đã tải CodeBlocks bằng MinGW GNU C/C++ Compiler (ví dụ: codeblocks-10.05mingw-setup.exe".
- Tới menu Settings ⇒ "Compiler..." ⇒ Chọn tab "Toolchain Executables" ⇒ Kiểm tra "Compiler's Installation Directory". Nó cần được thiết lập sang thư mục phụ MinGW của danh mục cài đặt CodeBlocks. Ví dụ: c:\Program Files\codeblocks\MinGW nếu CodeBlocks được cài trong c:\Program Files\codeblocks.
Không thể chạy build hay chương trình - Các nút build/run và các mục trong menu có màu xám và không thể lựa chọn
Điều đó có nghĩa một chương trình trước đó vẫn đang chạy. Bạn cần kết thúc nó bằng cách đóng cửa sổ bảng điều khiển đầu ra.
Lỗi: Không xác định được tham chiếu tới WinMain@16
Kiểm tra main() có trong hàm của bạn không. Kiểm tra xem từ main có chính xác hay không.
Lỗi hệ thống trên các phần mềm lập trình C+: xxx.exe has stopped working
Kiểm tra hàm scanf(), rất có thể bạn đã bỏ qua & trước tên biến.
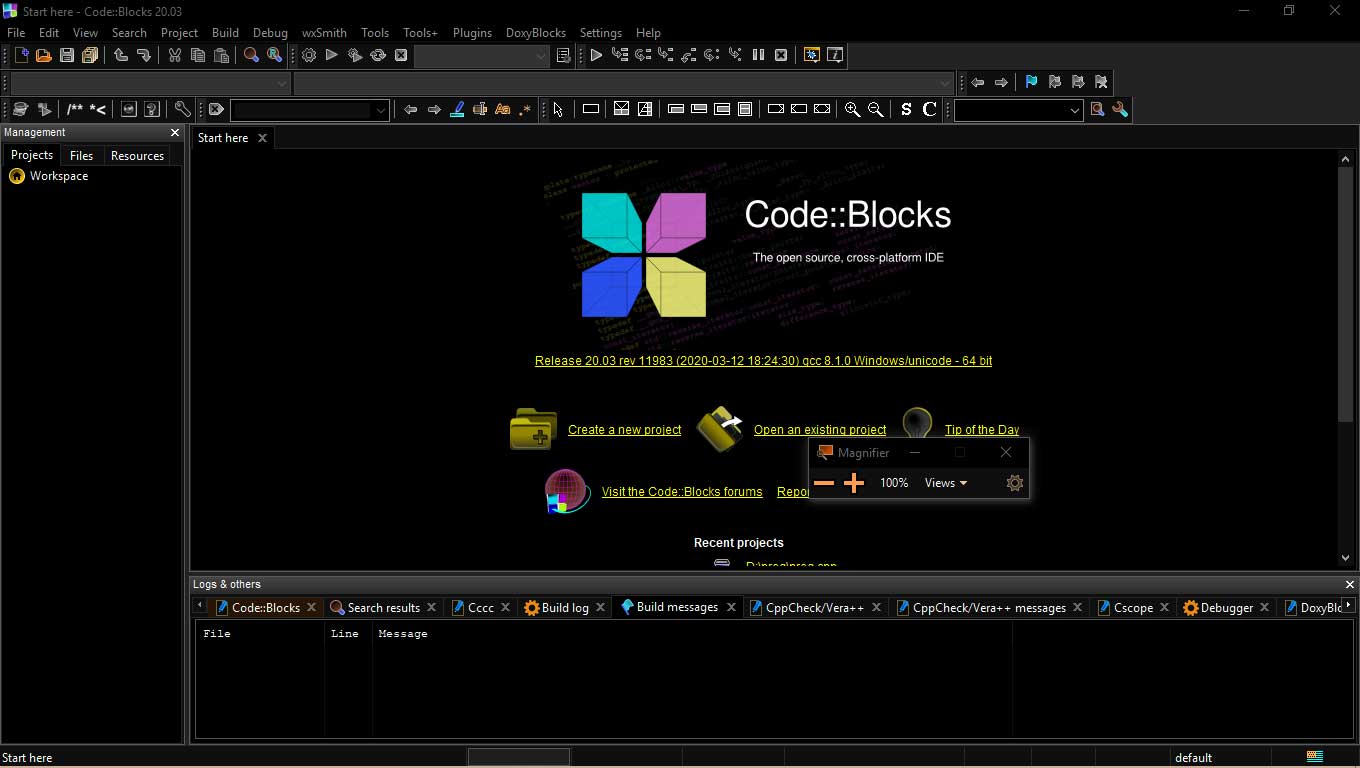
Thiếu tùy chọn Code::Blocks
Một số người dùng Code::Blocks cho biết họ không thể tìm thấy lựa chọn Code::Blocks mong muốn. Trong trường hợp này, bạn cần làm gì?
Giải pháp:
Thực tế, nhiều tính năng của Code::Blocks được thực hiện qua plugin. Mở Plugins->Manage plugins… và xem tùy chọn bạn muốn dùng đã được bật hay chưa. Nếu plugin bạn đang tìm kiếm không nằm trong danh sách, có thể bạn đã loại bỏ hay xóa nó khi cài đặt. Để tải plugin đó, hãy cài đặt lại Code::Blocks (click đúp để kiểm tra xem phần mềm có bao gồm plugin mong muốn).
Bạn có thể gặp phải một số lỗi phổ biến khi sử dụng Code::Blocks. Tuy nhiên, không khó để khắc phục vấn đề nếu biết cách. Ngoài ra, khi dùng bất kỳ phần mềm, ứng dụng hay tiện ích, trước tiên, bạn vẫn nên tìm hiểu tài liệu hướng dẫn trên web của nhà phát triển. Cụ thể, Code::Blocks có hướng dẫn chi tiết tại: http://www.codeblocks.org/.
Chỉ cần chịu khó tìm hiểu một chút và dành thời gian làm quen với các cách dùng phần mềm cơ bản, bạn sẽ thấy sử dụng Code::Blocks không khó và cũng tránh phải sửa lỗi khi triển khai dự án trên phần mềm này.
Mẹo & tinh chỉnh khác
- Định dạng lại mã nguồn: Click chuột phải vào file nguồn > định dạng file này (AStyle). [Tính năng định dạng nguồn được cung cấp bởi plugin AStyle, có thể được truy cập qua menu Plugins > Source Code Formatter (AStyle). Để cấu hình các kiểu định dạng, tới Settings > Editor > Source Formatter.
- Tự động hoàn thiện: Gõ các ký tự ban đầu của một từ khóa/mã định danh và nhấn Ctrl+phím cách để liệt kê những tùy chọn có sẵn.
- Viết tắt: Ví dụ, gõ for và nhấn Ctrl-J để lấy khung của for-loop. Danh sách viết tắt có thể được cấu hình trong menu Settings > Editor > Abbreviations.
- Zoom in/out trên bảng Editor:
- Từ menu Edit > Special Commands ⇒ Zoom ⇒ In, Out, hoặc Reset.
- Giữ phím Control và phóng to/thu nhỏ bằng cách cuộn chuột.
- Dùng phím tắt: Nhấn phím + để phóng to, phím - để thu nhỏ.
- Chỉnh sửa cấu hình: Click chuột phải vào bảng Editor > Configure editor…
- Định dạng nguồn:
- Bạn có thể chọn kiểu Java.
- Nhiều hơn tại [TODO]
Trên đây là những vấn đề cơ bản bạn cần biết khi debug trong Code::Blocks. Nếu đang sử dụng phần mềm lập trình này và biết cách vá lỗi nào khác, đừng ngại chia sẻ cùng chúng tôi nhé.
Theo Nghị định 147/2024/ND-CP, bạn cần xác thực tài khoản trước khi sử dụng tính năng này. Chúng tôi sẽ gửi mã xác thực qua SMS hoặc Zalo tới số điện thoại mà bạn nhập dưới đây:
Có thể bạn quan tâm
-

Cách bật xét duyệt người tham gia trên Zoom
-

Cách tải Video YouTube về điện thoại Android
-

Sửa lỗi Flash bị chặn do lỗi thời trên Chrome
-

Sửa lỗi cách chữ trong Word 2013, Word 2016, Word 2003...
-

Cách tải và cài đặt MuseScore để soạn nhạc trên máy tính
-

Lí do khiến đồng hồ máy tính sai giờ
-

Cách sửa lỗi không cài đặt được Mini World: Block Art trên máy tính
-

Hướng dẫn đăng ký hòm thư @msedu.edu.vn
-

Tổng hợp code Đại Hiệp Chạy Đi và cách nhập
-

TOP ứng dụng giáo dục tốt nhất cho giáo viên





