Mẹo và công cụ kiểm tra lỗi phần cứng máy tính
Kiểm tra lỗi phần cứng máy tính không khó. Bài viết sẽ hướng dẫn bạn chi tiết cách check lỗi máy tính.
Máy tính hiện là phương tiện làm việc và học tập không thể thiếu với nhiều người. Vì thế, để công việc được đảm bảo, máy tính nhất định phải có hiệu suất tốt hay chạy mượt mà nhất có thể. Tuy nhiên, sau một thời gian sử dụng bạn sẽ thấy PC không còn chạy nhanh như trước. Và lỗi phần cứng không phải hiếm, trong đó có nhiều phần dễ lỗi hơn. Bạn hoàn toàn có thể quét hệ thống để tìm ra phần lỗi trước khi mọi thứ trở nên tồi tệ.
Quạt, ổ cứng, CPU, GPU, SSD là những phần dễ hỏng nhất. RAM cũng vậy bởi nó liên tục được ghi và viết lại dữ liệu. Cách tốt nhất để tránh rơi vào tình trạng này là kiểm tra phần cứng máy tính thường xuyên. Dưới đây là cách kiểm tra phần cứng trên Windows 10:
Mẹo và công cụ kiểm tra lỗi phần cứng máy tính
Các công cụ chẩn đoán phần cứng Windows 10
Windows 10 tích hợp hai công cụ chẩn đoán phần cứng. Đầu tiên là phân tích hiệu suất hệ thống trên máy tính, hai là kiểm tra bộ nhớ trên PC Windows 10.
- Performance Monitor
- Windows Memory Diagnostic
Performance Monitor
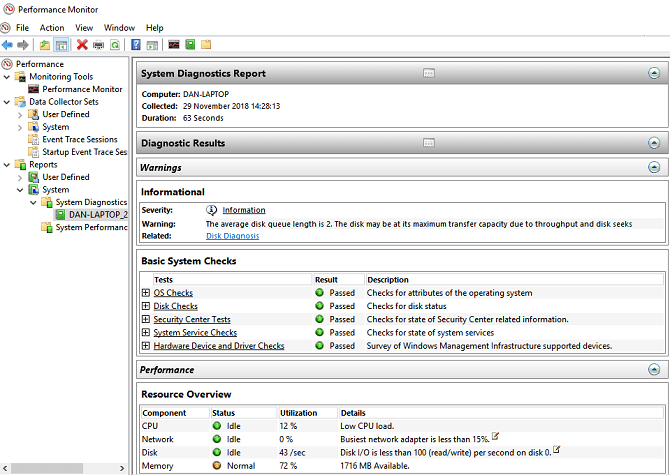
Performance Monitor là ứng dụng gốc trên Windows 10. Nó là công cụ định vị và chẩn đoán lỗi phần cứng, hệ thống toàn diện nhất của hệ điều hành này.
Để mở ứng dụng này, tìm kiếm tên của nó trong Cortana và click vào liên kết. Bạn có thể phải đợi vài giây để ứng dụng thu thập dữ liệu.
Nếu muốn xem tổng quan phần cứng hệ thống nhanh, sử dụng bảng điều khiển bên tay trái để điều hướng tới Reports > System > System Diagnostics > [Tên máy tính].
Nó giúp bạn tiến hành kiểm tra nhiều lần phần cứng, phần mềm, CPU, mạng, đĩa và bộ nhớ cùng một danh sách thống kê chi tiết dài.
Đi sâu một chút, bạn sẽ thấy đồ thị hiệu suất trực tiếp (Monitoring Tools > Performance Monitor) và tùy biến bộ dữ liệu (trong Data Collector Sets).
Windows Memory Diagnostic
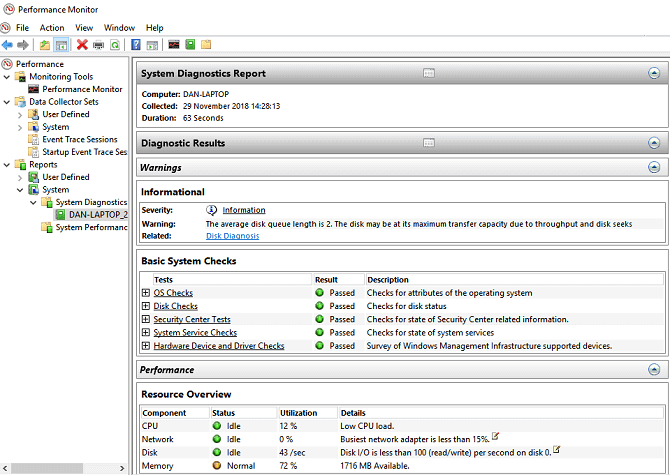
Đơn vị xử lý trung tâm của máy tính (CPU) sử dụng RAM để lưu thông tin ngắn hạn. Mọi thứ trong RAM đều bị mất khi tắt CPU.
Có rất nhiều dấu hiệu cảnh báo RAM sắp hỏng, bao gồm hiệu suất tệ hơn, phát sinh sự cố thường xuyên, không tải được card video khi khởi động, hỏng file dữ liệu và thông tin RAM không chính xác trong ứng dụng Windows System.
Nếu đang tự hỏi cách kiểm tra bộ nhớ trên RAM như thế nào, bạn cần sử dụng công cụ Windows Memory Diagnostic.
Nó hoạt động bằng cách viết, sau đó đọc RAM máy tính. Giá trị khác nhau cảnh báo phần cứng lỗi.
Để mở công cụ này, nhấn phím Windows + R để mở cửa sổ Run, rồi gõ mdsched.ex và nhấn Enter. Windows sẽ nhắc bạn khởi động lại máy tính.
Quá trình kiểm tra diễn ra trong vài phút. Sau khi hoàn thành, máy tính sẽ khởi động lại lần nữa. Bạn sẽ thấy kết quả hiện trên màn hình PC.
Nếu Windows không tự động hiển thị kết quả, hãy mở Event Viewer bằng cách click chuột phải vào nút Start, rồi tới Windows Logs > System và tìm file gần nhất mang tên MemoryDiagnostic.
Reliability Monitor
Đây là công cụ kiểm tra phần cứng máy tính hay khắc phục sự cố PC được tích hợp sẵn trên Windows Vista trở lên. Nó cung cấp thông tin chi tiết các chỉ số liên quan tới lịch sử độ ổn định của hệ thống.
Tính năng chính của Reliability Monitor
- Cho phép bạn tìm thấy các thông báo trong quá khứ cùng thông tin hữu & quan trọng trước đó.
- Màn hình được phân thành các cột theo ngày và tuần. Khi click vào cột, bạn có thể thấy thông tin liên quan tới ngày cụ thể.
- Hiển thị độ ổn định của hệ thống trong thang điểm từ 1 tới 10.
- Hiện các sự kiện ở phần dưới của màn hình.
Top ứng dụng bên thứ ba kiểm tra phần cứng tốt nhất
Nếu muốn tìm công cụ chẩn đoán “bệnh” phần cứng mạnh mẽ hơn, bạn sẽ cần sử dụng tới các ứng dụng/phần mềm bên thứ ba. Dưới đây là một số cái tên nổi bật:
MemTest86
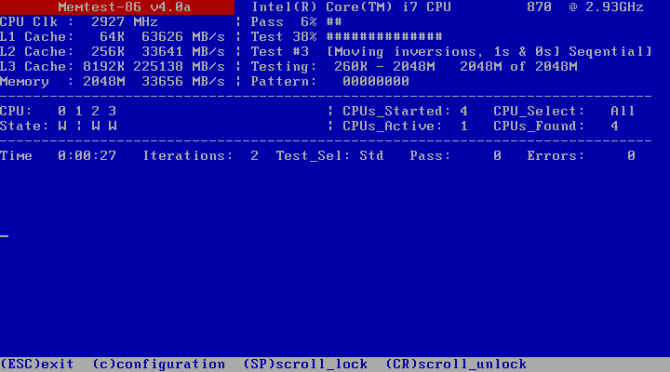
MemTest86 là công cụ tốt nhất để kiểm tra RAM trên Windows. Nó mạnh hơn Windows Memory Diagnostic của Microsoft. Ứng dụng có 13 thuật toán kiểm tra RAM khác nhau, hỗ trợ DDR4, DDR2, DDR3 RAM. Bạn có thể khởi động nó trực tiếp từ ổ USB hoặc CD. Và Microsoft đã đăng ký mã cho ứng dụng tương thích Secure Boot.
Không giống như công cụ Windows, MemTest86 cũng có giao diện đồ họa đầy đủ tính năng.
Download MemTest86 (Miễn phí).
CrystalDiskInfo
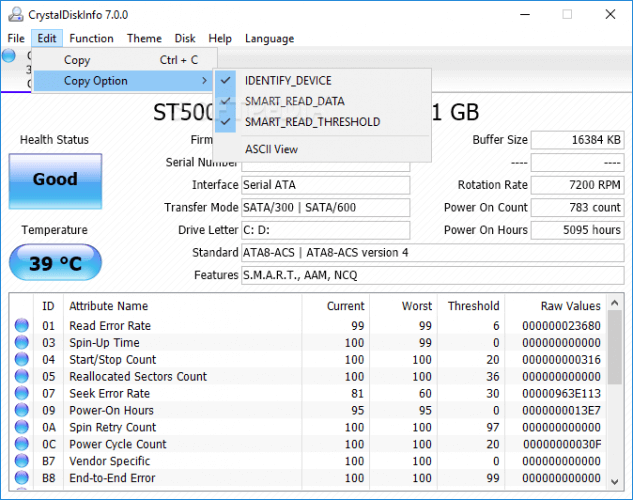
Nếu muốn tập trung vào kiểm tra phần cứng, bạn nên cài đặt CrystalDiskInfo.
Tính năng chính của ứng dụng là tiến hành kiểm tra “Self-Monitoring, Analysis, and Reporting Technology” (SMART) (công nghệ tự giám sát, phân tích và báo cáo). Nó cung cấp dữ liệu về một số khía cạnh của ổ cứng, bao gồm tỷ lệ lỗi đọc, số lượng các khu vực được phân bổ lại, thời gian quay vòng và nhiều hơn nữa.
CrystalDiskInfo cũng bao gồm công cụ quản lý nguồn và âm thanh.
Nếu để ứng dụng chạy trên nền, thậm chí, nó có thể cung cấp thông báo trực tiếp nếu drive quá nóng hoặc bị lỗi khác.
Download CrystalDiskInfo (Miễn phí)
HWiNFO
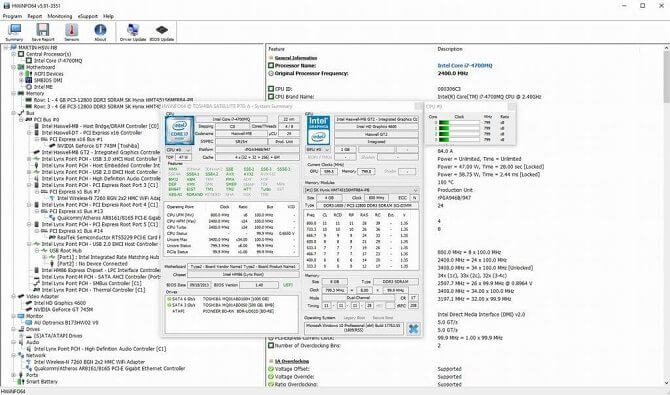
HWiNFO là công cụ kiểm tra phần cứng chuyên nghiệp và có phần phức tạp hơn. Tốt nhất bạn nên tìm hiểu kỹ khái niệm và thuật ngữ trước khi cài nó.
HWiNFO tuyệt vời ở các tính năng giám sát sức khỏe hệ thống. Chúng cung cấp báo cáo chi tiết, biểu đồ tại thời gian thực về CPU, GPU, bo mạch chủ, driver, thiết bị ngoại vi.
Bạn cũng có thể download hàng loạt add-in dành cho HWiNFO với tính năng bổ sung, bao gồm widget, log viewer, screen tuner.
Download HWiNFO (Miễn phí)
RWEverything
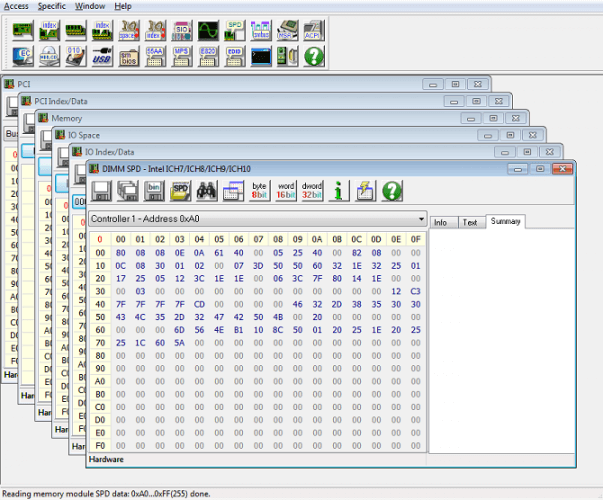
Dù chưa giành được giải thưởng nào nhưng RWEverything thực sự hữu ích. Bạn có thể dùng nó để kiểm tra hầu hết mọi khía cạnh từng chi tiết trong phần cứng máy tính. Cụ thể hơn, bạn cũng có thể viết lên toàn bộ phần mềm, nghĩa là bạn có thể tinh chỉnh cài đặt bất kỳ dù nó nhỏ như thế nào.
Cảnh báo: Nếu không biết đang làm gì, đừng mạo hiểm thay đổi cài đặt bởi bạn có nguy cơ không thể khôi phục lại phần cứng.
Download RWEverything (Miễn phí)
Process Explorer
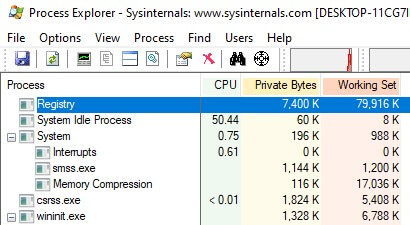
Khi hệ thống chạy chậm, bạn thường kiểm tra tab Process trong Task Manager. Đó là nơi nó hiển thị ứng dụng hiện đang chạy, ẩn trên nền hệ thống và ảnh hưởng tới CPU. Tuy nhiên, nó chỉ hiện các quá trình cơ bản, không phải tất cả. Đó là lí do bạn cần tới công cụ kiểm tra lỗi phần cứng máy tính này.
Process Explorer giúp bạn kiểm tra xem có bất kỳ tổn thất nào trên bộ nhớ hệ thống hoặc có lỗi tiêu thụ CPU hay không. Nó tạo báo cáo chi tiết dưới dạng biểu đồ về mức sử dụng CPU, GPU và bộ nhớ tại thời gian thực. Mã màu trong quá trình đang hoạt động tạo một báo cáo chứa thuộc tính liên quan tới quá trình. Ngoài ra, nó cũng cho phép bạn cấu hình tải cho CPU đa bộ vi xử lý và thiết lập cấu hình mong muốn.
Download Process Explorer (Miễn phí)
Windows Sysinternal Suite
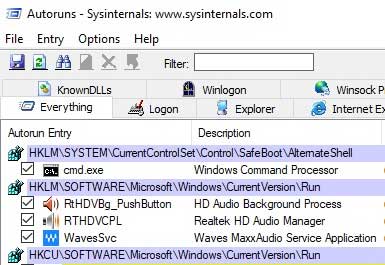
Công cụ kiểm tra lỗi phần cứng máy tính này tập hợp một chuỗi các công cụ xử lý riêng cho từng vấn đề. Nó giúp bạn chẩn đoán & sửa lỗi chương trình, dịch vụ Windows bất kỳ.
Tính năng chính của Windows Sysinternal Suite:
- Bao gồm 70 công cụ khác nhau, giúp bạn sửa lỗi liên quan tới mạng và bảo mật, báo cáo chi tiết quá trình, hệ thống hoặc quản lý file và ổ đĩa.
- Cho phép bạn quản lý các ứng dụng khởi động.
- Cho phép bạn theo dõi các quá trình hiện đang chạy và tạo thông tin chi tiết liên quan tới bộ nhớ.
- Cung cấp hệ thống file trực tiếp và giám sát các quá trình registry.
- Ngoài ra, các công cụ khác hiện thư mục đích TCP và UDG, nhận diện rootkit chế độ kernel, kiểm soát ứng dụng trên một nền tảng đa desktop, kiểm tra chữ ký điện tử của các image và nhiều hơn thế nữa.
Download Windows Sysinternal Suite (Miễn phí)
WiFi Analyzer
Đúng như tên gọi, công cụ chẩn đoán này nằm ở đây để giúp bạn xác định các vấn đề liên quan tới kết nối Wi-Fi. Nó tìm kiếm phương tiện hoặc vị trí tốt nhất cho router Wi-Fi bằng cách chuyển PC, laptop hay thiết bị di động thành công cụ khám phá Wi-Fi.
Tính năng chính của WiFi Analyzer
- Kiểm tra toàn bộ mạng ở môi trường xung quanh mà có thể ảnh hưởng tới kết nối của bạn.
- Hé lộ thông tin chi tiết liên quan tới router Wi-Fi.
- Phân tích tần số liên kết và hiệu suất hoạt động của router.
- Nó cho phép bạn lọc các mạng được phát hiện.
- Cho phép Wi-Fi của bạn đồng bộ dễ dàng bằng ứng dụng này.
- Hơn nữa, nó cũng cung cấp hỗ trợ cột sống, thông báo tín hiệu mạnh, hiển thị tất cả các mạng bằng màu sắc tương đồng, lựa chọn nền sáng và tối như ý muốn.
- Miễn phí sử dụng.
Nhìn chung, nếu đang tìm một công cụ test phần cứng máy tính, cụ thể ở đây là router wifi thì đừng bỏ qua công cụ này nhé!
Trên đây là cách kiểm tra phần cứng máy tính để kịp thời phát hiện lỗi và khắc phục nó. Hi vọng bài viết hữu ích với các bạn.
Theo Nghị định 147/2024/ND-CP, bạn cần xác thực tài khoản trước khi sử dụng tính năng này. Chúng tôi sẽ gửi mã xác thực qua SMS hoặc Zalo tới số điện thoại mà bạn nhập dưới đây:




















