| |
Làm thế nào khi trình duyệt Chrome bị treo?
Trình duyệt Chrome bị treo, bị đơ, không hoạt động
Trình duyệt Chrome bị treo, bị đơ, mãi không load được trang ảnh hưởng tới quá trình lướt web, khiến mọi người cảm thấy rất khó chịu. Vậy nguyên nhân do đâu? Cách khắc phục thế nào?
Có rất nhiều nguyên nhân khiến trình duyệt Chrome bị treo, có thể do người dùng vô tình thiết lập thông số nào đó, có quá nhiều lịch sử duyệt web, do tiện ích mở rộng hay bookmark nào đó... Để khắc phục lỗi này mời các bạn cùng tham khảo bài viết dưới đây của Eballsviet.com:
Cách khắc phục lỗi trình duyệt Chrome bị treo, bị đơ
Xóa file Local State
Trong quá trình sử dụng Chrome, có thể bạn đã vô tình thiết lập thông số nào đó khiến trình duyệt thường xuyên bị treo. Vậy tốt nhất hãy xóa tập tin Local State này đi, bởi đây là nơi lưu trữ toàn bộ thông số do người dùng thiết lập. Cách thực hiện khá đơn giản chỉ cần đóng trình duyệt Chrome lại, mở Windows Explorer lên. Trên thanh địa chỉ nhập vào đường dẫn "%USERPROFILE%\AppData\Local\Google\Chrome\User Data", rồi nhấn Enter.
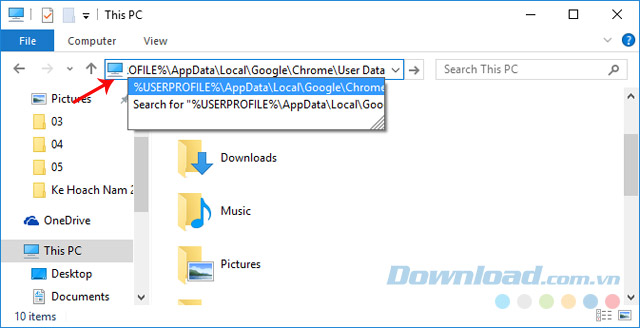
Tại đây, tìm tới file Local State, rồi nhấn chuột phải, chọn Delete để xóa đi.
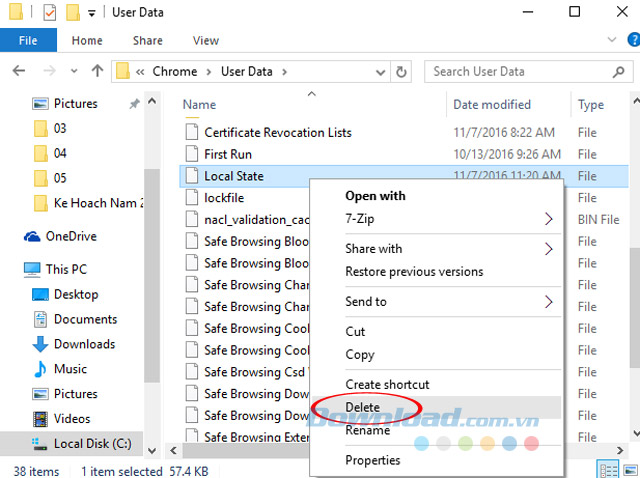
Tiếp theo, mở trình duyệt Chrome lên, kiểm tra xem còn lỗi đó không. Nếu vẫn còn thực hiện tiếp các bước dưới đây:
Đổi tên thư mục Default
Trình duyệt Chrome bị treo cũng có thể xuất phát từ một số bookmark, tiện ích mở rộng hay có quá nhiều lịch sử duyệt web. Vậy hãy tiến hành đổi tên thư mục Default thành Default.old, để dọn dẹp những dữ liệu trên mà không bị mất những bookmark yêu thích. Để thực hiện bạn cũng đóng trình duyệt Chrome lại, mở Windows Explorer lên. Trên thanh địa chỉ nhập vào đường dẫn "%USERPROFILE%\AppData\Local\Google\Chrome\User Data", rồi nhấn Enter. Sau đó, tìm tới thư mục Default, đổi tên thành "Default.old".
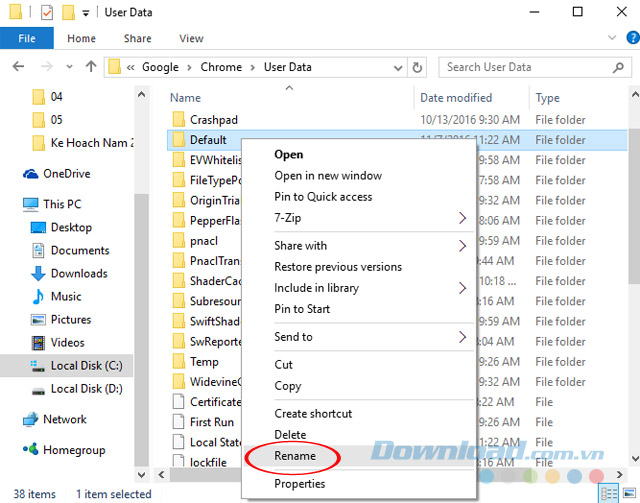
Vô hiệu hóa Flash
Ngoài ra, cũng có thể do Flash khiến cho trình duyệt bị đơ, bị treo. Mở trình duyệt Chrome lên, nhập "about:plugins" vào thanh địa chỉ. Sau đó, tìm tới dòng Adobe Flash Player, nhấn vào Vô hiệu hóa (Disable).
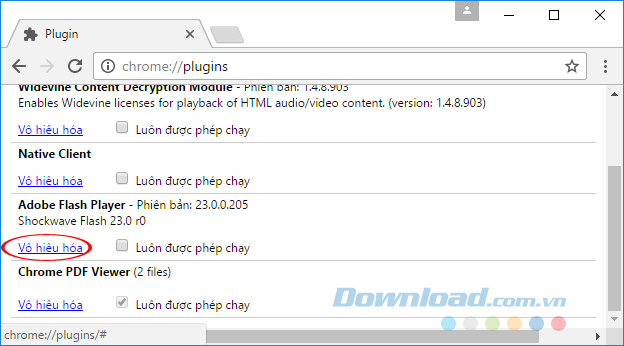
Tiếp theo, khởi động lại Chrome xem còn lỗi không.
Cài đặt lại trình duyệt Chrome
Tất cả những cách trên mà vẫn không được, bạn hãy gỡ bỏ Google Chrome đi. Mở Windows Exlorer lên, nhập "%USERPROFILE%\AppData\Local\" vào thanh địa chỉ.
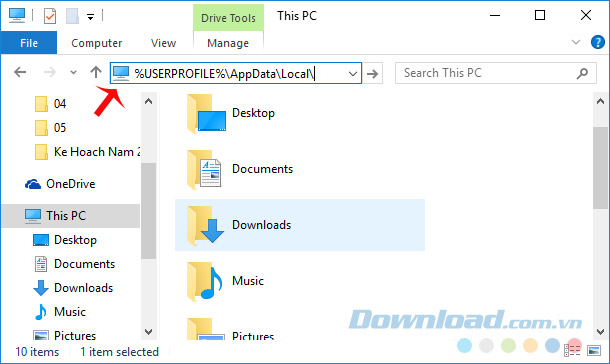
Tìm tới thư mục Google, nhấn chuột phải vào chọn Delete để xóa đi. Sau đó, tải và cài đặt lại Chrome mới nhất.
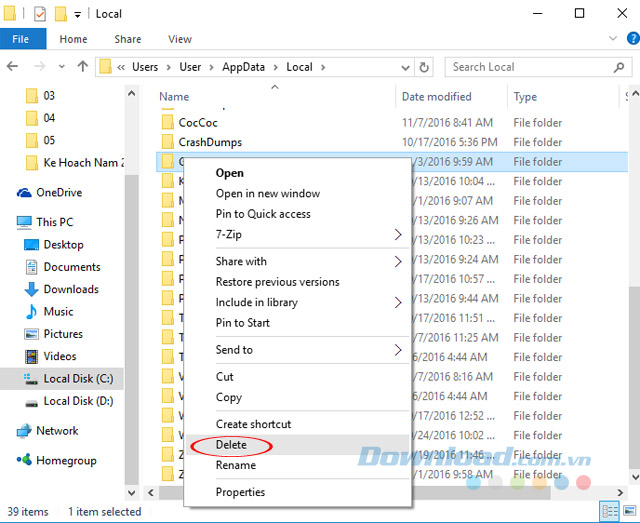
Hy vọng bài viết trên sẽ giúp các bạn nhanh chóng khắc phục được lỗi treo trình duyệt Chrome. Ngoài ra, có thể sử dụng trình duyệt Firefox, Cốc Cốc, Opera để lướt web.
Chúc các bạn thực hiện thành công!
Xác thực tài khoản!
Theo Nghị định 147/2024/ND-CP, bạn cần xác thực tài khoản trước khi sử dụng tính năng này. Chúng tôi sẽ gửi mã xác thực qua SMS hoặc Zalo tới số điện thoại mà bạn nhập dưới đây:
Số điện thoại chưa đúng định dạng!
Sắp xếp theo
Đóng
Chỉ thành viên Download Pro tải được nội dung này!
Download Pro - Tải nhanh, website không quảng cáo!
Tìm hiểu thêm



















