Khắc phục lỗi upload file của Google Drive
Tải video lên Drive bị lỗi, tải Word lên Drive bị lỗi font phải làm sao? Bài viết sẽ tổng hợp cho bạn các cách sửa lỗi không tải được file lên Google Drive.
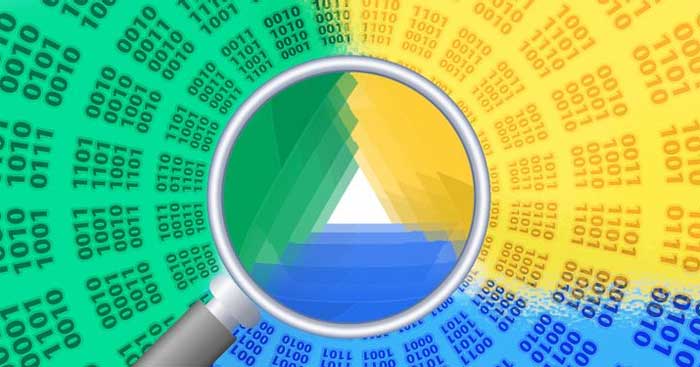
Lưu trữ đám mây có lẽ không còn là khái niệm xa lạ với nhiều người. Sự ra đời của dịch vụ này mang tới giải pháp lưu trữ dữ liệu thông minh và tiện lợi hơn so với việc dùng ổ cứng hay USB. Và Google Drive là một lựa chọn nổi bật trong số đó.
Google Drive là một ứng dụng lưu trữ dữ liệu tuyệt vời của Google. Nó được tích hợp ngay vào tài khoản Google và miễn phí sử dụng một dung lượng khá lớn cho người dùng cơ bản, đủ để họ lưu lại những nội dung yêu thích.
Dù an toàn, bảo mật, chạy mượt mà, Google Drive đôi khi không tránh khỏi lỗi đồng bộ file online và offline. Điều gì xảy ra khi quá trình đồng bộ dừng hoạt động, upload file thất bại? Có lẽ video, tập tin của bạn không được upload lên Google Drive. Trong trường hợp này, những cách dưới đây có thể giúp bạn khắc phục lỗi đồng bộ hóa Drive.
Tại sao không up file lên Google Drive được?
Sự cố thất bại khi tải file lên Google Drive khá phổ biến. Để sử dụng dịch vụ đám mây này tốt hơn, một số người dùng rất muốn biết nguyên nhân gây ra vấn đề. Dưới đây là những tác nhân phổ biến nhất gây lỗi không upload được file lên Google Drive.
- Hết dung lượng lưu trữ trên Google Drive.
- Kết nối mạng với máy tính không ổn định.
- Tính năng sao lưu và đồng bộ của Google không hoạt động tốt.
- Định dạng file tải lên không được Google Drive hỗ trợ.
- Dung lượng file vượt quá giới hạn cho phép trên Google Drive.
Khắc phục lỗi upload file của Google Drive
1. Kiểm tra trạng thái Google Drive từ Google
Nếu bạn gặp sự cố tải lên tệp, điều đầu tiên bạn nên kiểm tra là trạng thái Google Drive.
Để thực hiện, bạn cần truy cập Status Dashboard của Google. Nó liệt kê tất cả dịch vụ và cho thấy bất cứ dịch vụ nào bị gián đoạn hay ngừng hoạt động. Nếu phát hiện Google Drive ngừng hoạt động, tất cả những gì bạn làm là ngồi và chờ đợi. Hoặc thử một số mẹo tiếp theo.
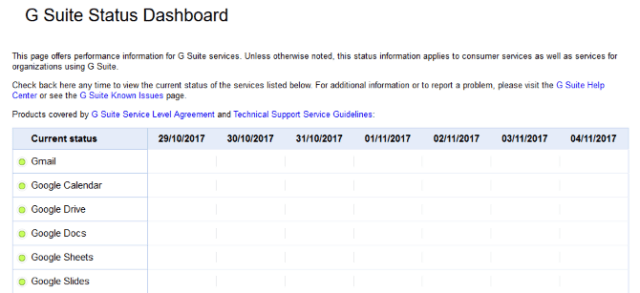
2. Kiểm tra mạng
Xem vấn đề có liên quan đến kết nối Internet của bạn hay không. Nếu sử dụng Windows 10, hãy nhấn phím Windows + I để mở Settings và click Network & Internet. Cửa sổ mở ra cho bạn biết tình trạng và phương thức kết nối.
Nếu có vấn đề, hãy nhấp vào Network troubleshooter. Nó sẽ tự động phát hiện các vấn đề và cố gắng giải quyết. Nếu không được, hãy thử khởi động lại bộ định tuyến hoặc một vài cách khắc phục sự cố mạng khác.
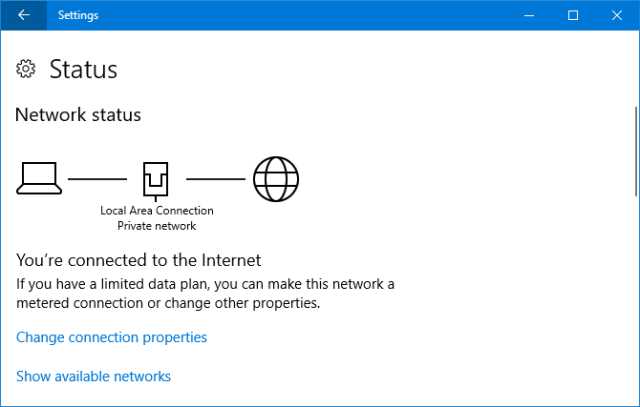
3. Vô hiệu hóa phần mềm diệt virus và tường lửa
Nếu bạn sử dụng phần mềm chống virus hoặc tường lửa, hãy thử tắt chúng để xem các tệp có bắt đầu đồng bộ hóa không. Trước tiên, người dùng có thể cần phải khởi động lại máy tính để các thay đổi có hiệu lực.
Windows 10 đi kèm với Windows Defender được kích hoạt theo mặc định. Để tắt tính năng này, nhấn phím Windows + I để mở Settings. Chuyển đến Security > Windows Defender > Open Windows Defender Security Center.
Tại đây, vào Firewall & Network Protection, chọn mạng đang dùng và trượt Windows Defender Firewall sang On.
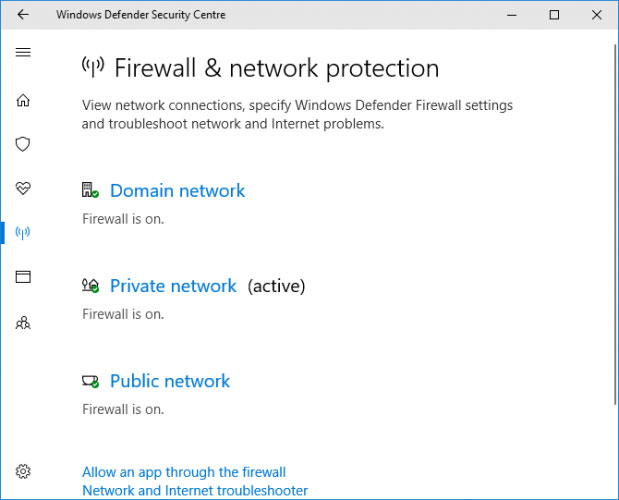
4. Khởi động lại Sao lưu và Đồng bộ hóa
Đây là mẹo quen thuộc. Hãy thử khởi động lại client Backup and Sync để xem có giải quyết được sự cố không. Để thực hiện, nhấp vào biểu tượng Backup and Sync trong khay hệ thống. Nhấp vào biểu tượng Settings (3 chấm dọc) và chọn Quit Backup and Sync. Sau đó mở lại tiện ích.
Nếu nó không hoạt động. Hãy thử khởi động lại thiết bị.
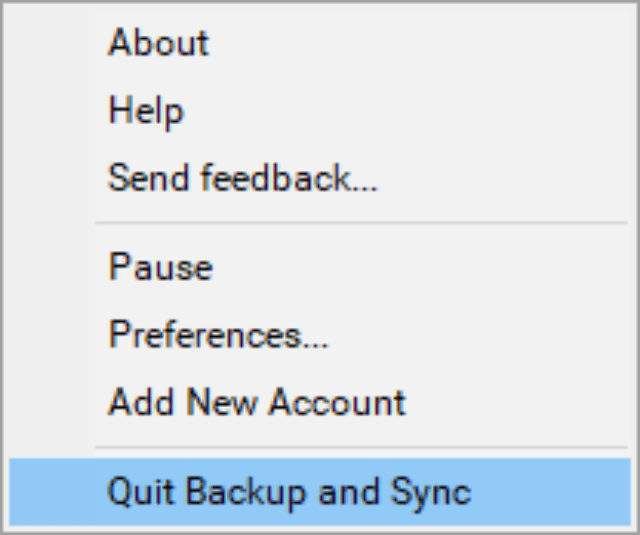
5. Kết nối lại tài khoản
Thử ngắt và kết nối lại tài khoản Google. Điều này có nghĩa là tất cả các tệp của bạn phải đồng bộ hóa lại, vì vậy việc này có thể mất một chút thời gian.
Nhấp vào biểu tượng Backup and Sync trong khay hệ thống. Nhấp vào biểu tượng Settings (3 chấm dọc) và chọn Preferences. Trong menu bên trái, đi đến Settings > Disconnect account > Disconnect. Sau khi hoàn thành, chọn Got it.
Bây giờ vào khay hệ thống làm lại lần nữa và nhấp vào Sign in và làm theo hướng dẫn để kết nối lại tài khoản.
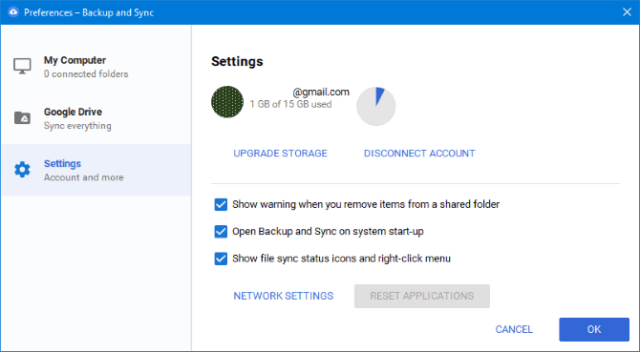
6. Cài đặt lại Backup and Sync
Nếu vẫn không được, hãy thử cài đặt lại Sao lưu và Đồng bộ hóa.
Cách thực hiện: Truy cập vào Google Drive trực tuyến, nhấp vào biểu tượng Settings ở trên cùng bên phải (bánh xe răng cưa) và chọn Download Backup and Sync.
Việc này đảm bảo bạn có thể nhận được phiên bản mới nhất của chương trình. Mở nó lên và làm theo hướng dẫn, chọn “Yes” khi được hỏi có muốn thay thế phiên bản hiện tại hay không.
Trong quá trình cài đặt, bạn có thể chọn thư mục Google Drive và sau đó đồng bộ hóa lại tất cả các tệp của mình.
Một cách khác là xóa chương trình khỏi hệ thống trước, sau đó tải xuống lại bằng các bước trên.
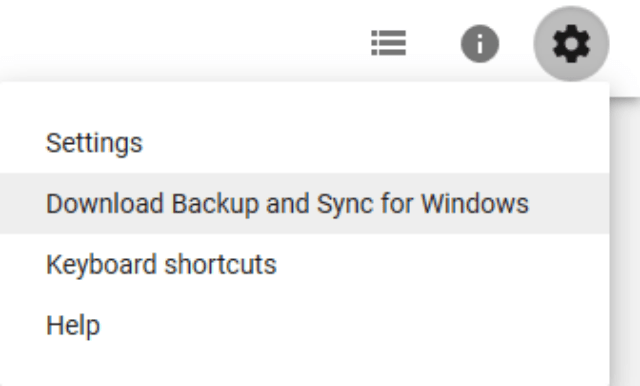
7. Đổi tên tập tin
Rất có thể tập tin mà bạn đang cố gắng đồng bộ hóa là vấn đề, ví dụ tên chứa ký tự đặc biệt. Hãy thử đổi tên file và chỉ sử dụng chữ cái và số. Hoặc lưu tệp ở một định dạng khác và xem kết quả.
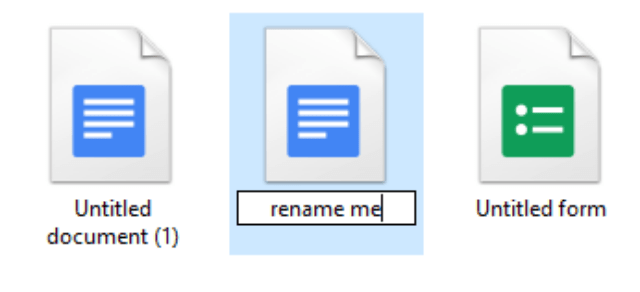
8. Xóa Cache
Bộ nhớ cache Google Drive trên điện thoại hoặc máy tính rất hữu ích vì nó giúp các tệp tải nhanh hơn, nhưng nó cũng có thể gây ra một số vấn đề. Các tệp có thể không đồng bộ hóa hoặc một vài trong số chúng không thể mở trong trình duyệt. Hãy thử xóa bộ nhớ đệm.
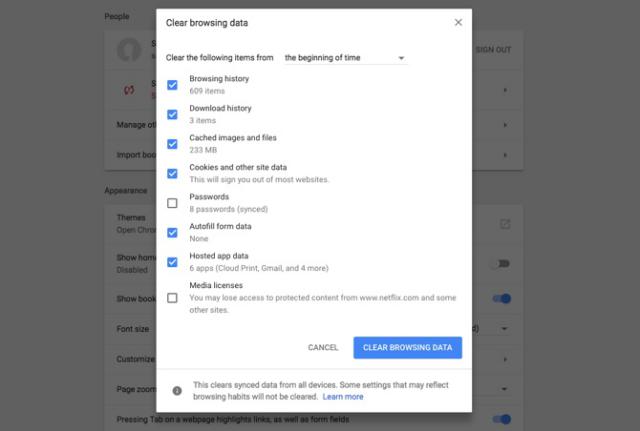
- Mở Chrome.
- Từ thanh công cụ trình duyệt, nhấp vào biểu tượng có ba dấu chấm, chọn More Tools > Clear Browsing Data.
- Trong hộp Clear browsing data, đánh dấu Cookies and other site data, và Cached images and files.
- Sử dụng menu ở trên cùng để chọn lượng dữ liệu bạn muốn xóa. Chọn thời điểm bắt đầu để xóa mọi thứ. (Tùy chọn này không xuất hiện trên tất cả các thiết bị.)
- Nhấp vào Clear browsing data.
9. Chia file cần upload lên Google Drive thành nhiều phần
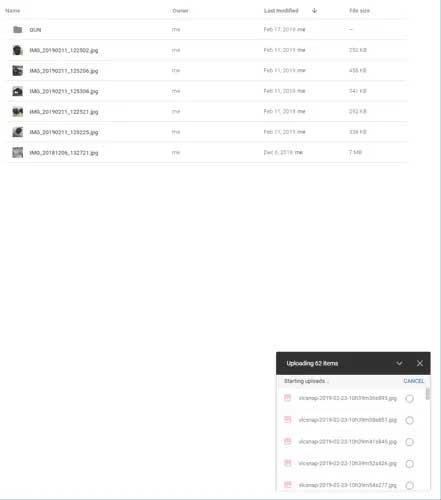
Google được thiết kế để xử lý từng file nặng 5TB (trừ khi chúng ở định dạng file Docs hoặc Sheets, chỉ nặng khoảng 50MB). Nhìn chung, Google Drive có thể xử lý tốt file & thư mục lớn. Tuy nhiên, nếu băng thông mạng hạn chế, quá trình upload có thể bị gián đoạn.
Nếu thấy upload thư mục lớn khiến quá trình tải dữ liệu lên Google Drive bị trì trệ hoặc ngắt quãng, hãy vào thư mục đó, chọn từng mục bên trong và upload chúng dưới dạng từng file riêng lẻ. Google Drive sẽ tự động upload chúng theo thứ tự. Nhờ đó, lỗi không upload được file lên Google Drive có thể được khắc phục.
Một gợi ý hay khác là tạo thư mục bạn muốn đặt tập tin trên Google Drive trước khi upload, sau đó, upload trực tiếp chúng vào đó. Nhờ vậy, bạn không cần phải sắp xếp lại chúng nữa.
Ngoài ra, Google Drive bị đầy đôi khi cũng là nguyên nhân tải Word lên Drive bị lỗi. Khi Google Drive đạt tới giới hạn, bạn có thể áp dụng một số mẹo sau để giảm dữ liệu trong đám mây và không cần phải nâng cấp lên Google One.
Kiểu file thường “ngốn” dung lượng trên Google Drive:
- Email, bao gồm thư và file đính kèm.
- Ảnh và video
- Tài liệu
- File sao lưu
Cách tận dụng tối ưu 15GB của Google Drive
- Xóa email đã cũ khỏi Gmail.
- Xóa ảnh & video trong Google Photos.
- Loại bỏ tài liệu khỏi Google Drive.
- Làm trống thùng rác.
- Xóa dữ liệu ứng dụng trên Android.
Bạn cũng cần dành chút thời gian cho việc di chuyển và xóa dữ liệu trên Google Drive. Việc làm này rất đơn giản và không tốn nhiều thời gian nếu bạn thực hiện nó theo định kỳ.
Hy vọng những cách trên có thể giúp bạn giải quyết vấn đề upload file lên Google Drive và giúp trải nghiệm của bạn tuyệt hơn!
Theo Nghị định 147/2024/ND-CP, bạn cần xác thực tài khoản trước khi sử dụng tính năng này. Chúng tôi sẽ gửi mã xác thực qua SMS hoặc Zalo tới số điện thoại mà bạn nhập dưới đây:




















