Hướng dẫn xoay màn hình PC và laptop trên Windows 7,8 và 10
Trong quá trình sử dụng PC hoặc laptop, chắc hẳn sẽ có lúc mà bạn muốn xoay màn hình của mình để phù hợp với tư thế hoặc góc nhìn. Hoặc nhiều khi bạn thấy màn hình của mình đột nhiên bị xoay dọc hoặc xoay ngang làm bạn rất khó nhìn mà không biết cách xử lý. Trong bài viết này, Eballsviet.com sẽ hướng dẫn các bạn cách xoay màn hình cũng như một số phím tắt giúp bạn thao tác một cách nhanh chóng trên các phiên bản Windows và Mac.
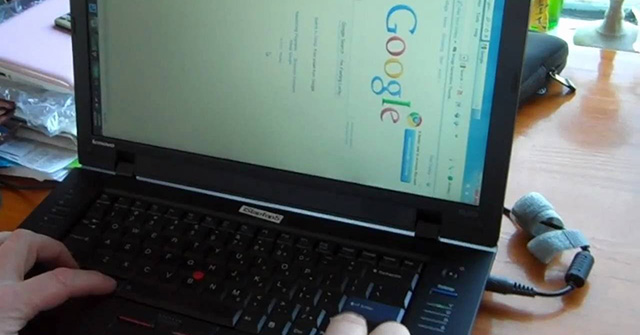
Hướng dẫn xoay màn hình PC và laptop trên Windows 7
Đầu tiên chúng ta click chuột phải vào vùng trống trên màn hình Desktop và chọn Screen resolution.
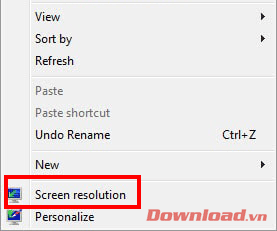
Trong cửa sổ hiện ra chọn phần Orientation sau đó chọn một trong các chức năng sau:
- Landscape (flipped): Xoay ngược
- Portrait: Xoay màn hình máy tính sang trái
- Portrait (flipped): Xoay sang phải.
Sau khi chọn xong các bạn nhấn OK hoặc Apply để xác nhận.
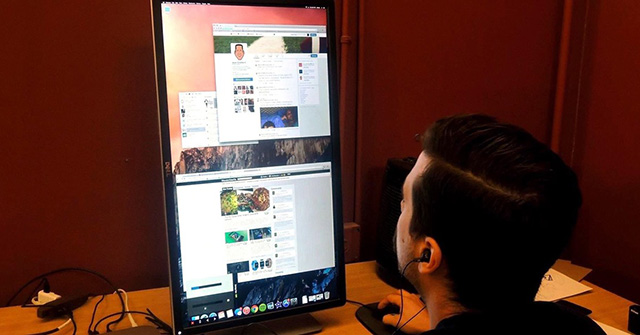
Hướng dẫn xoay màn hình PC và laptop trên Windows 8 và 10.
Trước hết ta vẫn nhấn chuột phải vào vùng trống trên Desktop nhưng lần này là chọn Display settings
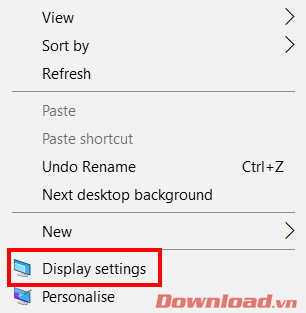
Trong mục Display, chọn phần Orientation và lựa chọn các tùy chọn:
- Landscape (flipped): Xoay ngược màn hình.
- Portrait: Xoay màn hình sang trái.
- Portrait (flipped): Xoay sang phải.
Sau khi nhấp chọn, màn hình sẽ lập tức xoay.
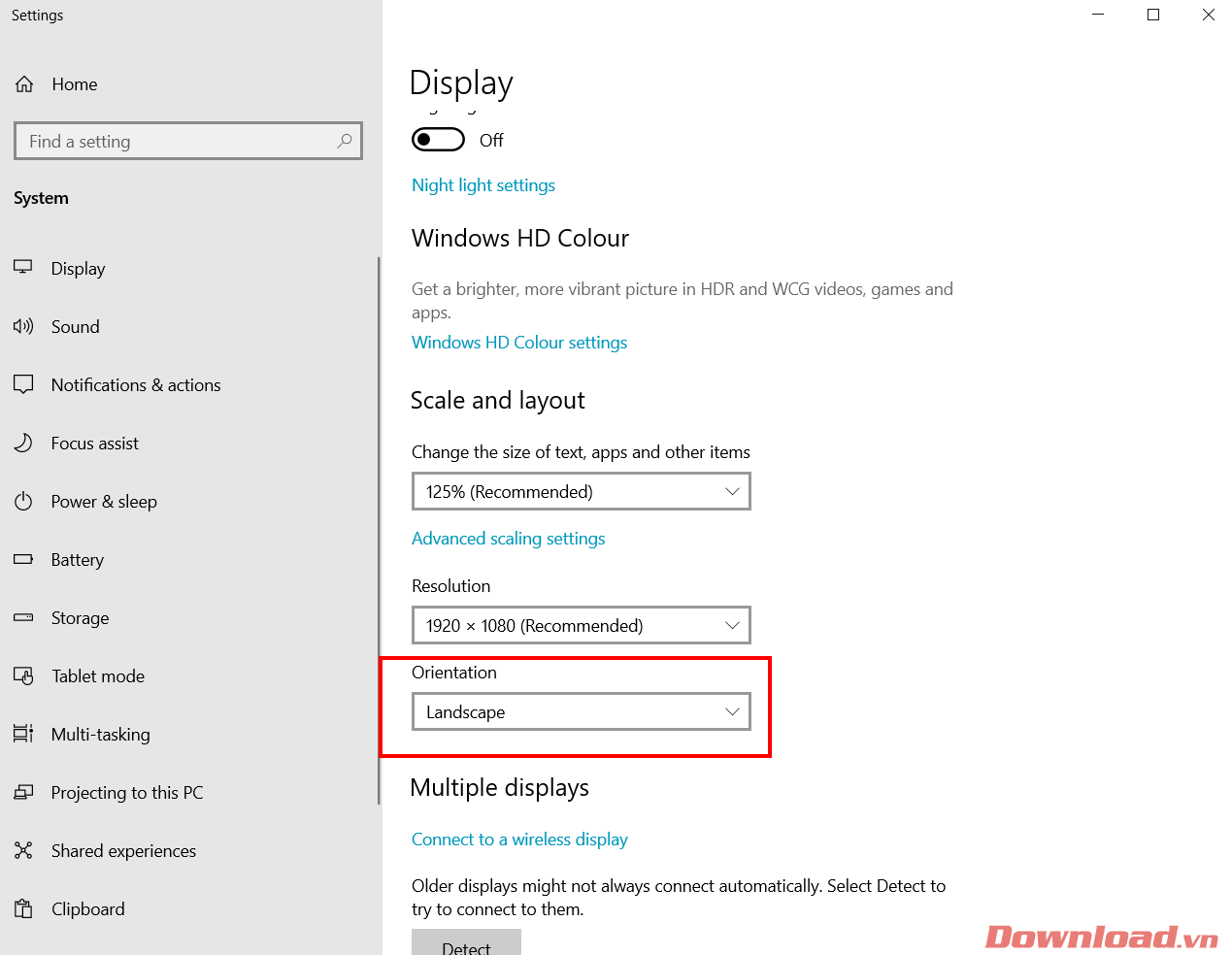
Hướng dẫn xoay màn hình PC và laptop bằng phím tắt trên tất cả các phiên bản Windows
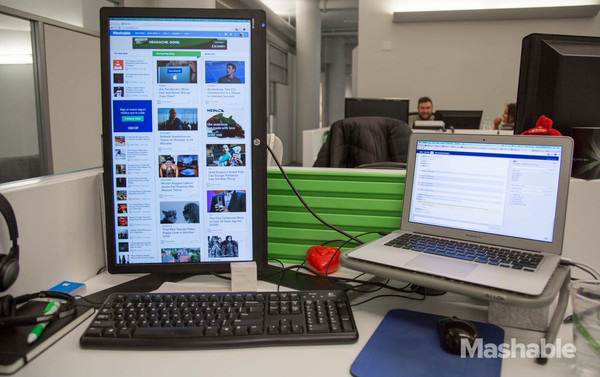
Ngoài những cách thủ công trên thì chúng ta có thể dùng phím tắt để xoay nhanh màn hình. Các tổ hợp phím như sau:
- CTRL + ALT + Mũi tên lên = Landscape(màn hình bình thường)
- CTRL + ALT + Mũi tên xuống = Landscape flipped (xoay ngược)
- CTRL + ALT + Mũi tên bên trái = Portrait (xoay trái)
- CTRL + ALT + Mũi tên bên phải = Portrait flipped (xoay phải)
Đây cũng chính là nguyên nhân gây nên tình trạng lỡ tay ấn vào bàn phím làm màn hình bị xoay rất khó nhìn.
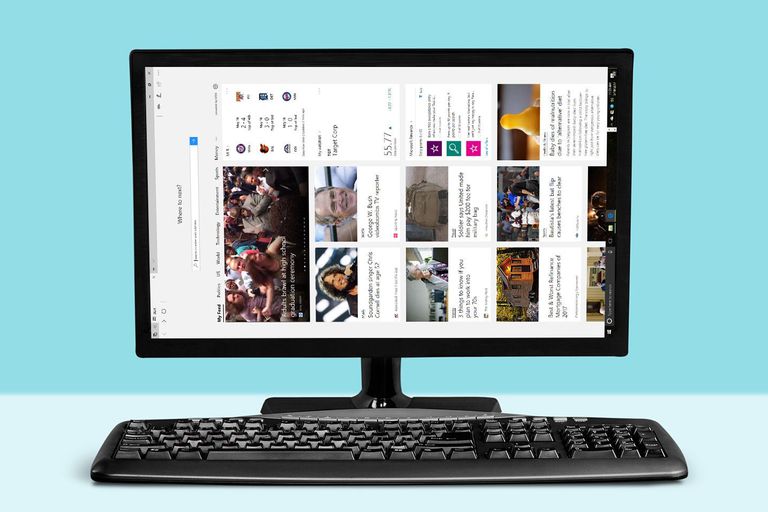
Hướng dẫn xoay màn hình PC và laptop trên máy Mac
Click vào menu Apple và chọn System Preferences.
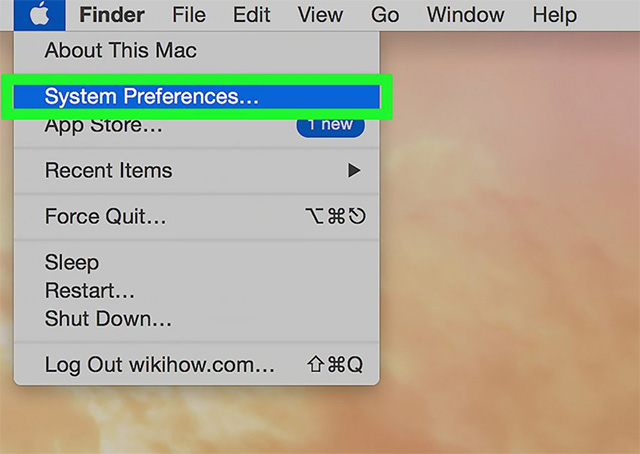
Nhấn chọn vào phần Displays, nó sẽ hiện ra tất cả các màn hình mà bạn kết nối.
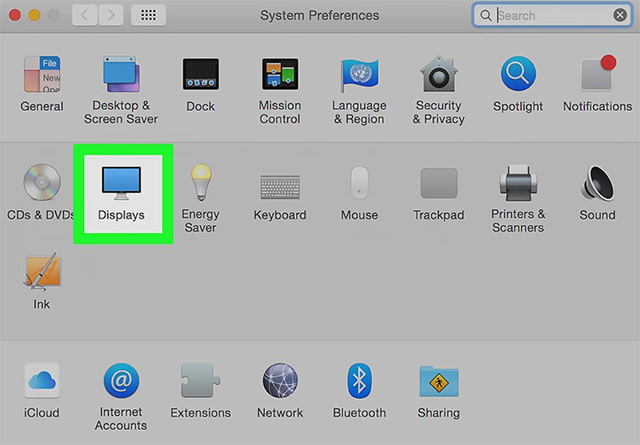
Chọn một màn hình mà bạn muốn xoay từ các màn hình có sẵn.
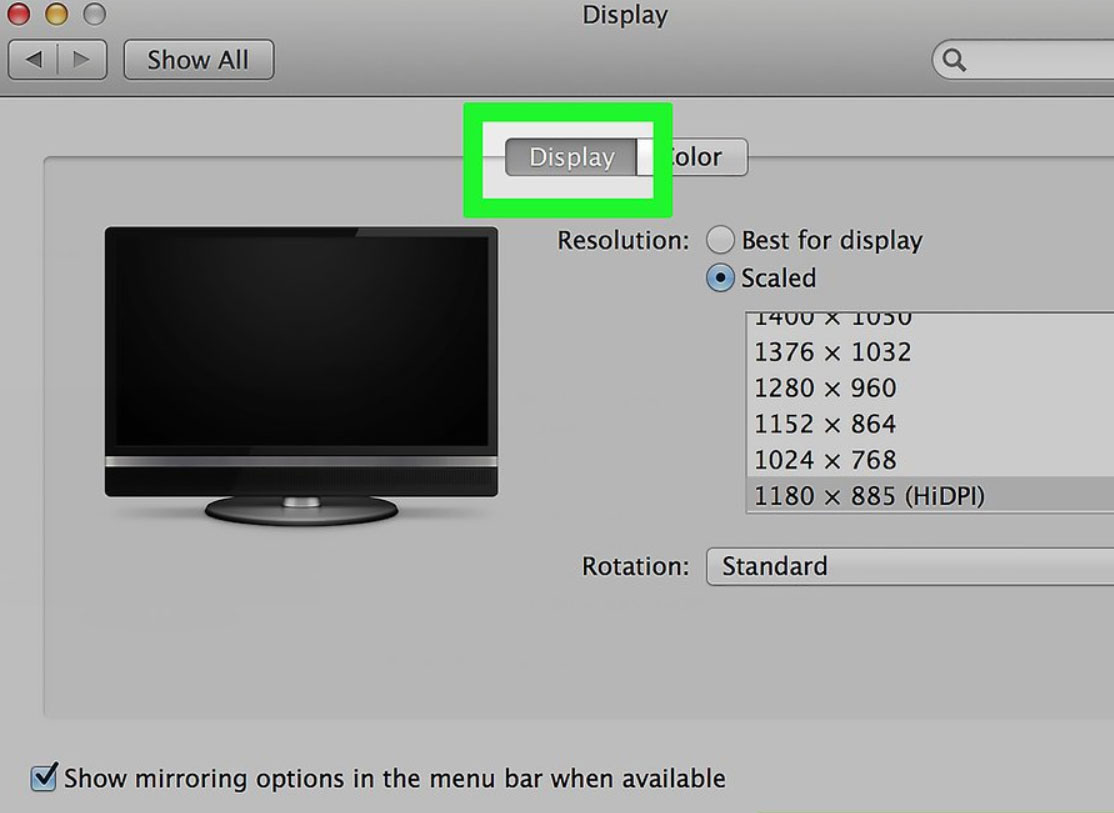
Đặt góc xoay trong phần Rotation, bạn có thể xoay 90°, 180°, hoặc 270°. Những con số này hiển thị mức độ xoay về bên phải của màn hình.
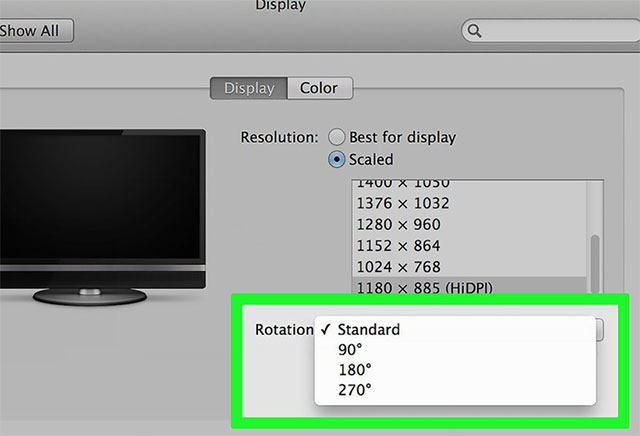
Bỏ tích phần Show mirroring options in the menu bar when available, nếu không tùy chọn này sẽ xoay tất cả các màn hình có sẵn của bạn.
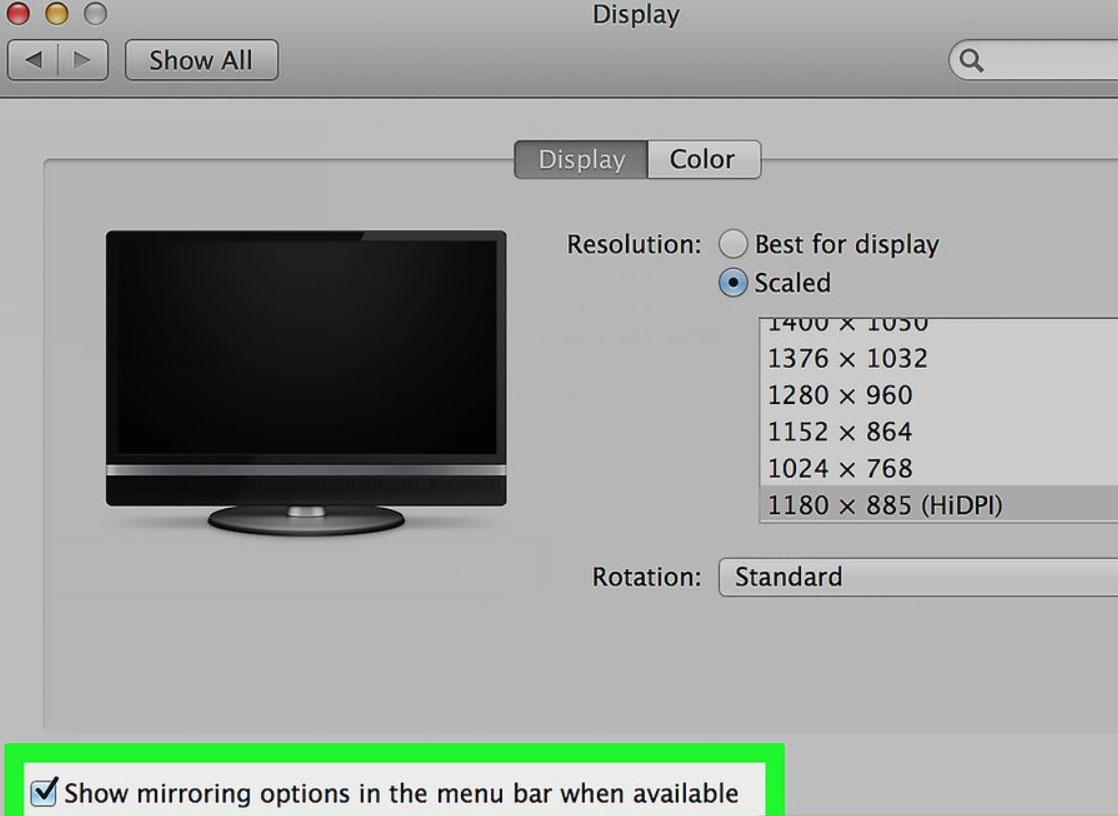
Vậy là chỉ với một vài thao tác đơn giản, chúng ta đã có thể xoay màn hình máy tính như ý và thuận mắt rồi. Chúc các bạn thực hiện thành công!
Theo Nghị định 147/2024/ND-CP, bạn cần xác thực tài khoản trước khi sử dụng tính năng này. Chúng tôi sẽ gửi mã xác thực qua SMS hoặc Zalo tới số điện thoại mà bạn nhập dưới đây:
Có thể bạn quan tâm
-

Tải và cài đặt Unikey trên Windows 10, 8, 7, XP để gõ tiếng Việt
-

Những câu nói hay về tình yêu - Status hay về tình yêu, stt tình yêu
-

Hướng dẫn cập nhật hệ điều hành Android
-

Cách thay skin trong Minecraft - Thay đổi giao diện nhân vật trong Minecraft
-

Các phím tắt chơi game Liên Minh Huyền Thoại
-

Code game Free Fire miễn phí tháng 5/2023 mới nhất
-

Tổng hợp MAP hay nhất trong Minecraft
-

Cách tải video Facebook về điện thoại nhanh nhất
-

AVI là gì? Mở file AVI bằng phần mềm nào?
-

Hướng dẫn copy video từ máy tính vào iPhone, iPad





