Hướng dẫn viết ghi chú ra ngoài màn hình Android
Việc tạo ghi chú ra màn hình điện thoại sẽ giúp cho chúng ta sẽ không bao giờ quên những việc quan trọng mà mình đã note vào điện thoại. Nếu như trước đây bạn nghĩ rằng việc viết ghi chú ra ngoài màn hình chính chỉ có thể làm trên iOS 14, thì hiện tại chúng ta có thể dễ dàng tạo và đưa ghi chú lên màn hình điện thoại trên Android nhờ vào ứng dụng Heynote.
Đây là một ứng dụng vô cùng cùng hữu ích giúp cho chúng ta dễ dàng tạo và đưa ra ngoài màn hình chính. Sau đây, sẽ là các bước để viết ghi chú ra màn hình Android bằng Heynote, xin mời các bạn cùng theo dõi bài viết.
Hướng dẫn viết ghi chú ra ngoài màn hình Android bằng Heynote
Để có thể tạo ghi chú ra ngoài màn hình chính thì trước tiên chúng ta cần phải có sẵn ứng dụng Heynote trên điện thoại, nếu chưa có thì các bạn hãy nhấn vào nút tải sau đây để tải ứng dụng này về máy.
Bước 1: Tại giao diện chính của ứng dụng Heynote, hãy nhấn vào biểu tượng dấu “+” ở phía dưới của màn hình.
Bước 2: Viết lời ghi chú mà mình muốn đưa ra ngoài màn hình chính, sau đó ấn vào nút Set Position on Screen.
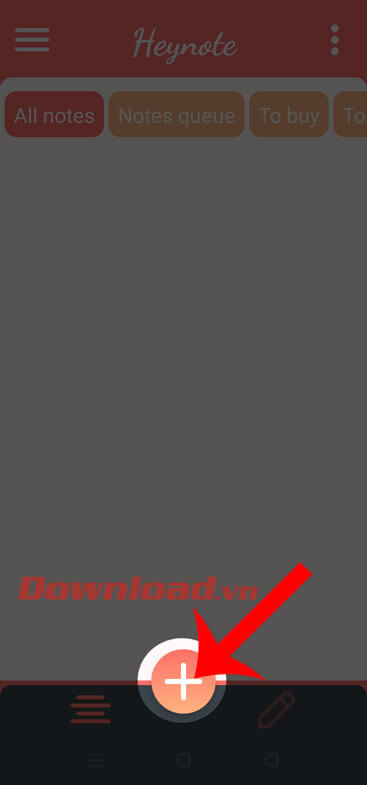
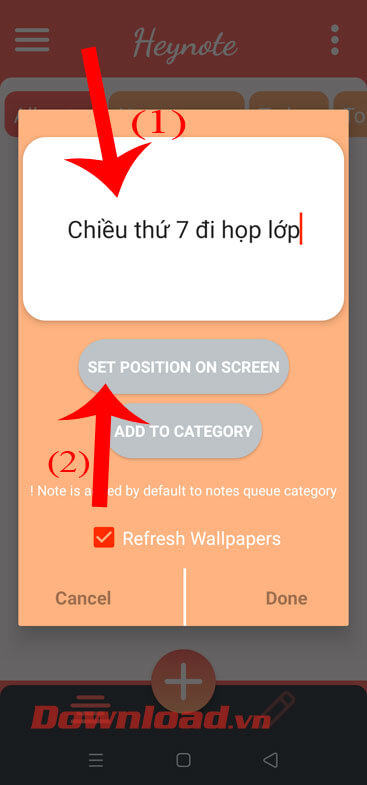
Bước 3: Điều chỉnh vị trí và kích thước của ghi chú, rồi chạm vào dấu tick ở góc bên phải phía trên màn hình.
Bước 4: Quay trở màn chính của điện thoại, bạn sẽ thấy được ghi chú màn mình vừa tạo được hiển thị lên màn hình.
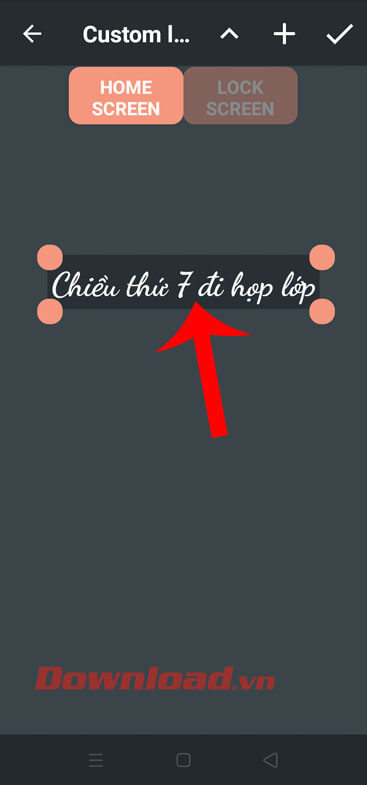

Bước 5: Tuy nhiên màn hình sau khi ghi chú được hiển thị sẽ có nền là màu đen. Để đổi lại hình nền, thì chúng ta sẽ vào lại ứng dụng Heynote.
Bước 6: Cũng tại giao diện chính của ứng dụng, hãy chạm vào biểu tượng ba dấu gạch ngang ở góc bên trái phía trên màn hình.
Bước 7: Tiếp theo, nhấn vào mục Settings.
Bước 8: Tại màn hình phần Settings, hãy ấn vào mục Home screen wallpaper.
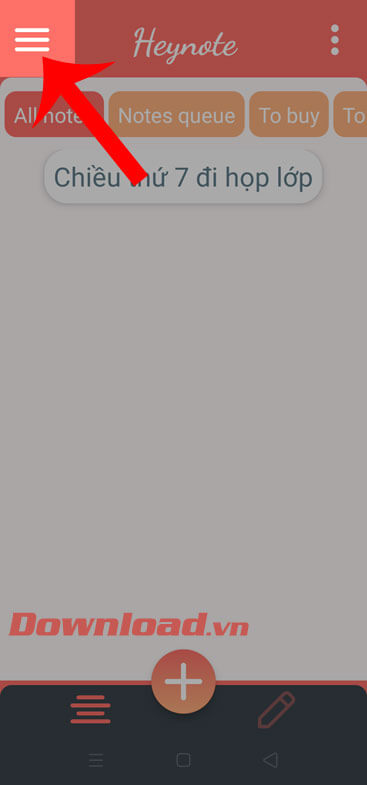
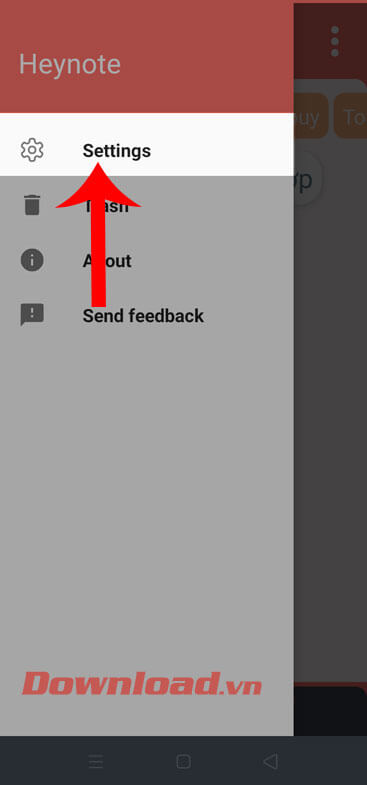
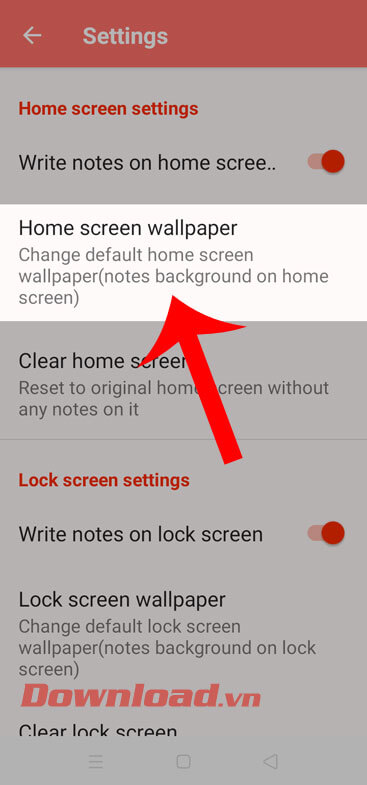
Bước 9: Lúc này ở phía dưới màn hình sẽ có bảng màu nền cho người dùng chọn lại màn cho hình nền. Ngoài ra, chạm vào biểu tượng dấu “+” để đặt ảnh làm hình nền.
Bước 10: Chọn một bức ảnh bất kỳ trên điện thoại mà bạn muốn đặt làm hình nền.

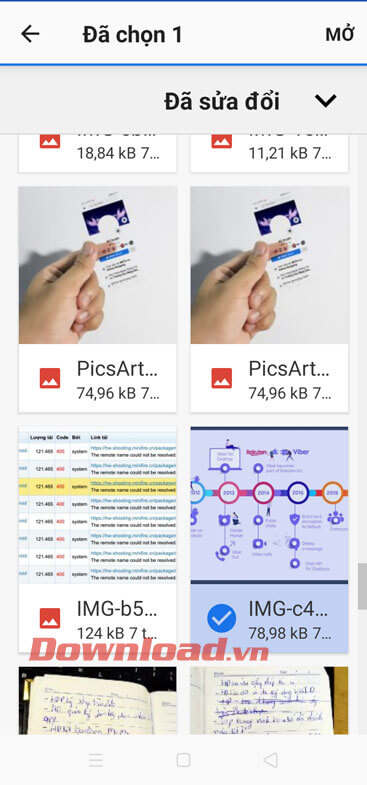
Bước 11: Sau khi đã tải xong ảnh làm hình nền, thì ấn vào dấu tick ở góc bên phải phía trên màn hình.
Bước 12: Cuối cùng, hãy quay lại màn hình điện thoại bạn sẽ thấy ghi chú mình đã tạo sẽ hiển thị hình nền mới.


Chúc các bạn thực hiện thành công!
Theo Nghị định 147/2024/ND-CP, bạn cần xác thực tài khoản trước khi sử dụng tính năng này. Chúng tôi sẽ gửi mã xác thực qua SMS hoặc Zalo tới số điện thoại mà bạn nhập dưới đây:




















