| |
Cách quản lý nhiều tài khoản Google trên điện thoại Android
Nếu có nhiều tài khoản Google, bạn nên biết cách sử dụng chúng đồng thời trên Android. Dưới đây là cách quản lý nhiều tài khoản Google trên smartphone Android.

Cách thêm và quản lý tài khoản Google
Giả sử bạn đã thiết lập một tài khoản Google và muốn thêm tài khoản thứ hai. Cách thực hiện như sau:
Thêm tài khoản Google
Từ màn hình chính của thiết bị Android, tới Settings > Accounts và chạm Add account ở phía dưới. Chọn Google từ danh sách này. Bạn có thể phải xác nhận mật khẩu hoặc dấu vân tay.
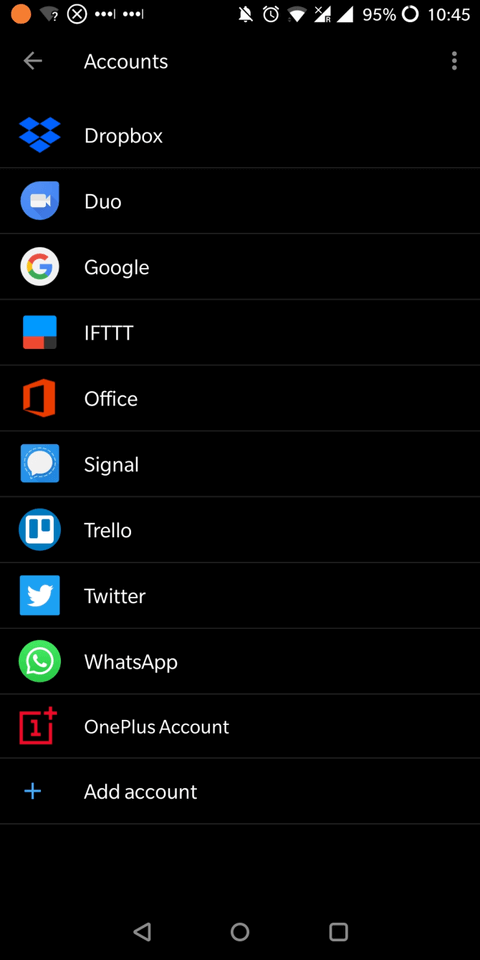
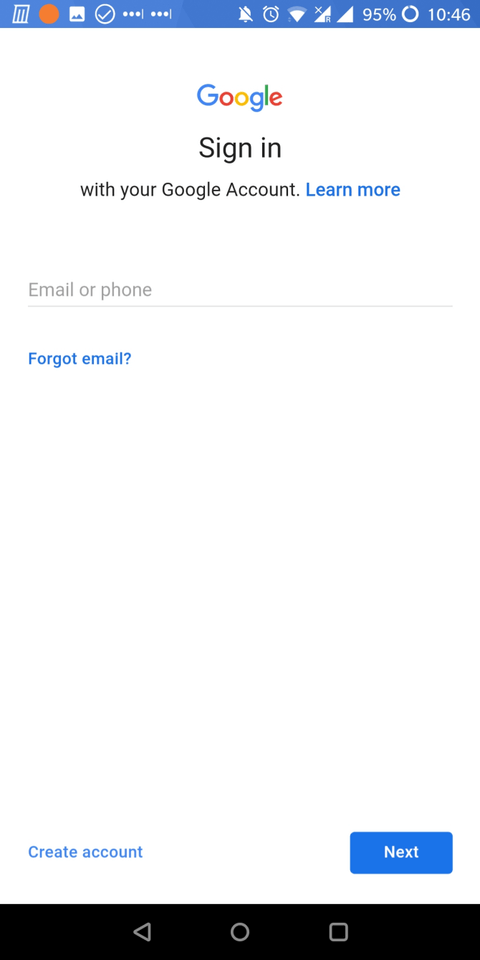
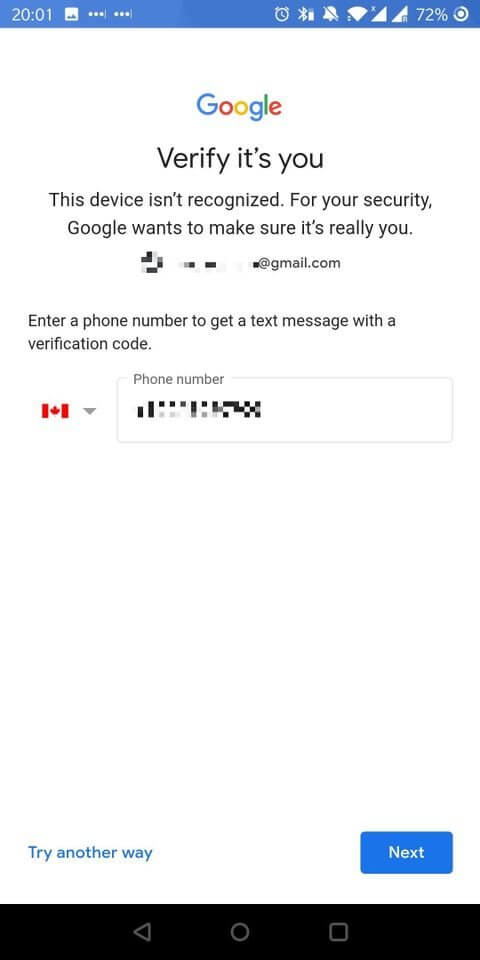
Tiếp theo, đăng nhập tài khoản Google bằng địa chỉ email, mật khẩu và mã xác thực hai lớp nếu có. Bạn cũng có thể phải xác nhận tài khoản bằng địa chỉ email backup hoặc số điện thoại cung cấp khi thiết lập. Thậm chí, bạn có thể tạo một tài khoản mới từ màn hình đăng nhập ban đầu.
Một khi đã đăng nhập thành công, Android sẽ tự động thiết lập tài khoản Google mới của bạn.
Thiết lập tài khoản Google mới
Để tùy biến dữ liệu tài khoản Android đồng bộ, quay lại Settings > Accounts, rồi chạm Google và tài khoản bạn muốn quản lý. Trong Account sync, bạn có thể chuyển đổi các dịch vụ Google.
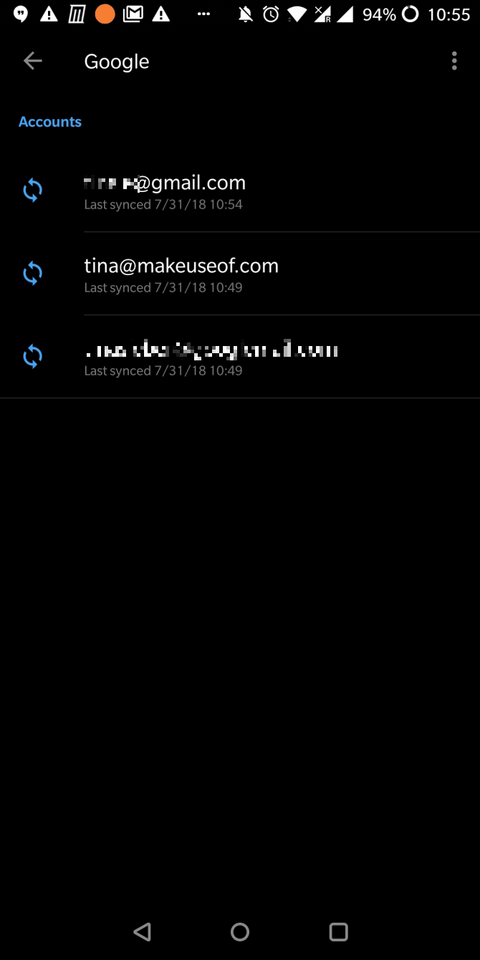
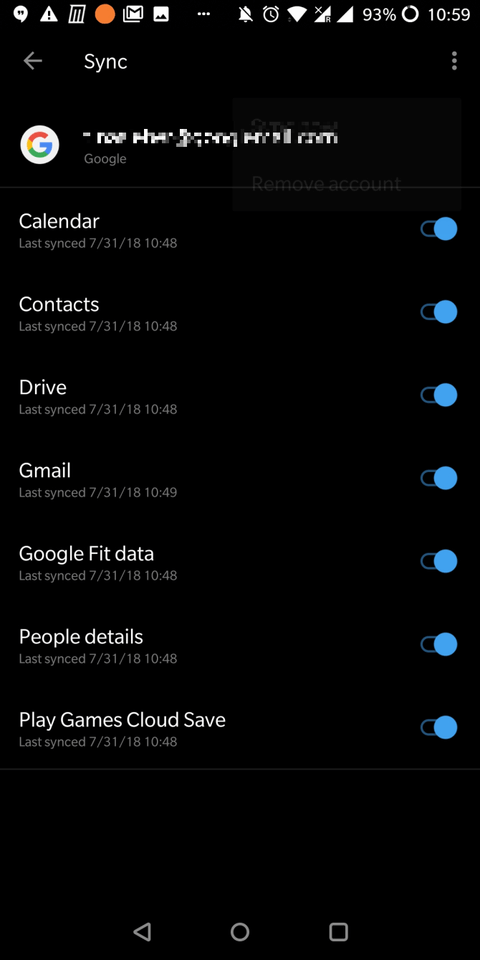
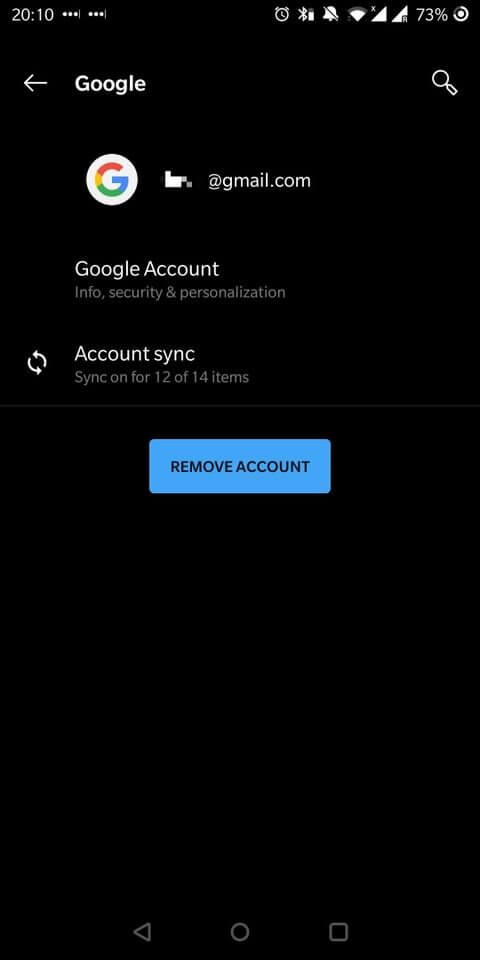
Để loại bỏ một tài khoản, chạm Remove Account. Quá trình này cũng có thể áp dụng cho các tài khoản Google Apps for Work.
Thêm tài khoản Google ảnh hưởng tới những ứng dụng nào?
Tài khoản Google kết nối tới app và các tính năng sau có thể bị ảnh hưởng:
- Calendar
- Chrome
- Contacts
- Docs
- Drive
- Gmail
- Google Fit data
- Google News
- Google Play
- Google TV
- Keep Notes
- People details
- Play Games Cloud Save
- Sheets
- Tasks trong Calendar
Nhìn chung, bạn sẽ nhận ra thay đổi trên bất kỳ ứng dụng hỗ trợ đăng nhập Google. Dưới đây là một số ví dụ về việc thêm tài khoản Google ảnh hưởng thế nào tới một số app chuẩn trên Android.
Gmail
Nếu chọn đồng bộ tài khoản Gmail, giờ bạn sẽ thấy 2 tài khoản trở lên được liệt kê. Để chuyển đổi giữa các hòm inbox, chạm icon profile ở bên phải phía trên cùng.
Bạn có thể tùy biến cài đặt inbox và thông báo qua menu cài đặt tài khoản. Mở Gmail, chạm icon hamburger ở bên trái trên cùng, sau đó cuộn xuống dưới cùng danh sách các nhãn (labels) và chạm Settings. Chọn tài khoản bạn muốn điều chỉnh cài đặt và thực hiện các thay đổi.
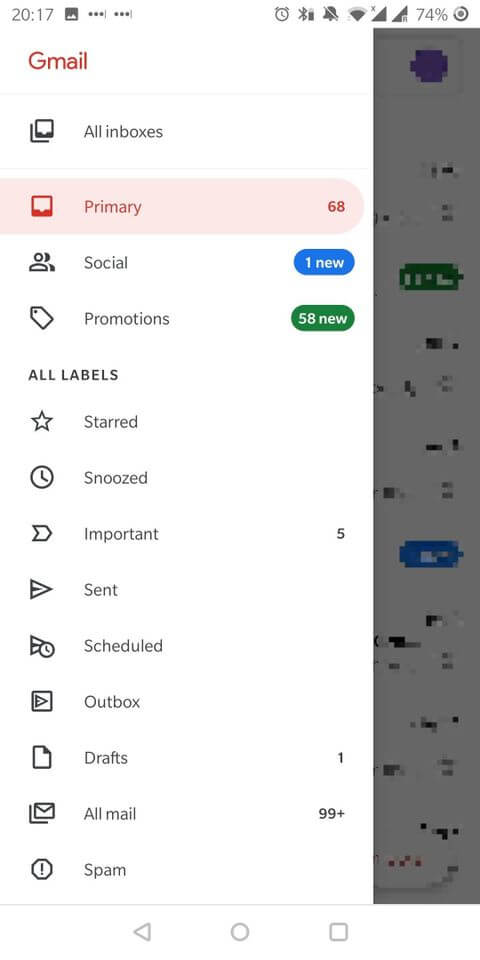
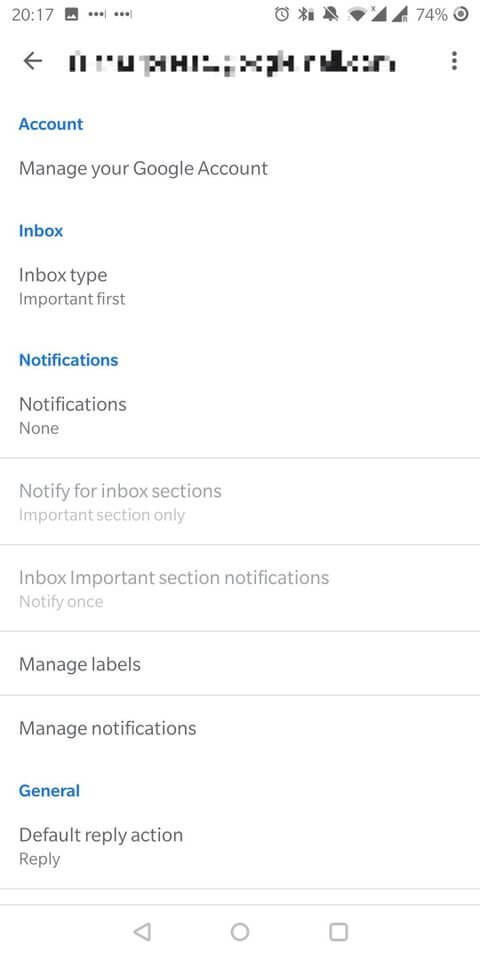
Chrome
Trong Chrome, bạn chỉ có thể đồng bộ một tài khoản tại một thời điểm. Chạm icon 3 chấm ở bên phải trên cùng, tới Settings và chạm Sync để xem lại cài đặt đồng bộ. Quay lại màn hình Settings, bạn sẽ thấy một danh sách tất cả tài khoản khi chạm vào tài khoản chính, nhưng bạn không thể chuyển đổi giữa chúng hoặc tinh chỉnh cài đặt.
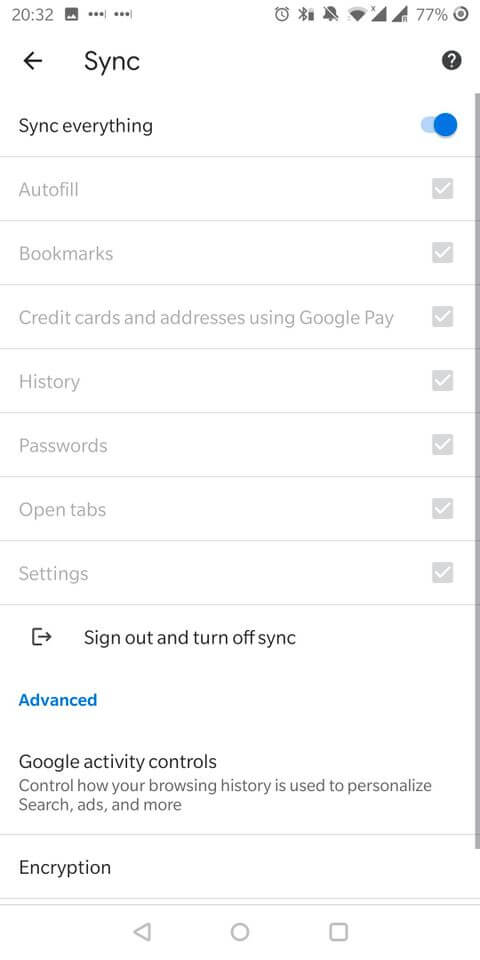
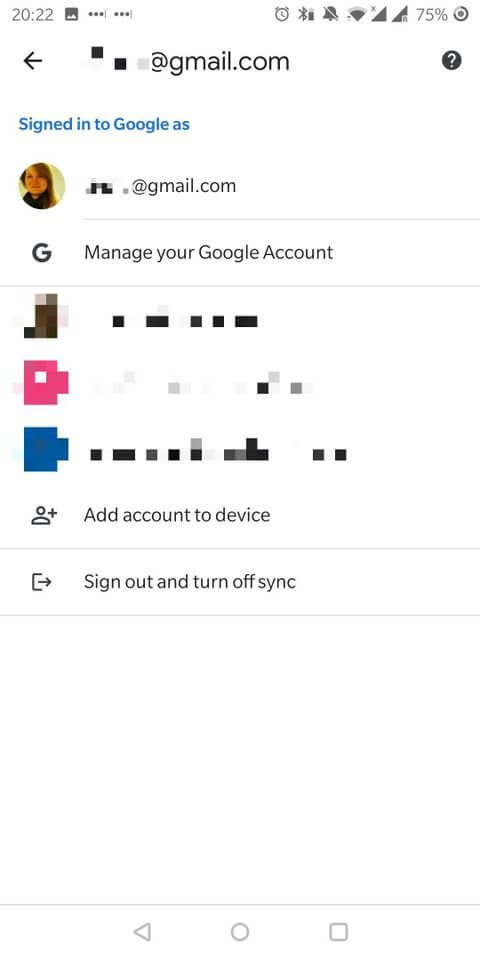
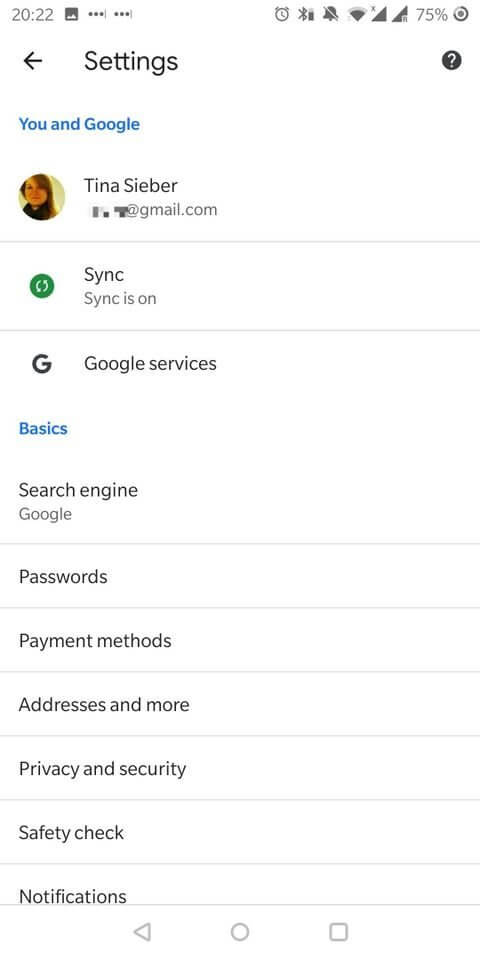
Để sử dụng nhiều cấu hình Chrome trên Android, bạn phải dùng một công cụ như Parallel Space. Tuy nhiên, bạn có thể chọn tài khoản đồng bộ với Chrome.
Tới Settings, chạm Sync và chọn Sign out and turn off sync. Tùy chọn Also clear your Chrome data from this device.
Khi bật lại Turn on sync, bạn có thể chọn một tài khoản khác cho trình duyệt Chrome. Khi làm việc này và không xóa dữ liệu trước đó, bạn sẽ được hỏi có muốn kết hợp dữ liệu hay lưu riêng chúng.
Meet
Meet thay thế ứng dụng họp qua video Hangouts. Nó là một trong số các công cụ Google dễ nhất để chuyển đổi tài khoản. Chỉ cần mở app này, chạm icon profile ở góc phải phía trên cùng, chọn tài khoản mong muốn và tham gia một cuộc họp.
Trên đây là cách quản lý nhiều tài khoản Google trên Android. Hi vọng bài viết hữu ích với các bạn.
Xem thêm:
Android
Xác thực tài khoản!
Theo Nghị định 147/2024/ND-CP, bạn cần xác thực tài khoản trước khi sử dụng tính năng này. Chúng tôi sẽ gửi mã xác thực qua SMS hoặc Zalo tới số điện thoại mà bạn nhập dưới đây:
Số điện thoại chưa đúng định dạng!
Sắp xếp theo
Đóng
Chỉ thành viên Download Pro tải được nội dung này!
Download Pro - Tải nhanh, website không quảng cáo!
Tìm hiểu thêm





















