Cách tùy biến Share Sheet trên iOS
Trong số nhiều cải tiến mà Apple tiết lộ ở bản phát hành iOS 13, rất ít nâng cấp nhận được nhiều lời ca ngợi như Share Sheet (Bảng chia sẻ). Khi muốn chia sẻ thứ gì đó từ iPhone, đăng tải hay lưu nó vào một ứng dụng, Share Sheet là công cụ bạn cần.
Hãy cùng Eballsviet.com tìm hiểu một số mẹo tùy chỉnh Share Sheet trên iOS để nó hoạt động hoàn hảo cho bạn nhé!
Tùy biến thanh chia sẻ ứng dụng
Thanh chia sẻ ứng dụng (App Sharing Bar) là hàng nằm ngang bắt đầu bằng icon AirDrop màu trắng. App Sharing Bar là một trong số khía cạnh cải tiến tuyệt nhất của Share Sheet. Hàng icon này dựa trên thiết bị bạn muốn dùng và sẽ ghi nhớ thói quen của bạn theo thời gian. Bạn sẽ tìm thấy Messages, Mail, Pocket, Notes, Facebook, Reddit, một ứng dụng thời tiết hoặc app thường dùng khác.
Để thay đổi ứng dụng được hiển thị trên hàng này:
1. Cuộn sang bên phải cho tới khi bạn thấy icon More. Yên tâm! Bạn không thể bỏ qua icon này bởi nó nằm ở cuối hàng.
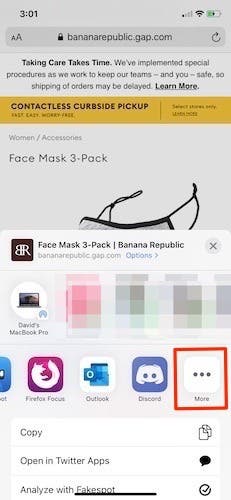
2. Chạm Edit ở bên phải phía trên cùng màn hình. Tất cả app thường dùng đều có hình tròn màu đỏ, những app còn lại sẽ có hình tròn màu xanh. Duy nhất ứng dụng cố định AirDrop là bạn không thể di chuyển.
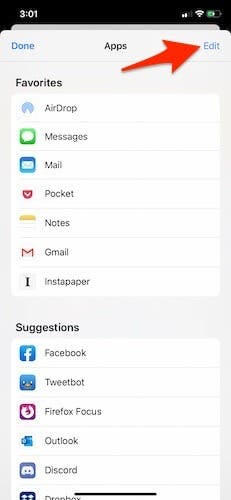
3. Mục Suggestions cung cấp những ứng dụng bạn thường dùng trên thiết bị nhưng ít hơn so với các chương trình được liệt kê trong Favorites.
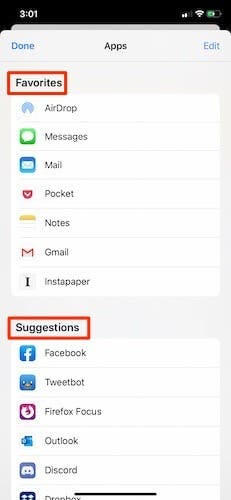
4. Giờ bạn có hai tùy chọn. Sắp xếp lại ứng dụng trong Favorites bằng cách chạm vào 3 thanh nằm ngang ở bên phải và di chuyển app lên hoặc xuống. Thao tác này sẽ thay đổi lại vị trí ứng dụng trong Favorites. Ngoài ra, bạn có thể hoán đổi và thay thế ứng dụng được liệt kê trong Suggestions bằng những cái tên ở Favorites.
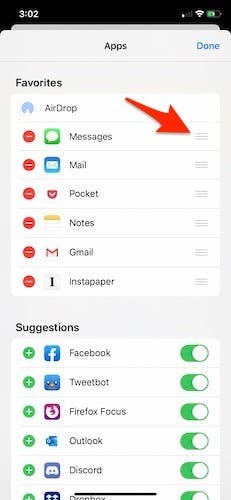
5. Sau khi hoàn tất nhiệm vụ trên, nhấn Done.
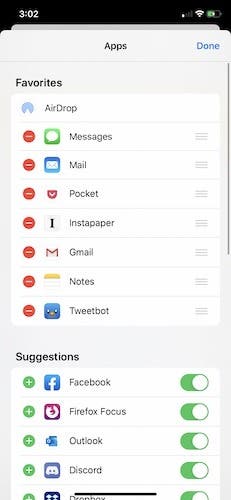
6. Mở Share Sheet lần nữa và bạn sẽ thấy ngay toàn bộ thay đổi.
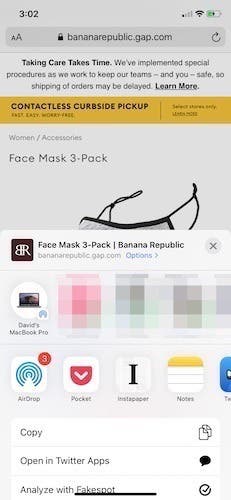
Tùy biến Action Section
Action Section sẽ giúp bạn thực hiện một tác vụ cụ thể. Bạn muốn sao chép và chia sẻ URL không? Bạn có muốn dùng shortcut? Action Section là nơi bạn có thể thực thi những kiểu nhiệm vụ này.
1. Ở ứng dụng bất kỳ, chạm nút Share. Nút này giống như một hình vuông với mũi tên hướng lên trên.
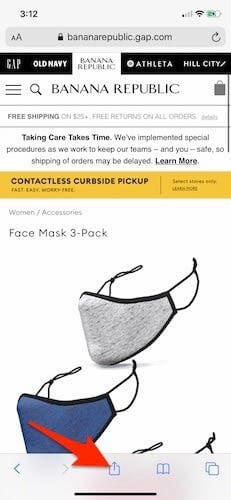
2.Cuộn xuống phần dưới Share Sheet và click Edit Actions.
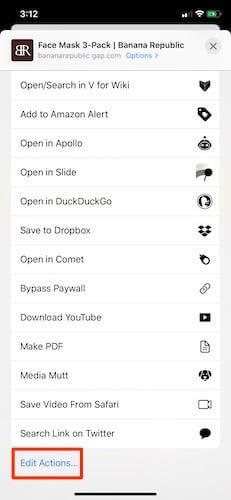
3. Giống như phần trên, bạn có nhiều lựa chọn khác nhau bao gồm: Favorites, Safari và Other Actions.
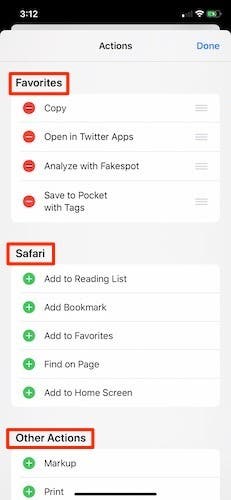
4. Để loại bỏ bất cứ thứ gì hiện có trong danh sách Favorites, chạm icon màu đỏ có dấu trừ bên trong. Để thêm tính năng cho Safari, chạm vào nút màu xanh lá bất kỳ. Làm tương tự với Other Actions. Chỉ cần chạm vào nút + màu xanh lá, chúng sẽ tự động được chuyển lên mục Favorites.
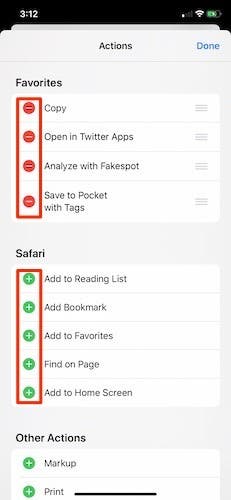
5. Khi hoàn thành sắp xếp lại, chạm vào nút Done. Toàn bộ thay đổi của bạn sẽ được áp dụng khi quay lại màn hình Share Sheet.
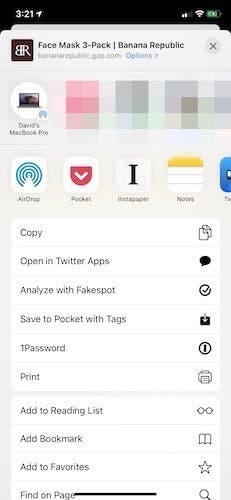
Share Sheet trên iOS 13 mạnh mẽ nhưng cũng cực dễ tùy biến. Bạn sẽ cảm nhận ngay điều đó khi nâng cấp lên iOS 13. Hi vọng bài viết giúp bạn tinh chỉnh Share Sheet nhanh hơn.
Theo Nghị định 147/2024/ND-CP, bạn cần xác thực tài khoản trước khi sử dụng tính năng này. Chúng tôi sẽ gửi mã xác thực qua SMS hoặc Zalo tới số điện thoại mà bạn nhập dưới đây:





















