Hướng dẫn truy cập nhanh vào Wallet và Apple Pay trên màn hình khóa
Cách sử dụng Wallet trên iPhone ngay trên màn hình khóa rất đơn giản. Hướng dẫn dưới đây sẽ giúp bạn truy cập nhanh vào Wallet và Apple Pay từ màn hình khóa.
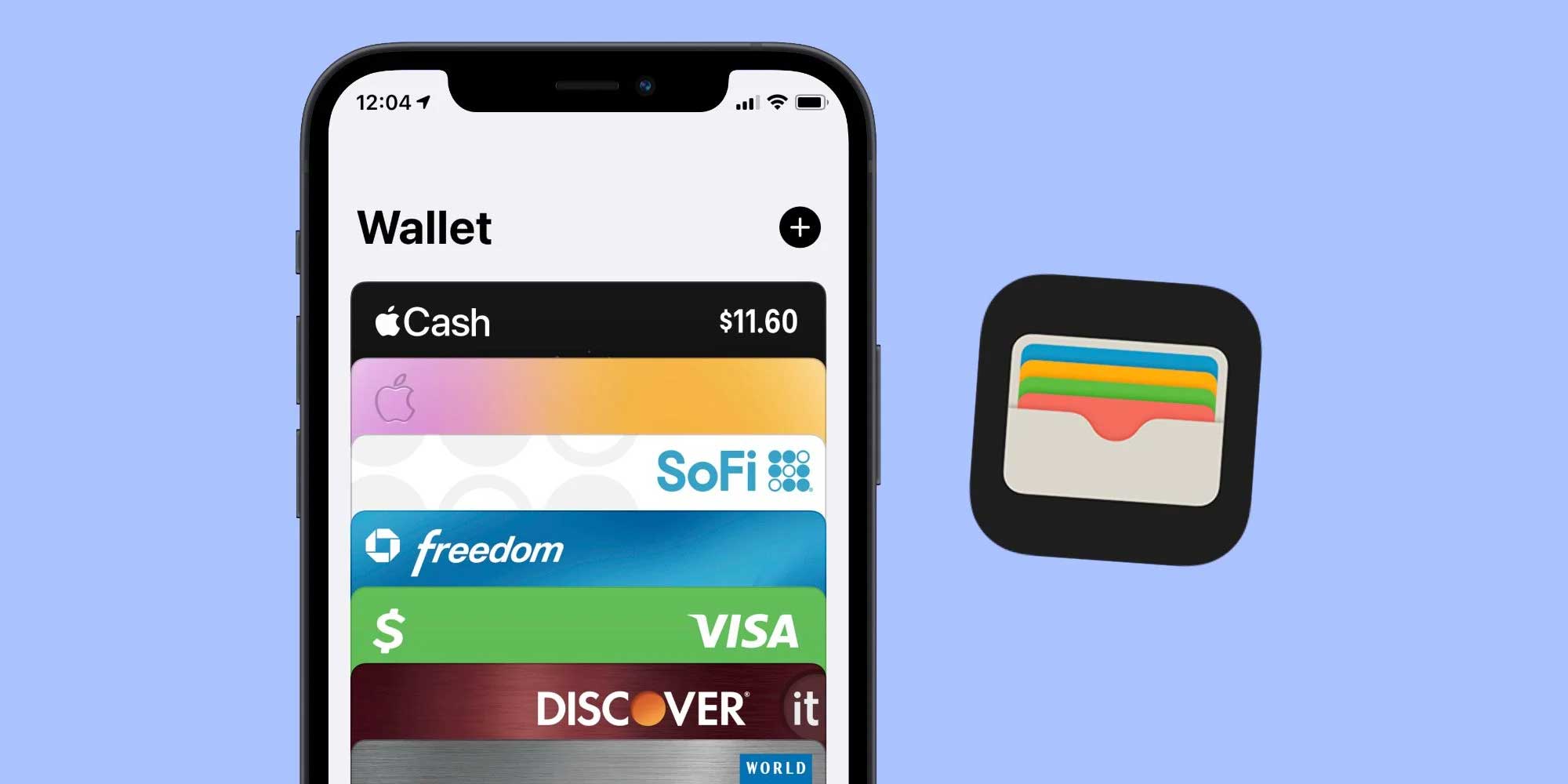
Ngày nay, việc thanh toán online thật đơn giản và dễ dàng qua các loại ví điện tử. Nếu dùng iPhone, bạn chỉ cần đưa nó tới gần đầu đọc không tiếp xúc trong khi ngón tay đặt trên Touch ID để trả tiền cho mọi đơn hàng đã mua. Tuy nhiên, việc dùng ví điện tử sẽ giúp điều đó trở nên đơn giản hơn nhiều.
Thật tuyệt vời nếu bạn có thể chọn bất kỳ thẻ nào được cung cấp từ tài khoản Apple Pay trên màn hình khóa, mà không cần phải mở khóa iPhone. Bạn có thể thực hiện việc mua hàng bằng cách ấn hai lần vào nút Home để truy cập vào Wallet mà không cần phải mở khóa thiết bị. Đó là một tính năng vay mượn từ Apple Watch. Sau đó bạn chỉ cần chọn một thẻ và xác thực giao dịch mua hàng của mình qua Touch ID. Bài viết sau đây sẽ hướng dẫn bạn cách truy cập vào Wallet ngay từ màn hình khóa trên iPhone và iPad.
Truy cập vào Wallet từ màn hình khóa của iPhone hoặc iPad
Để truy cập vào Wallet ngay từ màn hình khóa của iPhone hoặc iPad, bạn thực hiện theo các bước sau:
Bước 1: Khởi chạy Settings trên iPhone hoặc iPad với iOS 9.
Bước 2: Chạm vào Wallet & Apple Pay.
Bước 3: Bật tính năng Double-Click Home Button sang chế độ On.
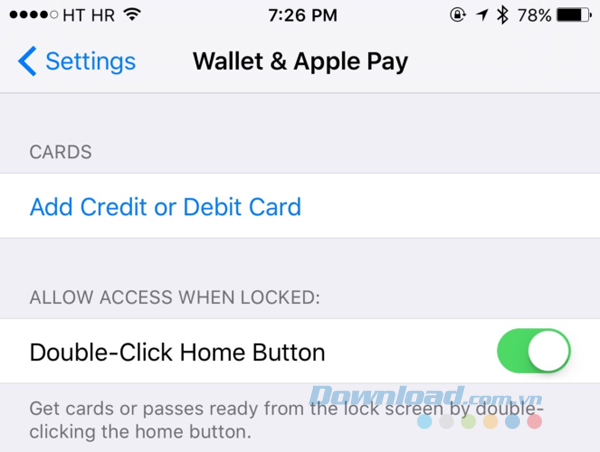
Bước 4: Bạn cũng sẽ cần bật truy cập Wallet từ màn hình khóa bằng cách đi tới Settings > Touch ID & Passcode, nhập mã thiết bị và bật công tác Wallet cho phép bạn truy cập vào Wallet ngay từ màn hình khóa.
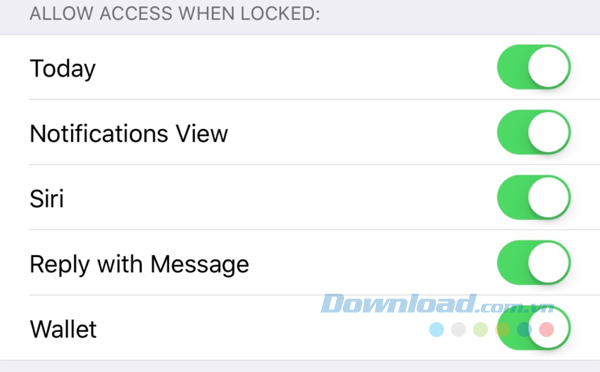
Chỉ với vài bước thực hiện đơn giản như vậy, bạn đã có thể truy cập vào Apple Pay và sử dụng thẻ tín dụng, thẻ ghi nợ và thẻ tín dụng khách hàng mặc định trong Wallet khi thanh toán mà không cần mở khóa màn hình thiết bị cũng như mở ứng dụng Wallet.
Tóm lại, để truy cập ngay lập tức vào Wallet từ màn hình khóa cho phép bạn chuẩn bị thực hiện giao dịch thanh toán một cách nhanh hơn, bạn thực hiện như sau:
- Ấn hai lần vào nút Home từ màn hình khóa và giữ ngón tay trên Touch ID để thanh toán với thẻ tín dụng mặc định của bạn.
- Ấn hai lần vào nút Home khi iPhone của bạn đang ở chế độ khóa để chọn giữa Passbook hoặc thẻ tín dụng được thêm vào Apple Pay trước khi thanh toán cho giao dịch mua hàng của bạn.
Nếu bạn vô hiệu hóa truy cập vào Wallet từ màn hình khóa thì bạn vẫn có thể thực hiện thanh toán với Apple Pay nhưng không thể chọn thẻ mặc định của mình khi khi thanh toán trừ khi bạn thay đổi nó trong Settings > Wallet & Apple Pay.
Cách thêm thẻ vào Wallet từ email
Người dùng Apple thường không phải tự tay thêm thẻ vào Apple Wallet bởi ứng dụng Mail tự động làm việc đó giúp họ. Tuy nhiên, trong một số trường hợp, thẻ lại không hiện trên màn hình khóa. Lúc này, bạn buộc phải tự tay thêm nó vào Apple Wallet bởi không có giải pháp nào khác.
- Tới app Mail và mở email chứa thẻ cần thêm của bạn.
- Sau cùng, chạm nút Add to Apple, rồi nhấn Add.
Đôi khi, thẻ sẽ hiện dưới dạng thông báo, bạn chỉ cần chạm Add to Apple Wallet để thêm nó. Thật đơn giản phải không?
Passbook ở đâu?
iOS 9 đã bỏ ứng dụng Passbook cũ và thay bằng ứng dụng Wallet hoàn toàn mới. Wallet có khả năng làm mọi thứ mà Passbook có thể, thậm chí còn nhiều tính năng hơn.
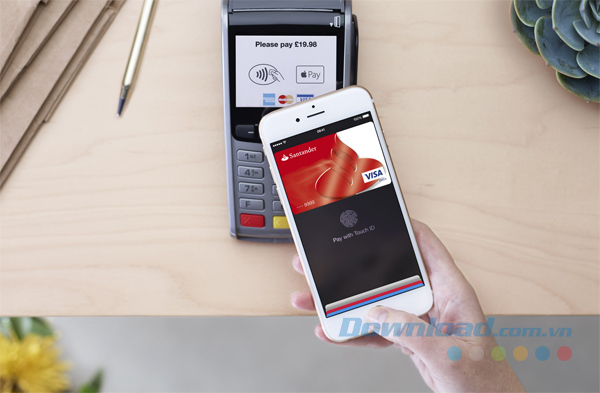
Ngoài việc lưu trữ các loại vé, thẻ thưởng và những item Passbook khác thì Wallet cũng lưu trữ thẻ tín dụng, thẻ ghi nợ và thẻ tín dụng lưu trữ cũng như theo dõi việc mua hàng gần đây nhất của Apple Pay để người dùng được sử dụng một cách thuận tiện hơn.
Nếu bạn thêm thẻ tín dụng hoặc thẻ ghi nợ vào Wallet mà đã được liên kết với tài khoản iTunes thì bạn sẽ chỉ cần nhập mã bảo mật của thẻ đó. Để thêm nhiều thẻ hơn vào Wallet, bạn mở Settings > Wallet & Apple Pay, chạm vào dấu + (hoặc Add Credit or Debit Card) và thực hiện theo hướng dẫn hiển thị trên màn hình.
Apple đã hứa hẹn với khách hàng sẽ sớm có thể sử dụng thẻ tín dụng lưu trữ như Kohl’s Charge hoặc JCPenney Credit Card và thêm thẻ giải thưởng như Dunkin’ Donuts DD Perks, Walgreens Balance Rewards và MyPanera vào ứng dụng Wallet để nhận hoặc đổi giải thưởng khi sử dụng Apple Pay.
Theo Nghị định 147/2024/ND-CP, bạn cần xác thực tài khoản trước khi sử dụng tính năng này. Chúng tôi sẽ gửi mã xác thực qua SMS hoặc Zalo tới số điện thoại mà bạn nhập dưới đây:





















