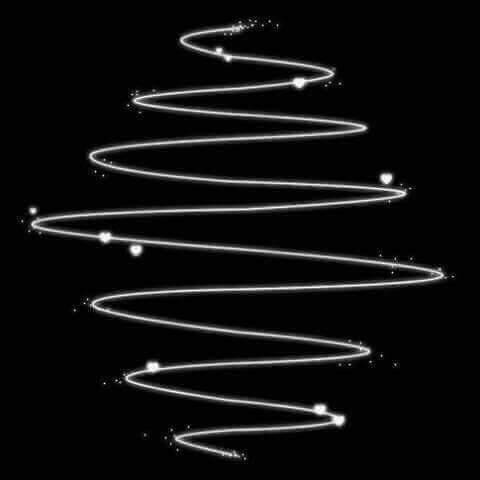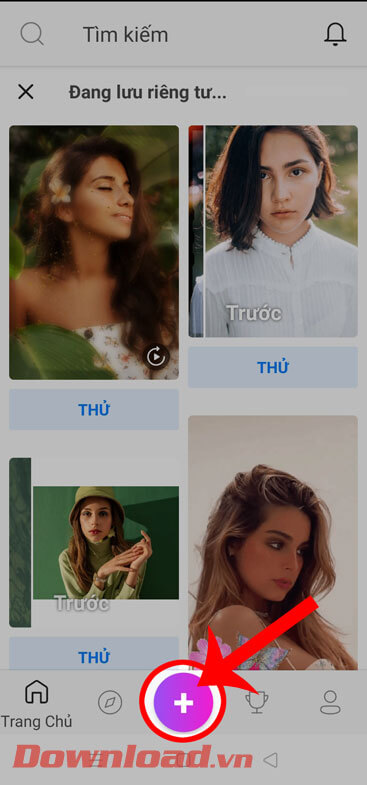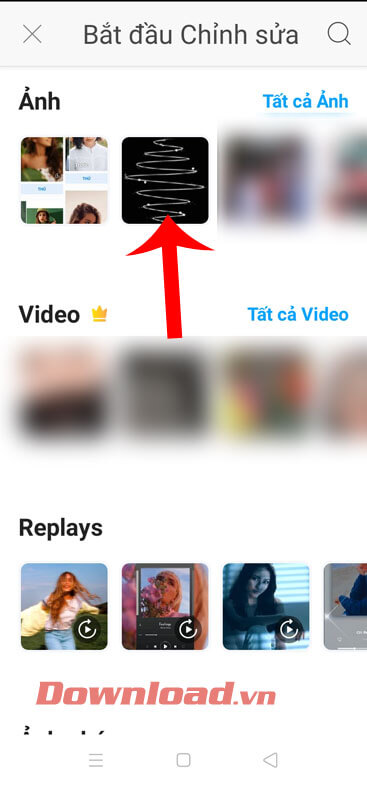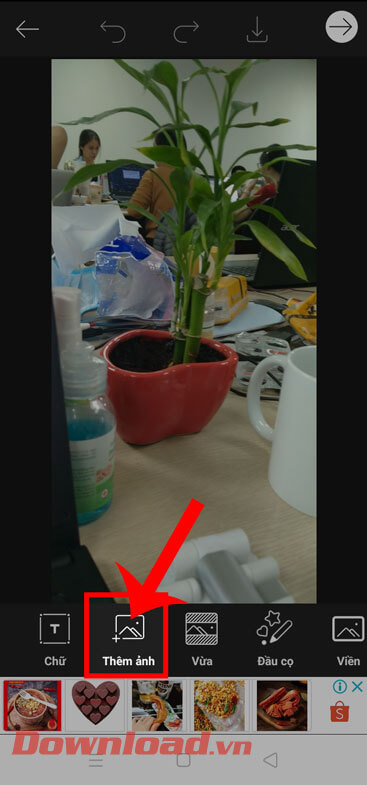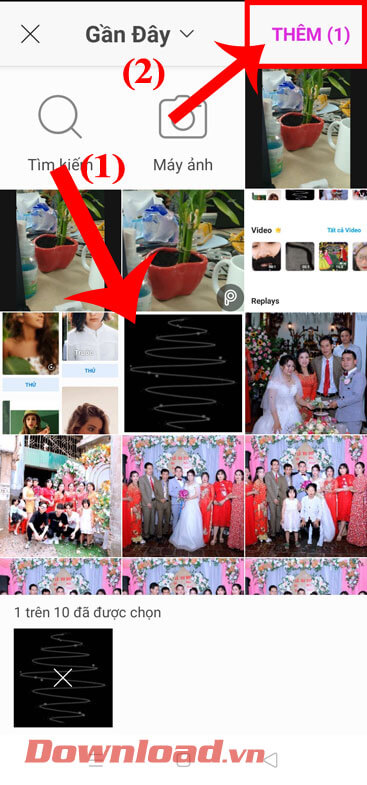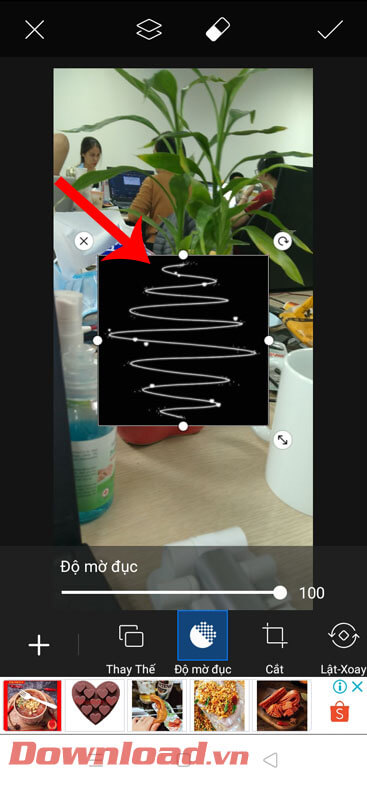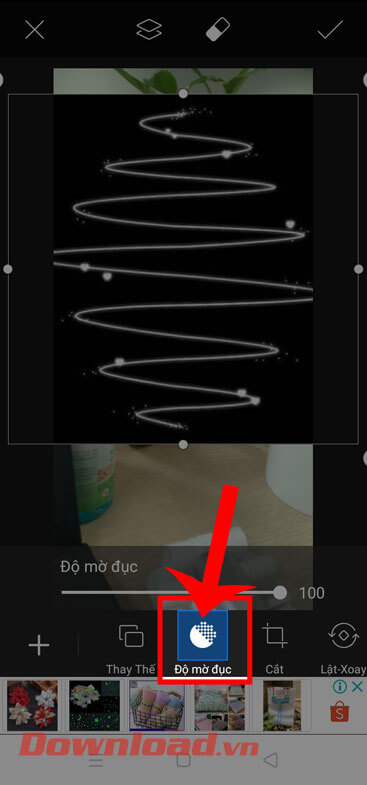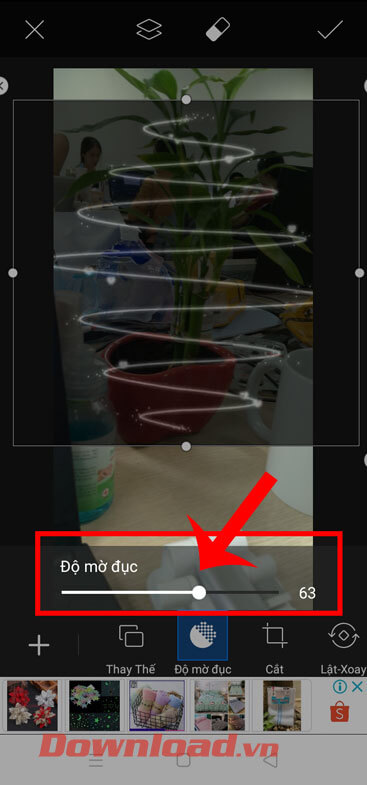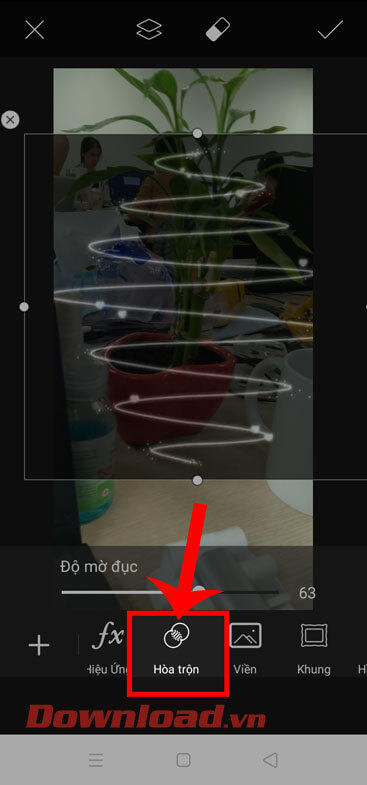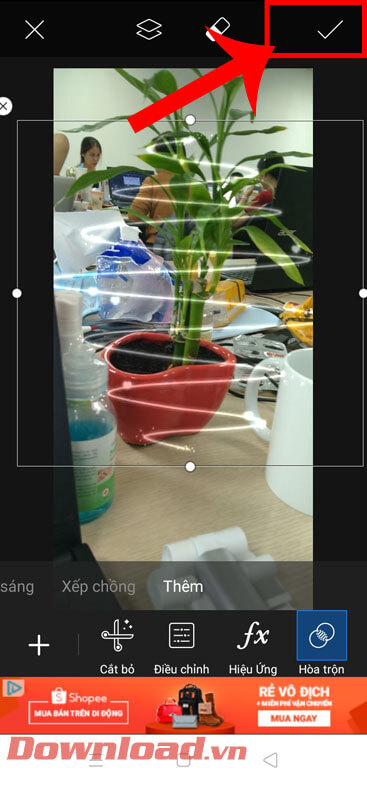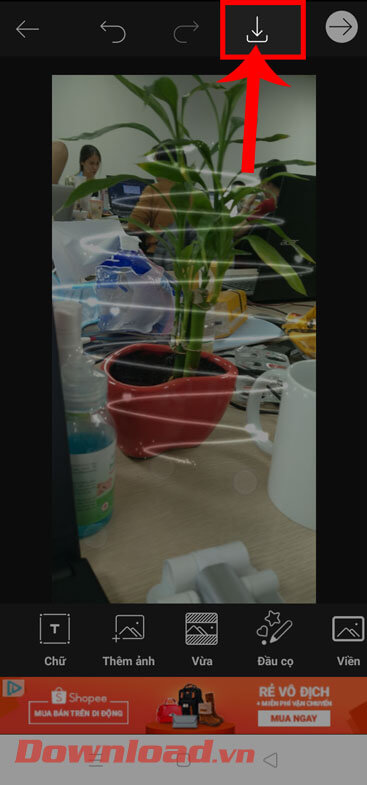Hướng dẫn tạo ảnh hiệu ứng vòng hào quang bằng PicsArt
Hiện tại trên khắp các trang mạng xã hội, chúng ta thường thấy bạn bè đăng tải những bức ảnh của riêng mình mà có vòng tròn hào quang hình xoắn ốc vô cùng ấn tượng. Bạn cũng đang muốn chèn vòng tròn hào quang vào ảnh của mình, nhưng lại không biết phải làm thế nào? Vì vậy hôm nay Eballsviet.com sẽ giới thiệu các bước tạo ảnh vòng hào quang bằng PicsArt.
Tải PicsArt trên Android Tải PicsArt trên iOS
PicsArt là một ứng dụng chỉnh sửa ảnh trên điện thoại được nhiều người sử dụng hiện nay. Sau đây, chúng tôi xin mời các bạn cùng theo dõi bài viết hướng dẫn tạo ảnh vòng hào quang bằng PicsArt, vô cùng đơn giản.
-
Bước 1: Đầu tiên, chúng ta sẽ tải hình ảnh phía dưới đây về điện thoại của mình.

-
Bước 2: Mở ứng dụng PicsArt trên điện thoại của mình, sau đó tại trang chủ của ứng dụng, ấn vào biểu tượng dấu cộng.

-
Bước 3: Chọn một hình ảnh mà bạn muốn chèn hiệu ứng vòng hào quang vào.

-
Bước 4: Tại giao diện chỉnh sửa ảnh của ứng dụng, ấn vào mục Thêm ảnh.

-
Bước 5: Chọn hình ảnh vòng xoáy hào quang mà chúng ta vừa tải về, rồi chạm vào nút Thêm ở góc bên phải phía trên màn hình.

-
Bước 6: Điều chỉnh kích thước của hình ảnh vòng xoắn ốc sao cho phù hợp với vật mà mình muốn chèn vào.

-
Bước 7: Tiếp theo, hãy nhấn vào mục Độ mờ đục ở phía dưới thanh công cụ chỉnh sửa ảnh.

-
Bước 8: Kéo thanh giá trị của Độ mờ đục về phía bên trái, để điều chỉnh độ mờ nhạt của hình ảnh.

-
Bước 9: Sau khi đã làm mờ hình ảnh vòng xoắn ốc, thì hãy chạm vào mục Hoà trộn. Tại bước này, chúng ta sẽ thấy hình ảnh vòng hào quang và đối tượng của mình sẽ được hợp lại với nhau.

-
Bước 10: Để lưu lại các thao tác chỉnh sửa hình ảnh thì ấn vào biểu tượng nút tick ở góc bên phải phía trên màn hình.

-
Bước 11: Cuối cùng, nhấn vào biểu tượng mũi tên đi xuống để lưu lại hình ảnh mà mình đã tạo.

Với các bước thực hiện ở phía trên thì chúng tôi hy vọng rằng các bạn cũng có thể tạo những bức ảnh với hiệu ứng vòng hào quang của riêng mình.
Chúc các bạn thực hiện thành công!
Xem thêm bài viết khác
-
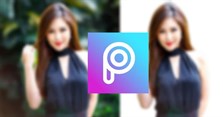
Hướng dẫn xóa phông ảnh bằng PicsArt
-
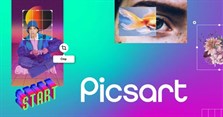
Hướng dẫn cắt ảnh thành hình tròn trên PicsArt
-

Hướng dẫn chế ảnh trò chơi con mực
-

Hướng dẫn làm mờ khuôn mặt trên PicsArt
-

Hướng dẫn ghép ảnh cô gái cầm sen hot trend bằng PicsArt
-

Hướng dẫn tạo ảnh đầu to bằng PicsArt
-

Hướng dẫn xóa chữ trên ảnh bằng PicsArt
-
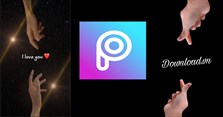
Hướng dẫn tạo ảnh hot trend bàn tay bằng PicsArt
-

Hướng dẫn ghép cánh thiên thần vào ảnh bằng PicsArt
-

Hướng dẫn tạo hiệu ứng ảnh gương phản chiếu trên Picsart
-
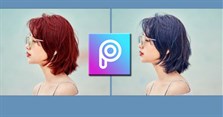
Hướng dẫn đổi màu tóc bằng PicsArt trên điện thoại
-
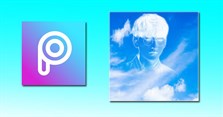
Hướng dẫn tạo khuôn mặt hình đám mây bằng Picsart
Theo Nghị định 147/2024/ND-CP, bạn cần xác thực tài khoản trước khi sử dụng tính năng này. Chúng tôi sẽ gửi mã xác thực qua SMS hoặc Zalo tới số điện thoại mà bạn nhập dưới đây: