Hướng dẫn sửa lỗi không thể download file trong Microsoft Teams
Cách tải video trên Microsoft Teams không khó. Tuy nhiên, đôi khi bạn sẽ gặp trục trặc trong cách tải record trên Team hay không thể tải file. Dưới đây là cách sửa lỗi không tải được file trên Teams.
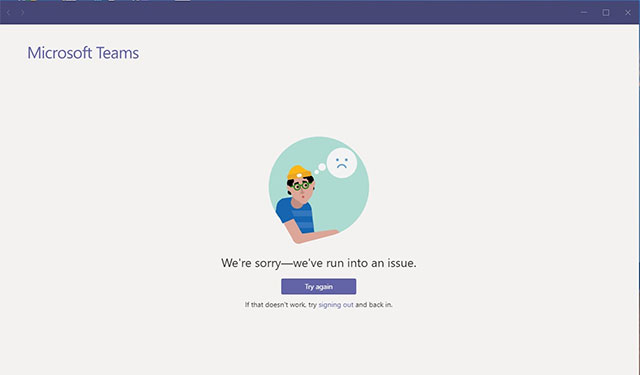
Thật tuyệt khi được sống trong thời đại công nghệ và Internet. Nhờ nó, việc tìm kiếm trao đổi thông tin, thậm chí làm việc từ xa đã trở nên đơn giản hơn bao giờ hết. Internet giúp chúng ta xích lại gần nhau hơn, ở mọi khoảng cách. Ngay cả khi đại dịch bùng phát, chúng ta cũng không bị gián đoạn công việc quá nhiều bởi có thể tương tác với nhau qua những phần mềm chuyên dụng. Từ Zoom, Google Meet tới Microsoft Teams, các phần mềm này đều giúp bạn trò chuyện và tạo ra các cuộc họp hay học online bất cứ lúc nào.
Ở bài viết này, chúng ta hãy cùng nhau tìm hiểu về Teams, một công cụ hợp tác tuyệt vời. Nó bao gồm tất cả công cụ bạn cần để giao tiếp từ xa từ chat, hội thảo qua video tới chuyển file. Dù hữu ích, nhưng đôi khi nó cũng phát sinh lỗi tải file. Dưới đây là những cách khắc phục đơn giản nhất.
Dùng Microsoft Teams trên trình duyệt khác
Nếu bạn dùng Microsoft Teams trên trình duyệt web, nó thường sẽ sử dụng trình duyệt mà bạn đã đặt làm mặc định. Nếu gặp sự cố khi tải xuống trong Microsoft Teams, bạn hãy thử dùng ứng dụng họp nhóm trực tuyến này trên trình duyệt khác thử xem, ví dụ Chrome, Cốc Cốc, FireFox... chẳng hạn.
Xóa cache trình duyệt của bạn
Lỗi download có thể xảy ra nếu trình duyệt bạn đang chạy có bộ nhớ đệm chứa quá nhiều dữ liệu dư thừa. Do đó, việc xóa chúng có thể loại bỏ được lỗi tải file trong Microsoft Teams.
Mỗi trình duyệt có các bước xóa cache khác nhau.
Bạn có thể tham khảo:
- Hướng dẫn xóa dữ liệu duyệt web trên trình duyệt Cốc Cốc
- Cách xóa cookie, cache Internet an toàn bằng Privazer
Sử dụng SharePoint để tải lên và tải xuống
Các dịch vụ upload và download của Microsoft Teams được lưu trữ bởi SharePoint, có Teams đóng vai trò chỉ như một giao diện. Nhiều người dùng nói rằng họ có thể tải lên và tải xuống các tệp từ các thư mục SharePoint tương ứng mà không gặp sự cố nào.
Download qua tab File
- Mở ứng dụng Microsoft Teams trên desktop.
- Tới phần trò chuyện của đội nơi file được chia sẻ.
- Ở phía trên đầu cửa sổ, chọn tab File.
- Tìm tập tin bạn cần, sau đó, click icon 3 chấm cạnh tập tin và chọn Download.
Mỗi đội có nhiều tab để quản lý cuộc trò chuyện. Trong tab File, bạn có thể thấy từng tài liệu được chia sẻ trong kênh. Bạn sẽ không gặp phải bất kỳ vấn đề gì nếu tải chúng tại đây.
Nếu không tải được Microsoft Teams khi mở nó, đợi một lát và hãy thử tải lại phần mềm.
Hãy chắc chắn bạn có quyền tải tệp xuống trong Microsoft Teams
Một số người dùng nói rằng họ không thể tải file về nhưng người khác thì lại tải được. Rất có thể bạn không được cho phép tải file đó về. Hãy liên hệ với Host để biết bạn đã được cấp quyền hay chưa!
Một số câu hỏi khác liên quan đến tải file trong Microsoft Teams
Microsoft Teams tải file ở đâu?
Khi người dùng tải xuống các file trên Microsoft Teams, nền tảng thực sự lưu trữ chúng trong SharePoint. Mỗi team được đăng ký trên Microsoft Teams có một trung tâm SharePoint là nơi lưu trữ tệp. Để truy cập các tệp đã tải xuống, hãy vào tab Files trong Microsoft Teams, tùy chọn Open in SharePoint.
Cách thay đổi vị trí tải về trong Microsoft Teams?
Người dùng Microsoft Teams hiện không thể thay đổi vị trí tải xuống tệp của họ. Các tập tin tải xuống được tự động lưu ở vị trí mặc định.
Tải video cuộc họp trong Microsoft Teams
Đây là một tính năng cho phép người dùng tải xuống các bản ghi cuộc họp và chia sẻ chúng với người dùng khác. Chỉ Host mới có quyền tải xuống bản ghi video. Video được tải xuống thông qua Microsoft Stream.
Theo Nghị định 147/2024/ND-CP, bạn cần xác thực tài khoản trước khi sử dụng tính năng này. Chúng tôi sẽ gửi mã xác thực qua SMS hoặc Zalo tới số điện thoại mà bạn nhập dưới đây:




















