Hướng dẫn sử dụng Wireless Network Watcher để kiểm tra người dùng Wifi
Khi bạn sử dụng mạng, nhất là mạng Wifi, hiện tượng mạng chậm và mất mạng xảy ra là điều không thể tránh khỏi, có rất nhiều nguyên nhân gây nên hiện tượng khó chịu này, có thể do nhà mạng, do đường dây kết nối không ổn định, người dùng download quá tải, và cũng có thể do nhiều người sử dụng cùng một lúc, sợ nhất là những người dùng chùa wifi của bạn.
Nguyên nhân người dùng chùa có thể là bạn không đặt mật khẩu wifi khiến điểm truy cập wifi của bạn sẽ bị quá tải nếu quá nhiều người truy cập và sử dụng cùng lúc, thứ hai là bạn đã đặt mật khẩu nhưng có thể người dùng lần ra mật khẩu, hoặc bạn bị lộ mật khẩu, người này cho người kia, hack mật khẩu wifi... Vậy làm thế nào để biết được những ai đang sử dụng wifi của bạn.
Công cụ Wireless Network Watcher sẽ giúp bạn thực hiện điều đó, với tính năng quét người dùng sử dụng Wifi và tổng hợp danh sách những ai đang dùng wifi của bạn, từ đó sẽ giúp bạn kiểm soát được tình trạng sử dụng wifi chùa, khiến mạng của bạn bị chậm hoặc tệ hơn là mất mạng vì quá tải. Eballsviet.com sẽ hướng dẫn cho các bạn cách sử dụng và kiểm tra xem ai sử dụng Wifi của bạn qua Wireless Network Watcher nhé.
Cách theo dõi người dùng Wifi qua phần mềm Wireless Network Watcher
Bước 1: Trước tiên các bạn hãy tải và cài đặt phần mềm về máy tính của mình đã, xem thêm bài viết hướng dẫn tải và cài đặt Wireless Network Watcher để xem cách cài đặt nhé.
Sau khi cài đặt xong phần mềm các bạn hãy vào trong thư mục chứa phần mềm và mở phần mềm lên với quyền admin (bấm chuột phải vào biểu tượng phần mềm, chọn Run as administrator).
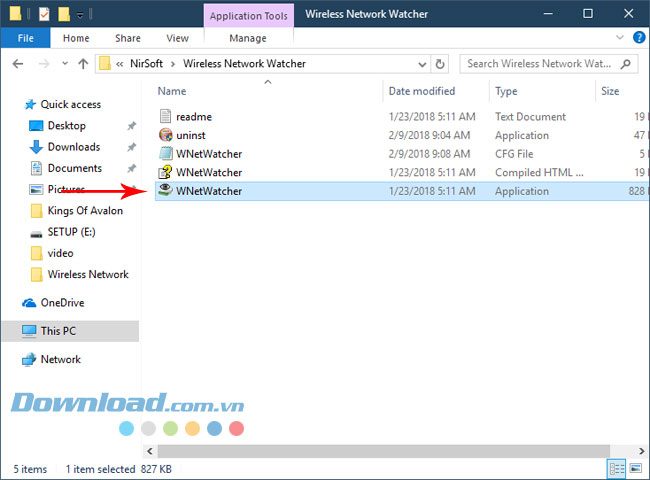
Bước 2: Khi khởi động phần mềm lên, bạn sẽ thấy ngay danh sách các máy tính đang sử dụng Wifi của bạn mỗi cột sẽ có thông tin riêng như:
- IP Address: Địa chỉ IP của thiết bị hoặc máy tính.
- Device Name: Tên của máy tính hoặc thiết bị, nếu thiết bị nào không được cung cấp tên thì ở trường này sẽ bị trống.
- MAC Address: Địa chỉ MAC của adapter mạng.
- Network Adapter Company: Nhà sản xuất của adapter mạng. Cột này sẽ giúp bạn phát hiện được thiết bị hoặc máy tính.Ví dụ nếu tên công ty là Apple thì thiết bị kết nối có thể là iPhone, iPad hoặc MAC.
- Device Information: Đây là cột hiển thị tên máy tính của bạn "Your Computer" là máy tính của bạn, còn "Your Router" là bộ định tuyến không dây.
- User Text: Bạn có thể gắn nội dung văn bản cho bất kỳ thiết bị nào được phát hiện bởi WNetWatcher. Mặc định, trường này sẽ hiển thị tên của thiết bị. Còn nếu bạn muốn thay đổi thì chỉ cần click đúp chuột vào dòng thiết bị đó và thay đổi mục nội dung User Text ở bảng hiển thị thông tin mà bạn muốn.
- First Detected On: Hiển thị thời gian lần đầu truy cập của thiết bị đó.
- Last Detected On: Hiển thị thời gian lần cuối thiết bị đó truy cập.
- Detection Count: Đây là côt hiển thị số lần phát hiện lượng truy cập của thiết bị vào wifi đó.
- Active: Cột này sẽ xác định xem thiết bị bạn muốn kiểm tra có còn hoạt động hay không. Khi thiết bị không còn hoạt động nữa, giá trị này sẽ chuyển từ "Yes" sang "No".
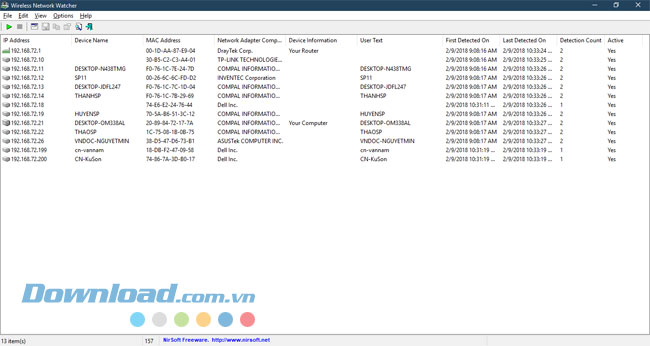
Bước 3: Bạn muốn xem chi tiết thông tin thiết bị đó như thế nào thì chỉ cần nhấp chuột phải vào dòng thông tin thiết bị và bấm Properties, hoặc đơn giản hơn chỉ cần bấm đúp chuột vào dòng thiết bị đó.
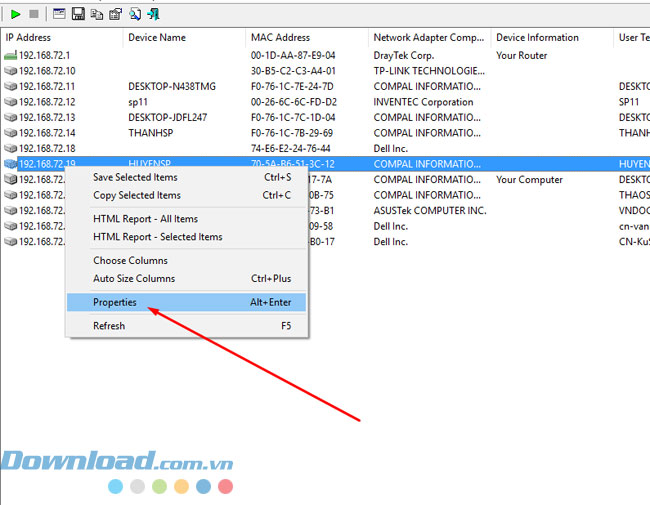
Bảng này sẽ cho phép bạn xem đầy đủ hơn thông tin của thiết bị đó và chỉnh sửa nội dung ở mục User Text.
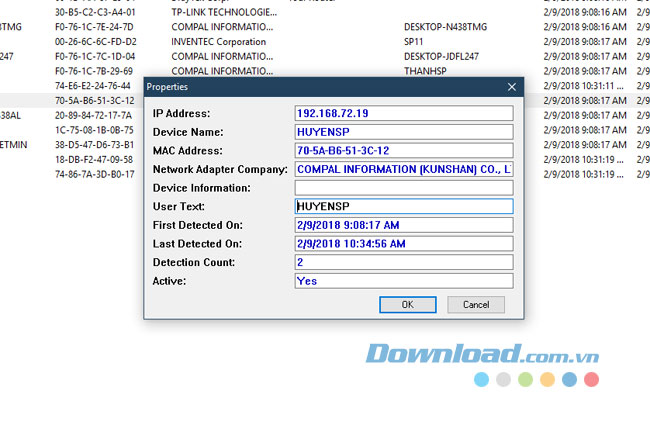
Nếu như muốn xác định chính xác card đồ họa đang dùng bạn hãy vào Options và bấm Advanced Options hoặc bấm phím tắt F9.
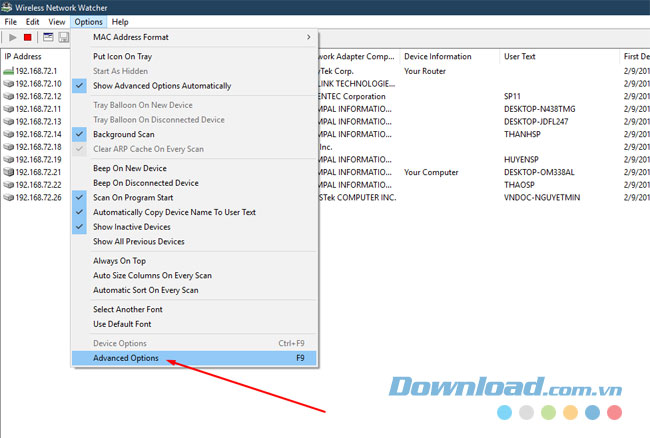
Trong bản Advanced Options bạn có thể chọn mạng mặc định bằng cách tích chọn vào Use the following network adapter và chọn card mạng mình muốn sử dụng.
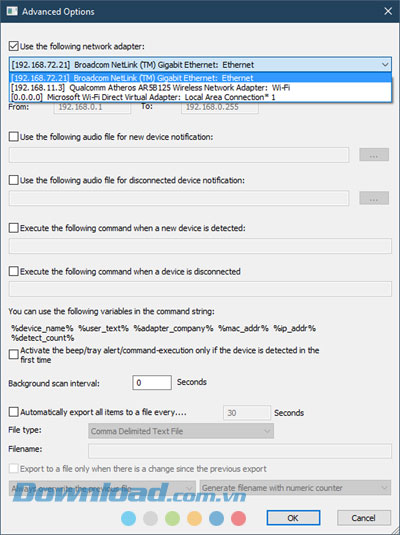
Đó là các bước chi tiết về cách sử dụng cũng như dùng công cụ Wireless Network Watcher để kiểm soát và biết được những ai đang dùng Wifi của bạn, từ đó bạn có thể chủ động ngăn chặn người đó kết nối Wifi của mình. Để ngăn chặn người dùng sử dụng Wifi của bạn, bạn hãy áp dụng cách đổi mật khẩu wifi thường xuyên, bài viết cách đổi mật khẩu Wifi ở trên máy tính sẽ giúp bạn bảo vệ Wifi của mình, hãy tham khảo bài viết nhé.
Chúc các bạn bảo vệ được mạng Wifi của mình một cách an toàn.
Theo Nghị định 147/2024/ND-CP, bạn cần xác thực tài khoản trước khi sử dụng tính năng này. Chúng tôi sẽ gửi mã xác thực qua SMS hoặc Zalo tới số điện thoại mà bạn nhập dưới đây:
Có thể bạn quan tâm
-

Cách chỉnh sửa file PDF nhanh và hiệu quả nhất
-

Văn khấn gia tiên mùng 1 và ngày rằm hàng tháng
-

Cách tăng, mở rộng dung lượng ổ C trên Windows 10, 8, 7...
-

Những lỗi thường gặp trên GameTV Plus khi chơi game Online
-

Lịch phát sóng Dạy học lớp 1 trên VTV7, HTV4, TRT, Đồng Nai
-

Hướng dẫn sử dụng Zoom học trực tuyến hiệu quả trên PC
-

Cách xóa ứng dụng trên máy tính Windows 10/8/7
-

Binh pháp Cờ Tướng: Các thế khai cuộc hay nhất
-

Hướng dẫn cách tạo và quản lý bộ lọc trên Google Sheets
-

Hướng dẫn chơi Minecraft cho người mới bắt đầu





