Hướng dẫn sử dụng phần mềm Aegisub làm phụ đề cho video
Bạn đã biết cách dùng Aegisub - phần mềm làm phụ đề phim thông dụng nhất hiện nay chưa? Nếu chưa, hãy cùng Eballsviet.com tìm hiểu Aegisub là gì và cách sử dụng Aegisub cho người mới bắt đầu như thế nào nhé!

Aegisub là gì?
Nhắc tới phần mềm làm phụ đề video thì Aegisub thường là cái tên được nhắc tới đầu tiên. Aegisub là công cụ mã nguồn mở miễn phí, hỗ trợ đa nền tảng, giúp bạn tạo và chỉnh sửa phụ đề cho video, phim, chương trình TV… Sở dĩ Aegisub được hàng triệu người khắp thế giới yêu thích bởi nó dễ sử dụng, thân thiện người dùng và cung cấp nhiều tính năng mạnh mẽ, bao gồm cả xem trước video đang làm phụ đề tại thời gian thực.
Cách sử dụng phần mềm Aegisub không quá khó. Chỉ cần thực hiện vài bước đơn giản là bạn đã có phụ đề cho phim yêu thích rồi. Trước đó bạn hãy tham khảo bài viết hướng dẫn cài đặt Aegisub trên máy tính để cài đặt phần mềm đã nhé.
Tải Aegisub cho Windows Tải Aegisub cho Mac OS
Hướng dẫn sử dụng Aegisub để tạo phụ đề cho video
Bước 1: Sau khi cài đặt xong phần mềm bạn hãy mở lên và chọn Video > Open Video. Bạn nên sử dụng video có đuôi dạng .MP4 để Aegisub dễ nhận biết, vì nó không hỗ trợ nhiều định dạng video nên bạn nên sử dụng đuôi .MP4, nếu video của bạn có định dạng lạ thì bạn nên đổi thành .MP4, bạn có thể tham khảo bài viết sử dụng Format Factory để đổi đuôi video nhé.
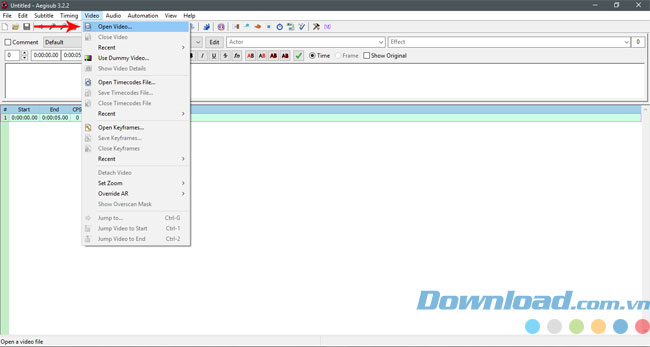
Sau đó chọn video bạn muốn làm sub và bấm Open.
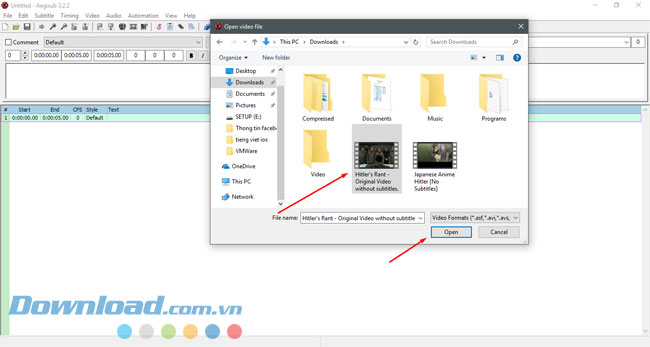
Bước 2: Sau khi chọn được video muốn làm sub thì bạn có thể chọn kích cỡ của video nếu nó quá lớn, và có thể tăng kích cỡ nếu nó hơi nhỏ.
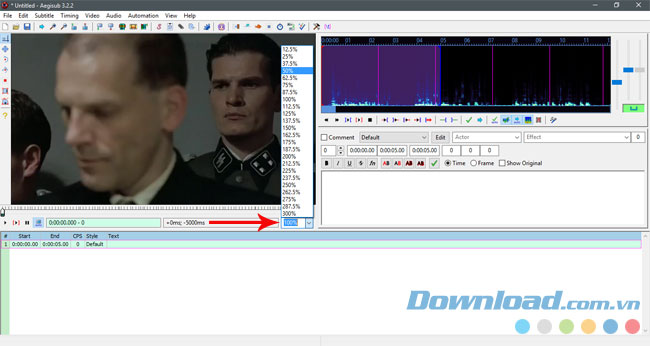
Sau khi chọn phần trăm video bạn sẽ thấy video của mình thay đổi kích cỡ ở góc bên trái.
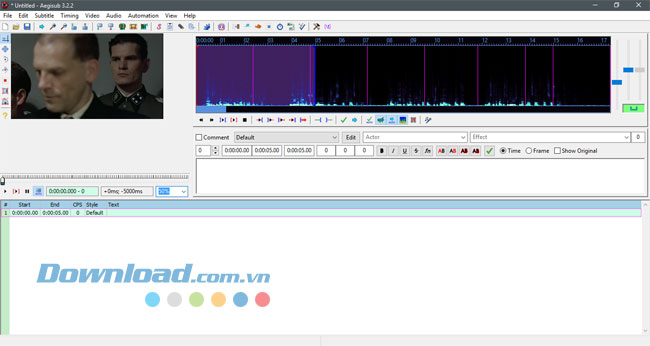
Bước 3: Tiếp tục vụ âm thanh, nếu như bạn làm video nhạc lồng ảnh thì sẽ cần đến riêng file video và audio, còn nếu chỉ làm sub, như kiểu dịch phim thì mở Audio và chọn luôn file video đó, bằng cách chọn Audio > Open Audio.
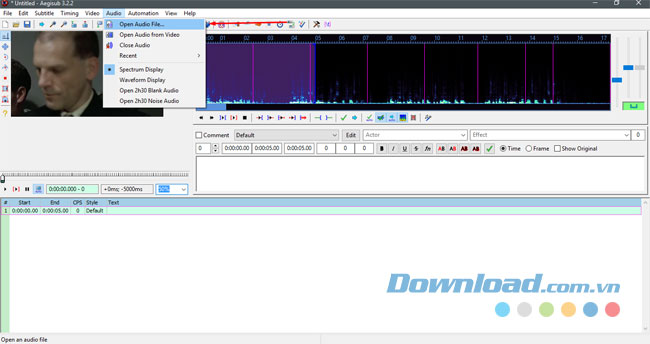
Bạn có thể chọn biểu tượng Spectrum Analyzer Mode để chuyển thanh hiển thị âm thanh để tiện chỉnh sửa hơn.
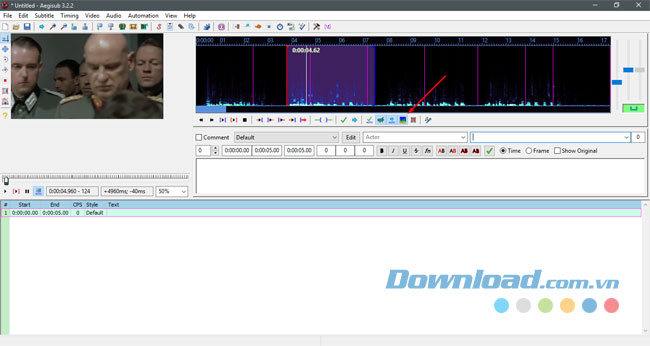
Mở xong các bạn sẽ thấy hiển thị thanh âm thanh với các đường sóng như hình, kiểu này sẽ giúp bạn dễ chỉnh sửa hơn từng câu sub trong video.
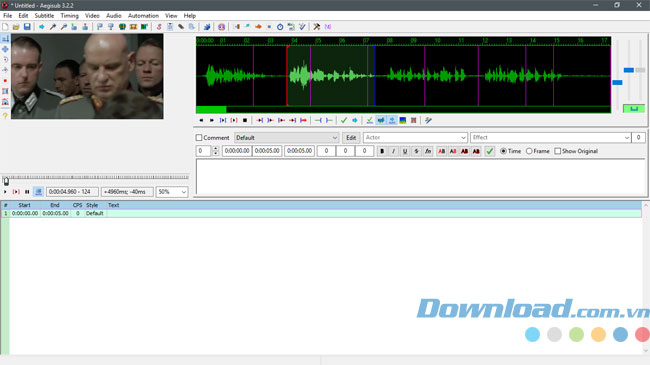
Bước 4: Lúc này bạn sẽ bắt đầu tiến hành làm thời gian hiển thị cho mỗi dòng phụ đề, dĩ nhiên nó sẽ có thời điểm bắt đầu và kết thúc, bạn hãy để ý dưới hình, số 1 là hai biểu tượng bắt đầu và dừng thời gian hiển thị câu sub, phần số 2 là dòng chứa các nội dung như thời gian bắt đầu và kết thúc câu sub, nội dung câu sub.
Giờ bạn hãy chọn đoạn nào mà có tiếng nói của nhân vật rồi bấm hai phím ở mục 1 đó là Set start of selected subtitles to current video frame, hoặc đơn giản hơn hãy bấm Ctrl + 3, sau khi bạn bấm thì phần mềm sẽ ghi lại thời gian bạn bắt đầu cho câu sub. Tiếp đó hãy bấm phím Set end of selected subtitles to current video frame hoặc bấm phím tắt Ctrl + 4 để làm mốc kết thúc cho câu sub. Ở phần âm thanh bạn sẽ thấy hai cột đỏ và xanh, cột đỏ là mốc bắt đầu và cột xanh để kết thúc.
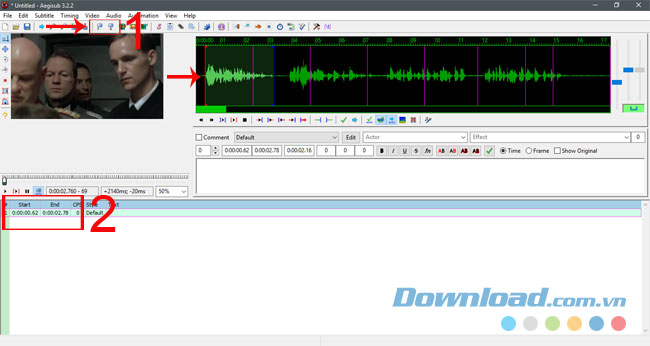
Nếu như khó căn giờ cho câu sub bằng phím tắt quá thì bạn có thể chỉnh lại mốc giờ ở hai khung thời gian như dưới hình này, nên nhớ chúng chỉ chỉnh sửa được khi bạn đã tạo thời gian cho câu sub rồi (khi đã bấm Ctrl +3 và Ctrl + 4), ô bên trái là thời gian bắt đầu, ô bên phải là thời gian kết thúc. Ở hai ô này bạn có thể chỉnh hẳn phần của giây, rất chính xác.
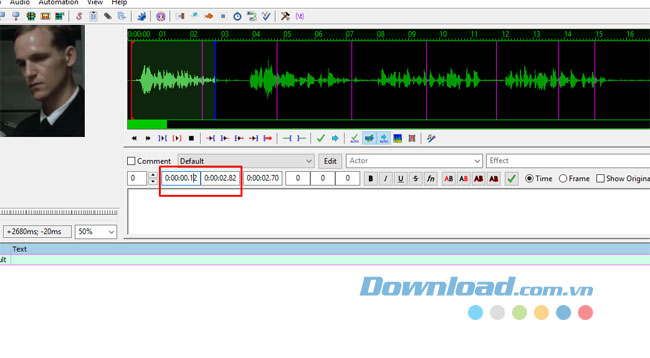
Bước 5: Đến phần nhập nội dung cho câu sub, ở ô nội dung bạn có thể nhập đầy đủ các chữ, số, ký tự để nội dung câu sub phong phú và thú vị hơn, tạo nội dung xong hãy bấm Enter để thực hiện một câu sub mới. Nếu bạn nào làm Karaoke thì sẽ phải chỉnh sửa chi tiết hơn thời gian và câu chữ hiển thị, còn nếu làm sub thì chỉ cần tương đối thôi nên cũng không cần phải căn chỉnh thời gian và câu từ quá cặn kẽ như Karaoke.
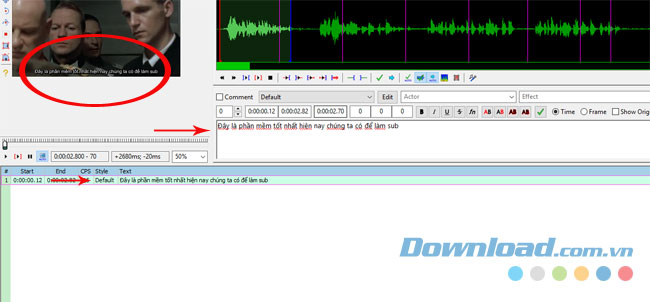
Nếu muốn kiểm tra lại câu sub có khớp với đoạn âm thanh mà mình đã chèn hay không bạn có thể bấm vào phím Play current line như hình để chỉ nghe lại đoạn âm thanh đó thôi nhé. Còn phím tam giác bên trái là Play cả video, phím bên phải là dừng video lại. Bên trên là dòng thời gian của video và sẽ có một nút tua, bạn có thể nhấp và giữ nút tua đó để tua video.
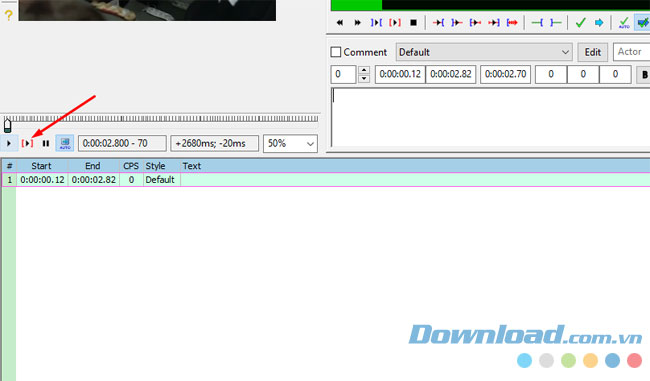
Tiếp đó bạn chỉ cần lặp lại những bước ở trên là có thể tạo sub cho những câu thoại, lời bài hát có trên video rồi.
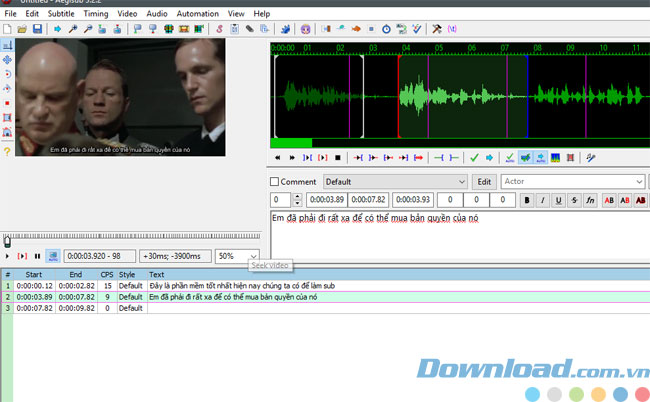
Bước 6: Một mẹo khác mà bạn có thể thực hiện nếu câu sub quá dài, đó là bạn có thể cho xuống dòng bằng cách ghi thêm ký tự \N như trên hình để hợp mắt người xem, tránh việc phụ đề bị lộn xộn.
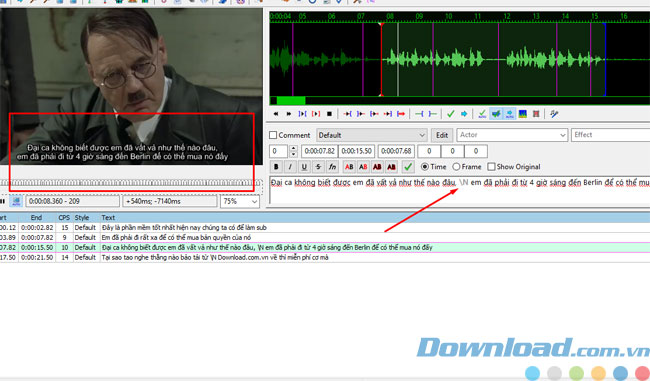
Bước 7: Nhấp chuột phải vào dòng nội dung câu sub bạn sẽ thấy các tùy chọn như chèn thêm một ô trước, sau câu sub, nhân đôi câu sub lên... Nếu muốn xóa câu sub bạn chỉ cần chọn Delete Lines hoặc chọn dùng nội dung và bấm phím tắt Ctrl + Delete.
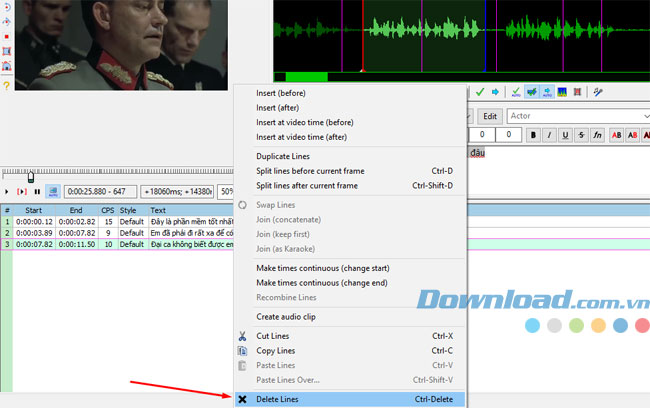
Bước 8: Làm xong bạn có thể chọn File > Save Subtitles as để lưu lại file sub.
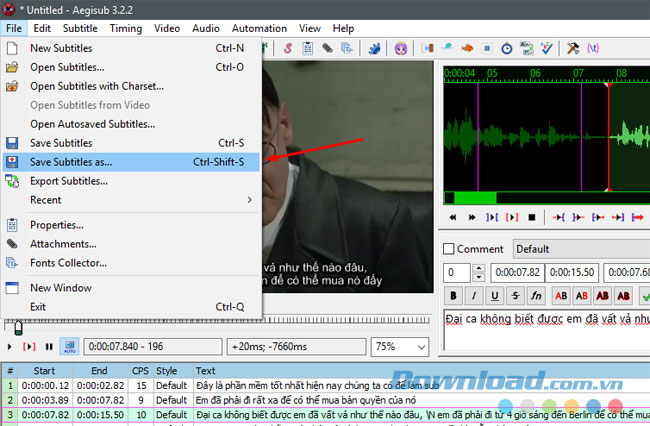
Tiếp đó ghi tên file ở File name, ở phần Save as type thì hãy để nguyên .ass và sau đó ấn Save
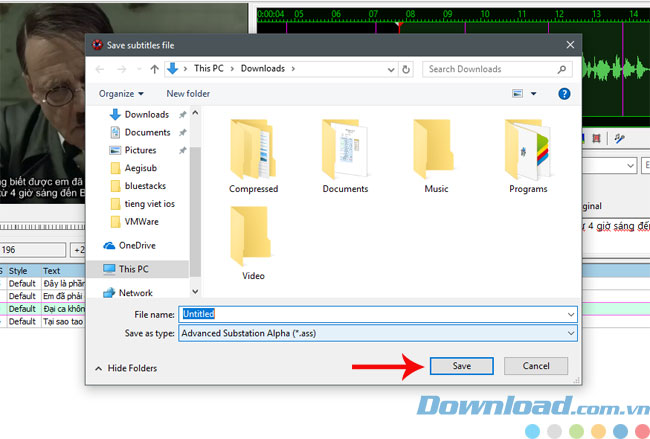
Trên đây là bài hướng dẫn tạo phụ đề cho video của Eballsviet.com, nhìn thì có vẻ hơi rối rắm một chút nhưng thực ra rất đơn giản nếu bạn đọc thật kỹ các mục và làm theo, ngoài ra bạn có thể tùy chọn font chữ, cỡ chữ để phụ đề của bạn bắt mắt và thú vị hơn.
Chúc các bạn thành công với Aegisub.
Theo Nghị định 147/2024/ND-CP, bạn cần xác thực tài khoản trước khi sử dụng tính năng này. Chúng tôi sẽ gửi mã xác thực qua SMS hoặc Zalo tới số điện thoại mà bạn nhập dưới đây:



















