| |
Cách tạo phụ đề cho video trên máy tính
Dùng phần mềm VideoPad tạo phụ đề
Tạo phụ đề cho video clip là cách hiệu quả và trực quan nhất để thuyết minh, diễn giải cho một tình huống, một hành động trong video clip bất kỳ mà bạn muốn gửi cho người khác. Cũng giống như việc sử dụng Photoshop (viết tiếng Việt trong Photoshop) hay PhotoScape, việc làm phụ đề cho video tuy sẽ cần sử dụng phần mềm chuyên dụng (VideoPad Video Editor) nhưng quá trình thực hiện cũng không hề khó khăn hay quá phức tạp như nhiều người vẫn nghĩ.
Tải VideoPad Video Editor miễn phí
VideoPad Video Editor là phần mềm phổ biến và có thể chèn phụ đề cho video được nhiều người lựa chọn nhất hiện nay. Đây cũng là phần mềm có giao diện thân thiện, thao tác sử dụng đơn giản nhất nên không cần là một chuyên gia công nghệ hay có ăn có học về kỹ thuật video, một người bình thường cũng hoàn toàn có thể làm được.
Tải và cài đặt phần mềm tạo phụ đề video
Bước 1: Các bạn truy cập vào đường dẫn bên trên rồi chọn Tải về.
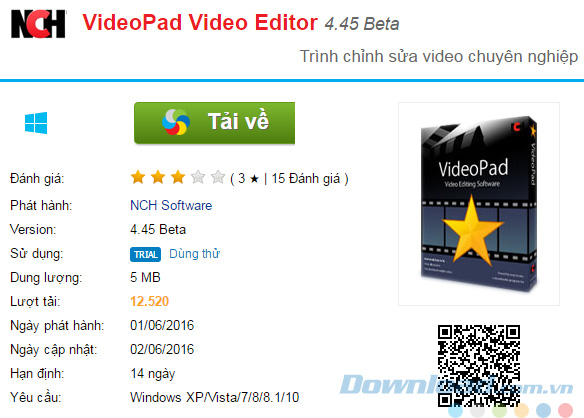
Bước 2: Tiếp tục chọn vào đường link bên dưới và nhấp vào Tải xuống để xác nhận.
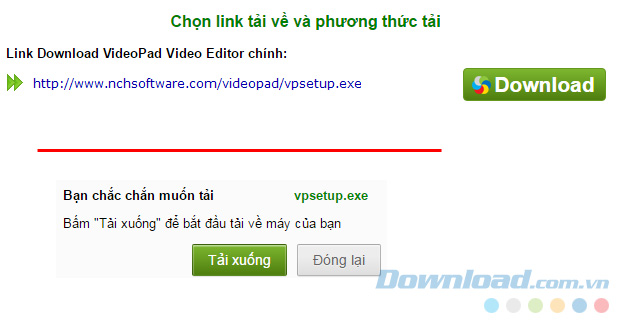
Bước 3: Sau khi tải xong, các bạn tìm tới vị trí lưu file đó và click đúp để tiến hành cài đặt phần mềm VideoPad Video Editor.
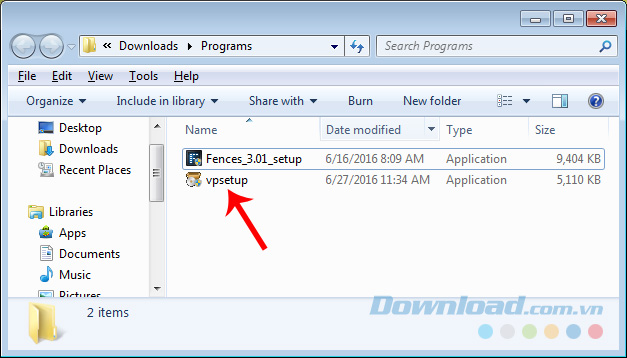
Click đúp vào file để chạy cài đặt
Bước 4: Quá trình cài đặt phần mềm này cũng được đơn giản hóa tới mức tối đa. Tất cả những gì người dùng cần làm, là tick vào ô I accept the license terms, sau đó chọn vào Next.
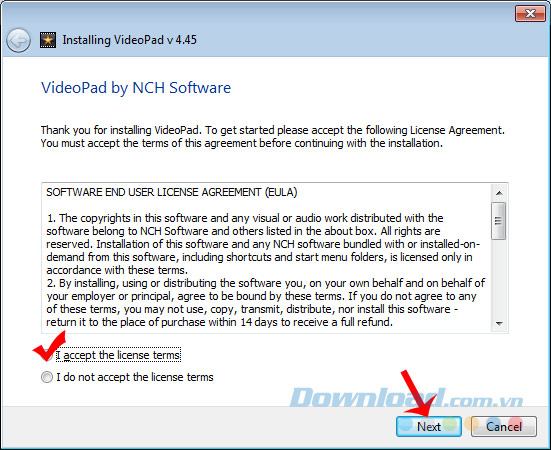
Bước 5: Chỉ với một click đơn giản như vậy, quá trình cài đặt VideoPad Video Editor sẽ tự động thực hiện. Khi kết thúc, giao diện chính sẽ xuất hiện kèm theo một cửa sổ nhỏ. Nếu muốn sử dụng ngay, có thể chọn New Project.
Cách chèn phụ đề vào video bằng VideoPad Video Editor
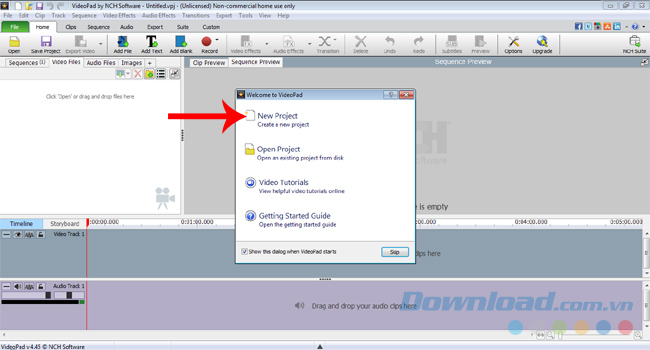
Sử dụng VideoPad Video Editor để chèn phụ đề vào video
Bước 1: Nếu chẳng may tắt cửa sổ Windows trên, có thể chuột trái vào Add File trên thanh công cụ.
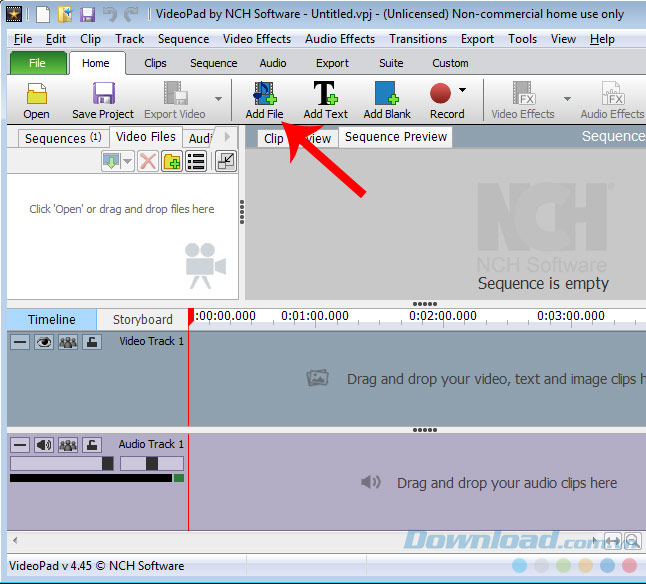
Bước 2: Các bạn tìm trong máy tính đoạn video clip cần thêm phụ đề rồi Open. Chú ý, phần mềm chỉ hỗ trợ cho các video clip đã có sẵn trong máy. Nếu các bạn muốn sử dụng những đoạn video khác trong máy không có, tốt nhất hãy tải chúng về.
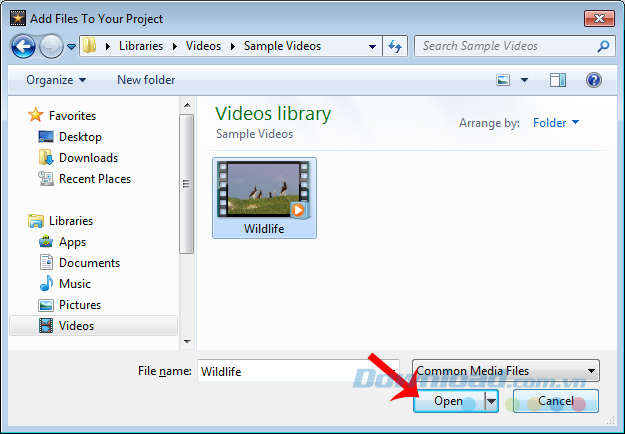
Bước 3: Tiếp tục chuột phải vào đoạn video đó trong giao diện chính của VideoPad Video Editor rồi chọn vào Place Clip on Sequence.
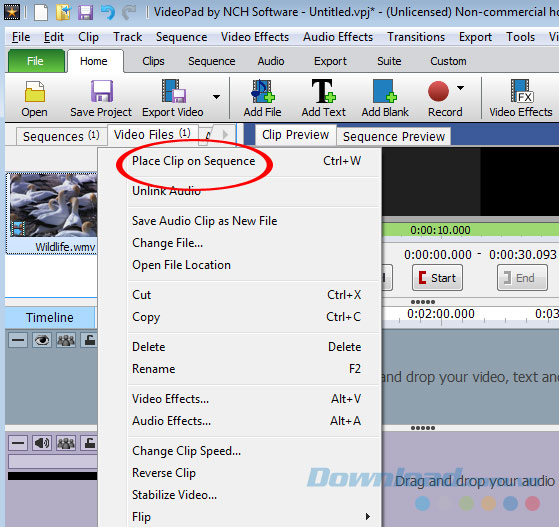
Bước 4: Nhìn lên thanh công cụ (cùng hàng với biểu tượng Add File), bên tay phải, click vào Subtitles.
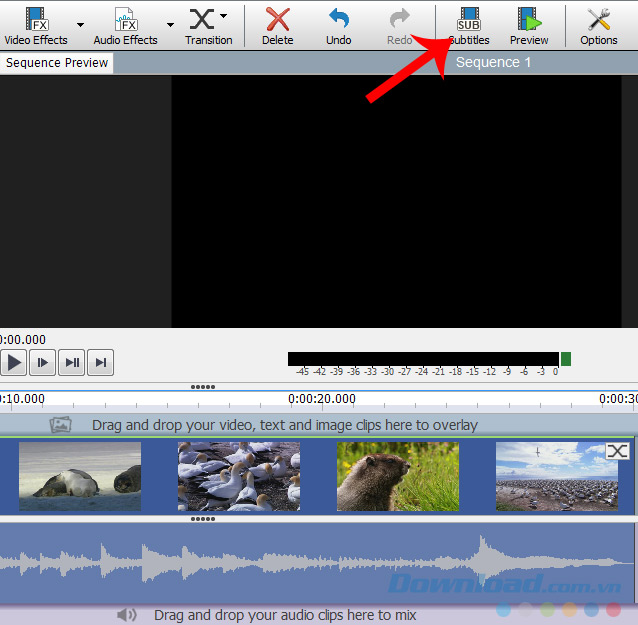
Bước 5: Sau khi chọn vào Subtitles, giao diện chính của phần mềm VideoPad Video Editor sẽ như dưới đây. Để tạo phụ đề cho đoạn video đó, các bạn nhập vào ô vuông nhỏ bên cạnh (ảnh bên dưới) rồi Apply để lưu lại là xong.
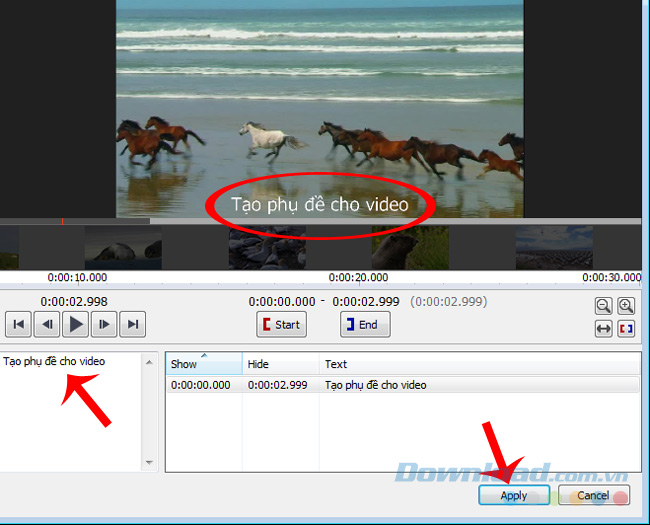
Nhập phụ đề cho video
Tuy nhiên, nếu bạn muốn thêm tùy chọn và làm cho đoạn video của mình chuyên nghiệp hơn, đẹp hơn, có thể sử dụng bảng Options bên trái, bao gồm:
- Font chữ.
- Kiểu chữ, cỡ chữ.
- Màu sắc của chữ phụ đề.
- Hiệu ứng.
- Vị trí của chữ trên màn hình phát video...
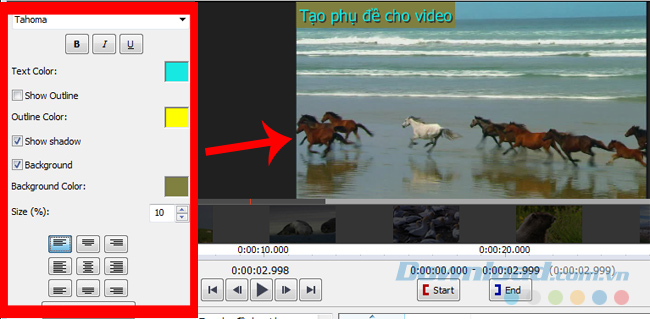
Tùy chỉnh phụ đề cho video
Ngoài ra, chúng ta cũng có thể tùy ý thiết lập để đoạn phụ đề xuất hiện (Start) hay kết thúc (End) ở chính xác một thời điểm nhất định. Có thể sử dụng, chèn nhiều lần, nhiều phụ đề trong một đoạn video.
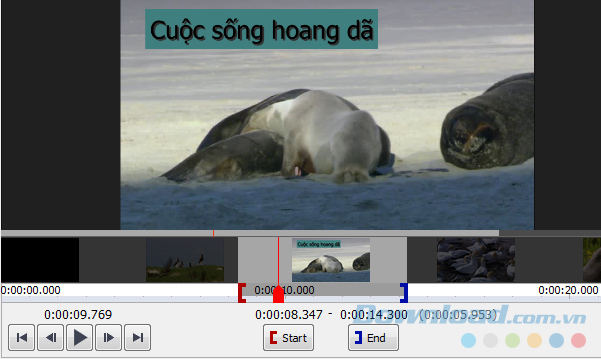
Điều chỉnh thời gian phụ đề xuất hiện và kết thúc
Sau khi đã nhập đầy đủ phụ đề và các chỉnh sửa cần thiết, chúng ta chọn chuột trái vào Save Project để lưu lại.
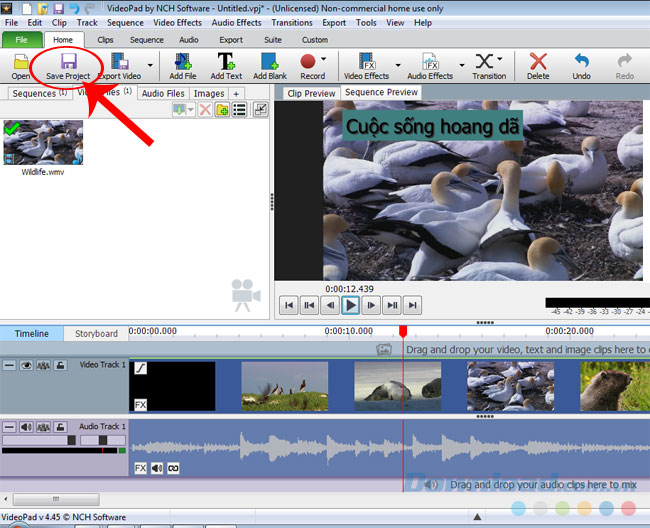
Đặt tên và lưu lại file tại vị trí tùy ý trên máy tính của mình.
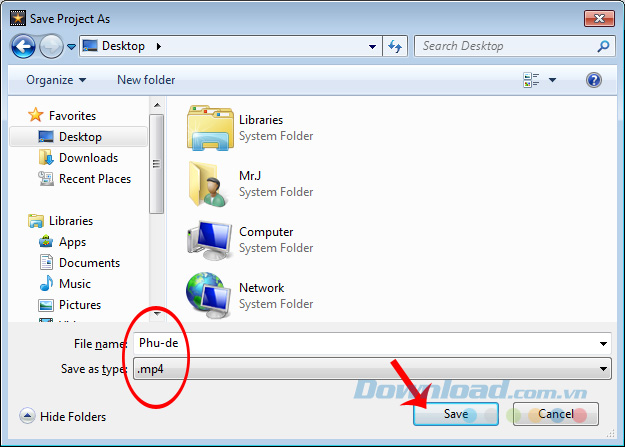
Một ưu điểm của VideoPad Video Editor mà cá nhân người viết rất thích, đó là nó cho phép lọc và chọn những cấu hình video với chuẩn HD hoặc hoặc chuẩn Youtube ngay trong phần tùy chọn lưu, nên rất tiện dụng nếu chúng ta muốn sử dụng video của mình để đăng lên Youtube hay gửi cho bạn bè.
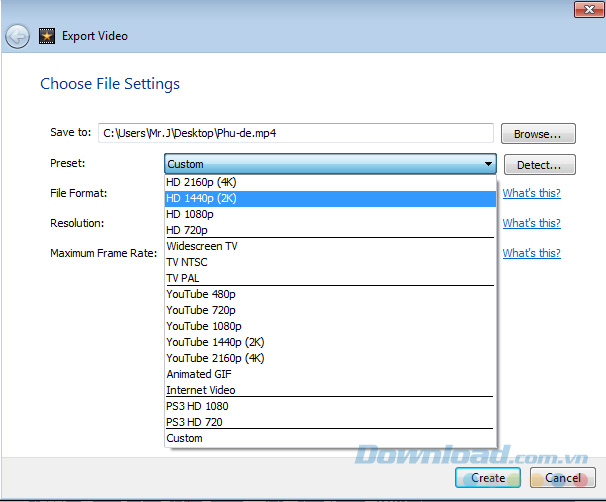
Ví dụ ở đây:
Eballsviet.com chọn vị trí lưu trên desktop và chọn độ phân giải HD 2k, phần mềm này sẽ tự động thiết lập những thông số còn lại, chúng ta chỉ việc chọn vào Create là xong.
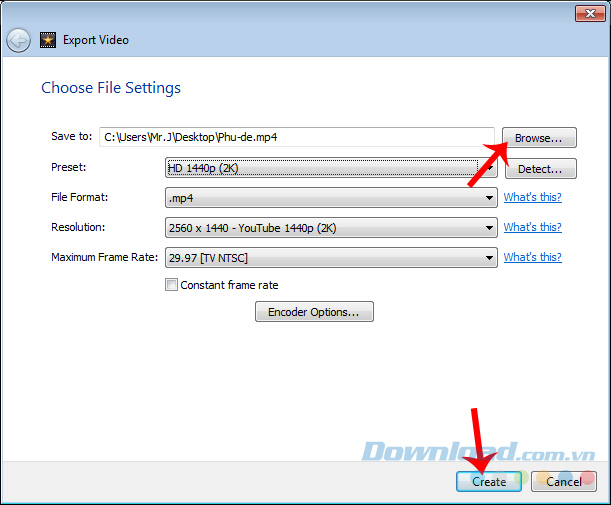
Quá trình lưu lại video sau khi chèn phụ đề sẽ khá lâu. Có lẽ là do độ phân giải mà chúng ta chọn cùng dung lượng ban đầu của video hơi lớn.
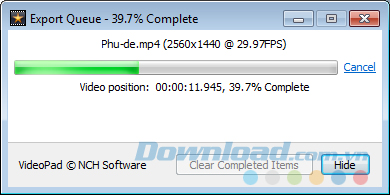
Sau khi thành công, có thể chọn mở file trong thư mục đang lưu hoặc xem ngay (Play) lập tức.
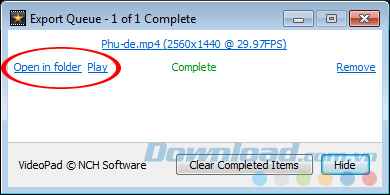
Open in folder: Mở file trong thư mục lưu trữ.
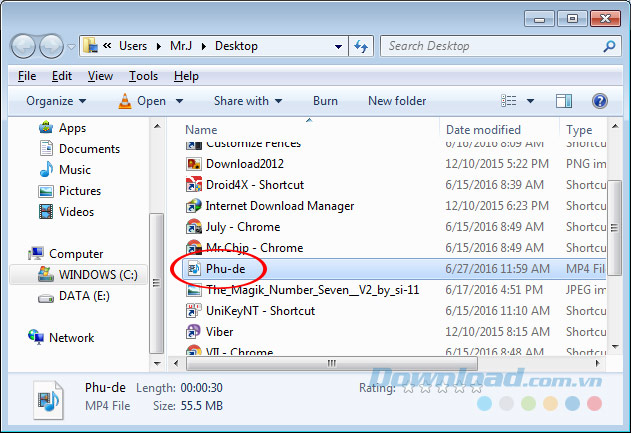
Và chúng ta có thể sử dụng bất kỳ phần mềm hỗ trợ xem phim nào (VLC, KM Player...) để xem video của mình. Ngoài ra, nếu muốn cũng có thể share trực tiếp những video này lên Facebook ở biểu tượng trên cùng, bên phải giao diện chính phần mềm.
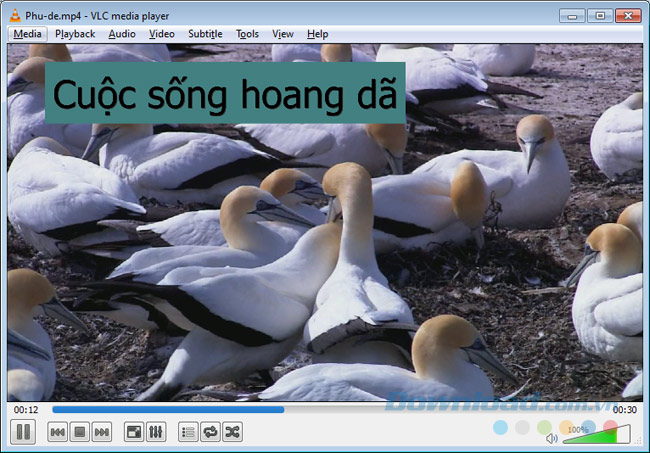
Vậy là chỉ với vài thao tác như trên, các bạn có thể thoải mái và tùy ý chèn bất cứ đoạn phụ đề nào, vào bất kỳ clip nào mình muốn. Nếu chưa rõ cách thực hiện, hãy xem thêm clip dưới đây.
Clip tạo phụ đề cho video bằng VideoPad Video Editor
Chúc các bạn thực hiện thành công!
Xem thêm:
VideoPad Video Editor
Xác thực tài khoản!
Theo Nghị định 147/2024/ND-CP, bạn cần xác thực tài khoản trước khi sử dụng tính năng này. Chúng tôi sẽ gửi mã xác thực qua SMS hoặc Zalo tới số điện thoại mà bạn nhập dưới đây:
Số điện thoại chưa đúng định dạng!
Sắp xếp theo
Đóng
Chỉ thành viên Download Pro tải được nội dung này!
Download Pro - Tải nhanh, website không quảng cáo!
Tìm hiểu thêm





















