Hướng dẫn sử dụng Mocha AE để theo dõi chuyển động
Mocha AE giúp người dùng theo dõi chuyển động khi chỉnh sửa video dễ dàng. Dưới đây là cách dùng Mocha AE.
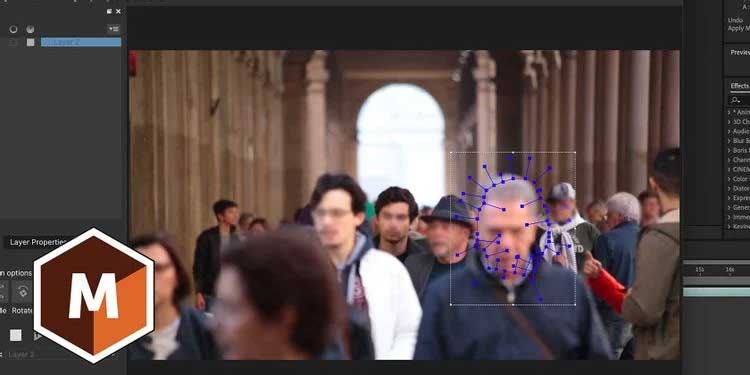
Mocha AE là một phần của phần mềm plug-in trong Adobe After Effects, cho phép người dùng theo dõi chuyển động nâng cao. Mocha AE cho phép bạn theo dõi mục tiêu chuyển động trong khung hình video.
Chức năng này có nhiều mục đích sử dụng, từ loại bỏ đối tượng trong video tới thêm chuyển động, đồ họa, text. Bài viết này sẽ hướng dẫn bạn cách theo dõi chuyển động bằng Mocha AE cho người mới bắt đầu.
Hướng dẫn sử dụng Mocha AE
Mocha AE là một sản phẩm của Adobe và được tích hợp sẵn trong After Effects. Khi đã tải cảnh quay lên After Effects, chọn clip bạn muốn theo dõi và click Animation, rồi Track in Boris FX Mocha.
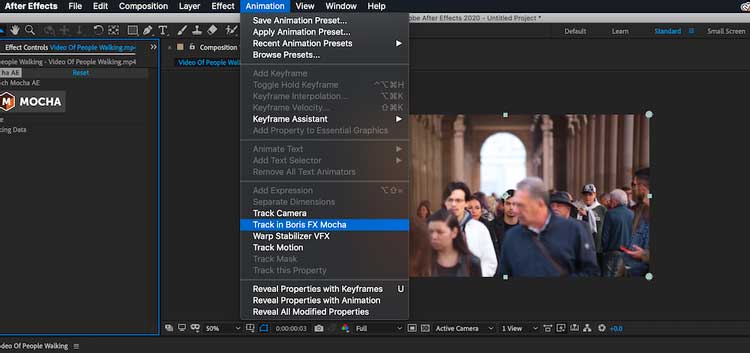
Thao tác này sẽ đặt giao diện Mocha trong cửa sổ Effect Controls, mặc định nằm ở bên trái màn hình. Click nút Mocha để mở ứng dụng theo dõi.
Một cửa sổ mới sẽ hiện ra. Đây là không gian làm việc chính dành cho plugin Mocha AE. Giao diện này khá đơn giản. Bạn có một timeline và một trình xem, một loạt layer để theo dõi từng đối tượng trong ảnh và một bộ công cụ theo dấu ở phía trên.
Làm mờ một đối tượng chuyển động
Một trong số vấn đề phổ biến nhất của một trình chỉnh sửa video là khả năng nhận diện: khuôn mặt, thẻ tên, nội dung cần ẩn vì lí do pháp lý hay đạo đức. Theo dõi chuyển động và làm mờ là cách hiệu quả để xóa chúng khỏi video.
Ví dụ này sẽ làm mờ khuôn mặt của một cá nhân trong ảnh. Bạn có thể làm mờ ảnh trong Photoshop nhưng ở video, làm mờ khuôn mặt khó hơn một chút.
Đầu tiên, tải cảnh quay video lên phần mềm, dùng plugin Mocha AE và tải tác phẩm lên không gian làm việc chính.
Tập trung vào khuôn mặt người đàn ông mặc áo khoác xanh ở phía trước khuôn hình. Click công cụ X-Spline Pen. Click để tạo các điểm, vẽ một hình trên khuôn mặt của người đàn ông đó, đảm bảo liên kết điểm đầu tiên và cuối cùng.
Giờ là lúc theo dấu khuôn mặt. Ở phía dưới cửa sổ bên phải, bạn sẽ thấy một bộ các tùy chọn theo dõi chuyển động. Click nút T - Track và Mocha sẽ đi qua từng khung hình, tự động theo dõi ảnh trong hình bạn vẽ.
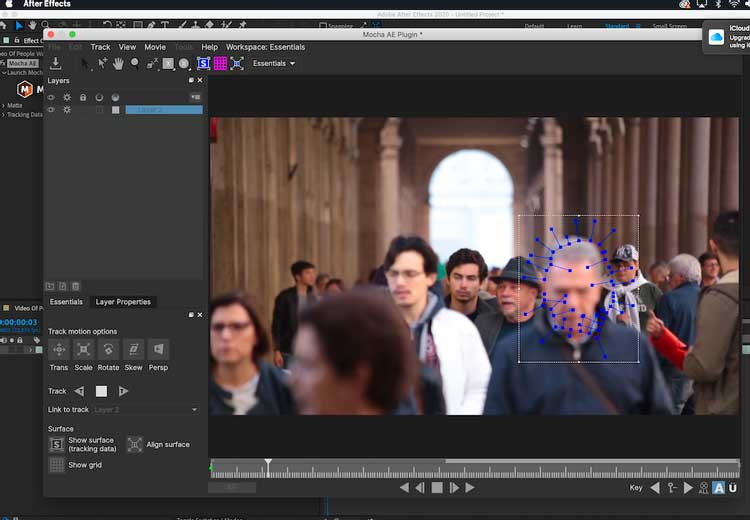
Bạn không nhất thiết phải kết hợp xoay đầu để làm mờ khuôn mặt. Các nút Track Motion ở bên trái phía dưới cho phép bạn chọn các tham số mà phần mềm cần theo dấu, bao gồm: Transform, Scale, Rotation, Skew, Perspective. Kích hoạt và tắt chúng sẽ cho phép bạn điều chỉnh việc “tracking” như ý muốn.
Nếu vẫn chưa hài lòng, bạn có thể tự điều chỉnh track đó bằng Keyframes.
Nếu muốn chỉnh hình dạng theo dõi ở vị trí nào đó, icon Keyframe nằm giữa nút khung hình trái và phải ở trình xem hỗ trợ thêm hoặc giảm keyframe để bạn có nhiều quyền kiểm soát hơn.
Sau khi hài lòng với kết quả, chỉ cần đóng cửa sổ Mocha AE. Trong After Effects, quay lại plugin Mocha AE trong bảng Effect Controls của clip lựa chọn.
Điều hướng tới box Matte thả xuống. Bạn có hàng loạt lựa chọn phụ thuộc vào quy trình làm việc. Bạn có thể click ô Apply Matte để cô lập hình được theo dõi hoặc click Create AE Masks để chuyển theo dõi chuyển động thành lớp phủ After Effects nhằm nâng cao tác phẩm.
Ở trường hợp này, clip với lớp phủ theo dõi được đặt trên tác phẩm gốc bằng cách tích ô Apply Matte. Hiệu ứng làm mờ sẽ được áp dụng cho khuôn mặt.
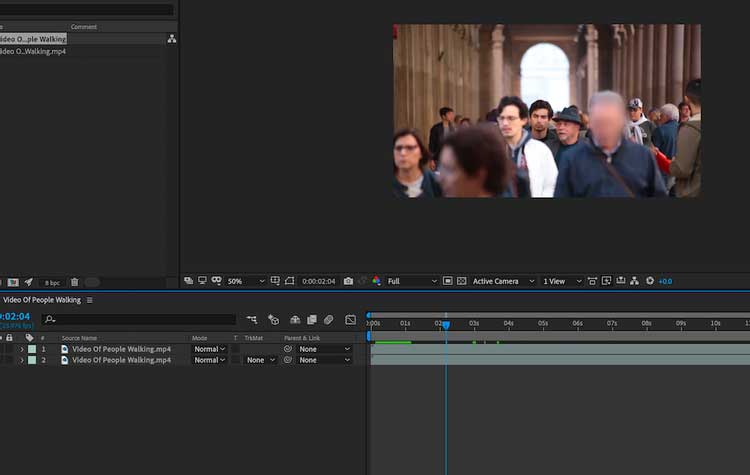
Sao chép dữ liệu theo dõi vào text
Thao tác này cho phép bạn đạt được hiệu ứng tuyệt vời bằng text và đồ họa khiến chúng trở thành một phần của hành động.
Ở ví dụ dưới đây, chuyển động của camera sẽ được theo dõi, rồi áp dụng nó cho một lớp text mới.
Sau khi tải cảnh lên, mở giao diện Mocha AE. Giờ là lúc chọn một điểm để theo dõi. Bài viết tập trung vào một tòa nhà màu xám lớn ở dưới cùng, bên phải trung tâm bức ảnh.
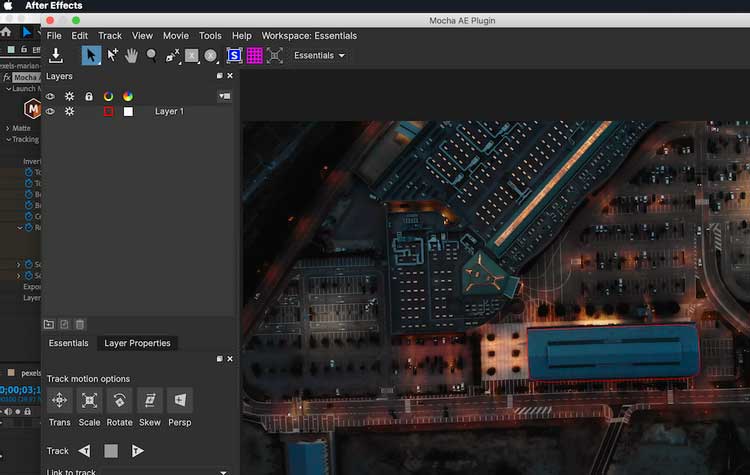
Một lần nữa, dùng công cụ Pen X-Spline để vẽ xung quanh tòa nhà và theo dõi chuyển động, đóng plugin Mocha AE sau khi hoàn tất.
Lần này, trong plugin Mocha AE ở bảng Effect Controls, bạn sẽ tới box thả xuống - Tracking Data.
Click Create Track Data để chuyển theo dõi chuyển động thành dữ liệu có thể áp dụng cho đối tượng khác. Một box popup sẽ xuất hiện, đảm bảo icon bánh xe được bật cho lớp clip và nhấn OK.
Với dữ liệu theo dõi được tạo, giờ bạn sẽ thấy các keyframe theo dõi biến thành màu xanh trong danh sách theo dấu dữ liệu. Tất cả những gì còn lại dùng để áp dụng cho đối tượng khác.
Tạo một lớp text trong tác phẩm. Quay lại plugin, bạn sẽ thấy hai trường Export Option và Layer Export To. Đó là cách áp dụng dữ liệu theo dõi và vị trí của chúng.
Bạn có lựa chọn dùng dữ liệu dưới dạng Corner Pin hoặc Transform. Bài viết dùng Corner Pin để ghim lớp text vào các góc của hình theo dõi chuyển động.
Chọn lớp text từ box thả xuống cạnh Layer Export To và click Apply Export. Text giờ sẽ chuyển sang cùng dòng với camera như thể nó là một phần trong cảnh.

Trên đây là hướng dẫn sử dụng plugin Mocha AE cơ bản trong After Effects. Hi vọng bài viết hữu ích với các bạn.
Theo Nghị định 147/2024/ND-CP, bạn cần xác thực tài khoản trước khi sử dụng tính năng này. Chúng tôi sẽ gửi mã xác thực qua SMS hoặc Zalo tới số điện thoại mà bạn nhập dưới đây:




















