Hướng dẫn quét tài liệu trên iOS 11 với ứng dụng Notes
Chúng ta thường quét các tài liệu vật lý để chuyển đổi chúng thành tài liệu kỹ thuật số. Tuy nhiên, hầu hết chúng ta không có máy quét tại nhà và phải đến những nơi cung cấp dịch vụ để làm điều này. Trong thời đại điện thoại thông minh, các thiết bị iOS và Android đã có khả năng quét tài liệu với sự giúp đỡ của những ứng dụng từ bên thứ ba.
Nhưng bắt đầu từ bản cập nhật iOS 11, bạn thậm chí không cần cài đặt những ứng dụng đó trên thiết bị của mình nữa. Thay vào đó, người dùng có thể quét bất kỳ tài liệu nào bằng cách sử dụng ứng dụng Notes có sẵn. Mặc dù kết quả đạt được không được bằng một máy quét chuyên dụng nhưng chất lượng thì vẫn đủ tốt để phục vụ nhu cầu sử dụng chuyên nghiệp trong một số trường hợp. Bài viết sau đây sẽ hướng dẫn bạn cách quét tài liệu với ứng dụng Notes trên iOS 11 mà không cần phải cài đặt bất kỳ ứng dụng quét cho iOS nào.
Quét tài liệu sử dụng ứng dụng Notes
Quá trình này khá dễ dàng và tất cả những gì bạn cần là một vài giây để quét tài liệu giấy sử dụng camera điện thoại và chuyển chúng thành một file PDF. Do vậy, bạn đơn giản chỉ cần thực hiện theo các bước dưới đây để hoàn tất thao tác mà không gặp bất cứ khó khăn gì.
Bạn mở ứng dụng Notes trên iPhone và chạm vào Create a new note nằm ở góc dưới bên phải màn hình. Nó có biểu tượng cây bút và tờ giấy. Sau đó, nhấp vào biểu tượng dấu + ở thanh dọc phía trên màn phím.
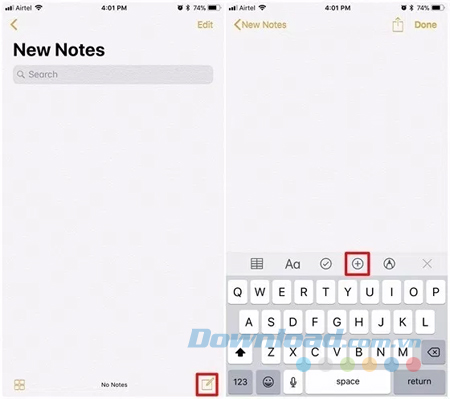
Từ menu hiện lên, bạn chạm vào Scan Documents. Bây giờ, ứng dụng Notes sẽ mở camera và bạn có thể sử dụng nó để định vị trí bất cứ tài liệu giấy nào mà bạn muốn quét. Khi bạn đã căn chỉnh tài liệu với máy ảnh của mình, hãy chụp ảnh. Bây giờ bạn sẽ có thể nâng cao khả năng quét bằng cách điều chỉnh các góc của tài liệu được quét. Nếu đã hài lòng, bạn chỉ cần bấm vào nút Keep Scan. Mặt khác, nếu chất lượng không tốt, bạn cũng có thể chọn chụp lại.
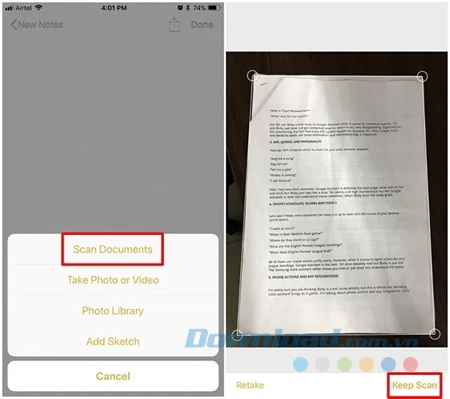
Bây giờ, bạn sẽ có thể xem tài liệu đã được quét trong ứng dụng Notes. Lưu ý rằng tài liệu được quét xong sẽ lưu dưới dạng một hình ảnh. Tuy nhiên, nếu muốn tạo file PDF của bản quét này thì bạn chỉ cần chạm vào biểu tượng chia sẻ ở góc trên bên phải của màn hình. Tiếp theo, bạn nhấp vào Create PDF để chuyển nó thành tệp tin PDF. Cuối cùng, bạn chỉ cần lưu file đó lại.
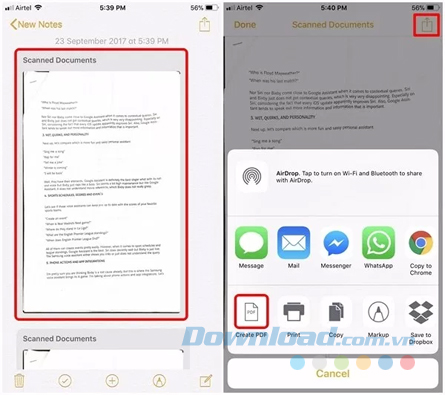
Đó là tất cả những gì bạn cần làm để quét một tài liệu với ứng dụng có sẵn trên iOS 11. Tuy nhiên, nếu kết quả cho ra không được như ý muốn thì bạn có thể tận dụng các ứng dụng từ bên thứ ba như Evernote Scannable, Adobe Scan, Intsig Camscanner… Có thể nói rằng chất lượng quét sẽ phụ thuộc rất nhiều vào máy ảnh mà thiết bị iOS của bạn đang có, do đó, iPhone mới hơn sẽ cho bạn kết quả tốt hơn so với trên thiết bị cũ.
Mặc dù bạn luôn có thể quét tài liệu trên thiết bị iOS của mình với ứng dụng từ bên thứ ba, nhưng nếu bạn đã nâng cấp lên iOS 11 thì sử dụng luôn ứng dụng có sẵn trên thiết bị đồng thời tiết kiệm được bộ nhớ thiết bị do không phải cài đặt thêm ứng dụng là một ý tưởng không tồi.
Theo Nghị định 147/2024/ND-CP, bạn cần xác thực tài khoản trước khi sử dụng tính năng này. Chúng tôi sẽ gửi mã xác thực qua SMS hoặc Zalo tới số điện thoại mà bạn nhập dưới đây:





















