Hướng dẫn giao bài tập cho học sinh trên Azota
Khi tình hình dịch bệnh Covid-19 đang diễn ra hết sức phức tạp, vì vậy rất nhiều tỉnh, thành phố đã cho phép các học sinh bắt đầu năm học bằng phương thức học trực tuyến. Trong thời gian học online thì các thầy, cô thường xuyên giao bài tập cho học sinh làm, chính vì vậy mà hiện tại đã có rất nhiều công cụ giúp cho các thầy, cô giáo giao bài tập cho học sinh một cách dễ dàng thì phải kể đến công cụ Azota.
Azota là một trang web giúp giáo viên dễ dàng tạo đề thi, bài tập online nhanh chóng, dễ dàng, gửi đề thi đến học sinh làm bài thi đơn giản. Nếu như các thầy cô vẫn chưa biết cách làm thế nào để giao và chấm bài trên công cụ này, thì hôm nay Eballsviet.com sẽ giới thiệu bài viết hướng dẫn giao bài tập trên Azota cực kỳ đơn giản, mời các bạn cùng tham khảo.
Hướng dẫn tạo bài tập trên Azota
Hướng dẫn giao bài tập cho học sinh trên Azota
Bước 1: Đầu tiên chúng ta sẽ nhấn vào nút tải phía dưới đây, để mở trang web Azota trên trình duyệt của điện thoại hoặc máy tính. Sau đó đăng nhập tài khoản Azota của mình vào.
Bước 2: Trong giao diện chính của trang web, hãy click chuột vào mục Học sinh.
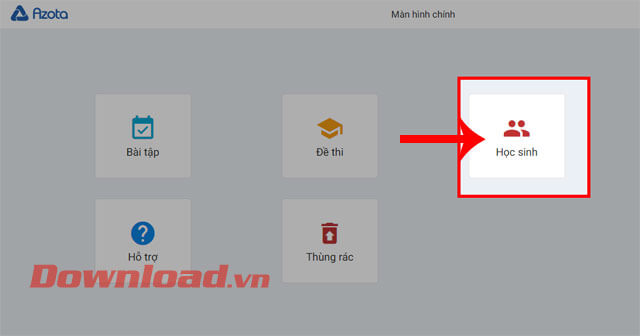
Bước 3: Lúc này tại mục Danh sách học sinh, nhấp chuột vào nút Thêm lớp ở góc bên trái màn hình.
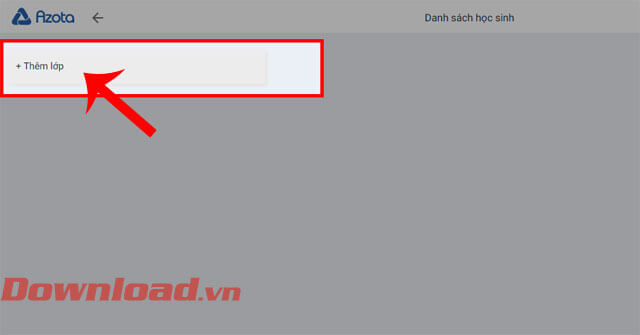
Bước 4: Nhập tên lớp học mà bạn muốn thêm, sau đó nhấn vào nút Thêm lớp.
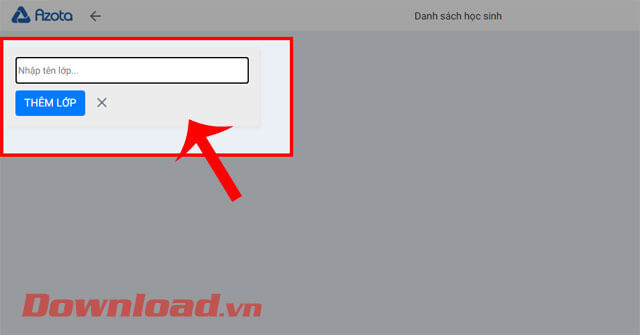
Bước 5: Sau đó ở phần thông tin của lớp học mà bạn vừa mới tạo, click chuột vào mục Thêm học sinh.
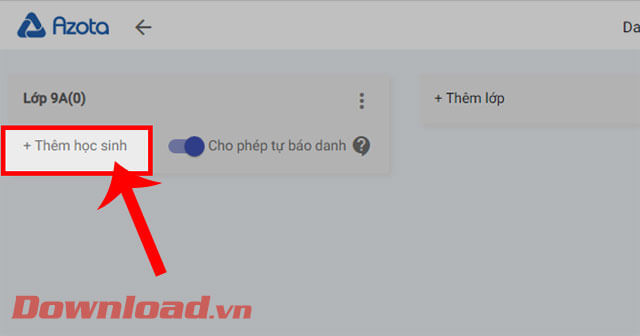
Bước 6: Trên màn hình khi này xuất hiện cửa sổ Thêm học sinh vào lớp, hãy nhập Họ tên, Ngày sinh của học sinh, Số điện thoại của phụ huynh, rồi nhấp chuột vào nút Xác nhận. Ngoài ra, các bạn hãy nhấn vào mục Nhập từ file Excel để tải toàn bộ danh sách lớp lên Azota.
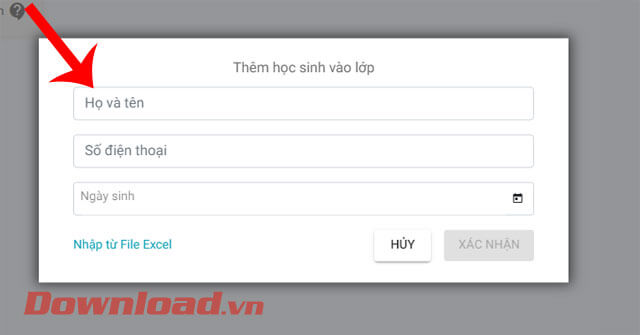
Bước 7: Quay lại giao diện chính của trang web Azota, click chuột vào mục Bài tập ở phía bên trái màn hình.
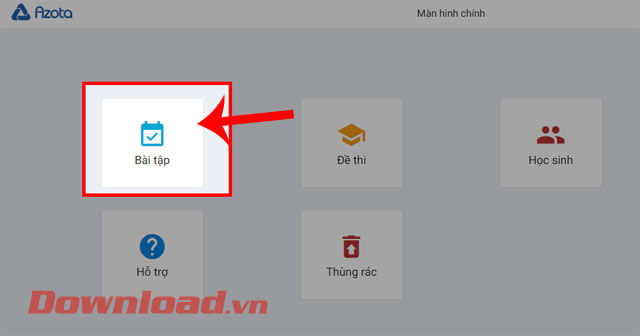
Bước 8: Khi này tại mục Danh sách bài tập các lớp, nhấn vào nút Tạo bài tập ở phía bên phải màn hình.
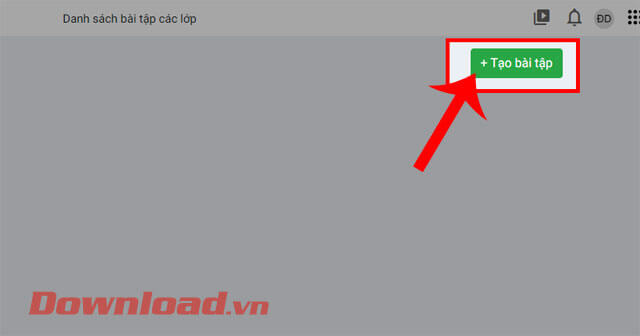
Bước 9: Tại giao diện tạo bài tập, hãy nhập: Tên bài tập, Hạn nộp (nếu có). Sau đó nhấp chuột vào mục Thêm file bài tập.
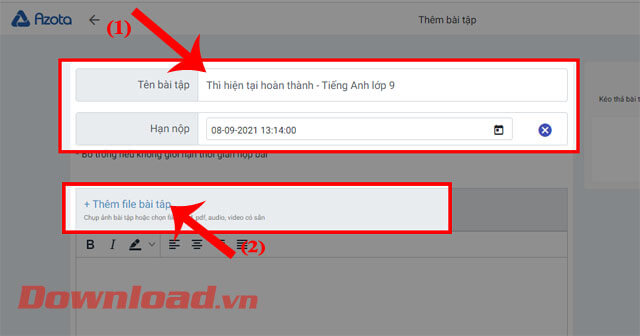
Bước 10: Lúc này khung cửa sổ Open xuất hiện, chọn file bài tập mà bạn muốn tải lên.
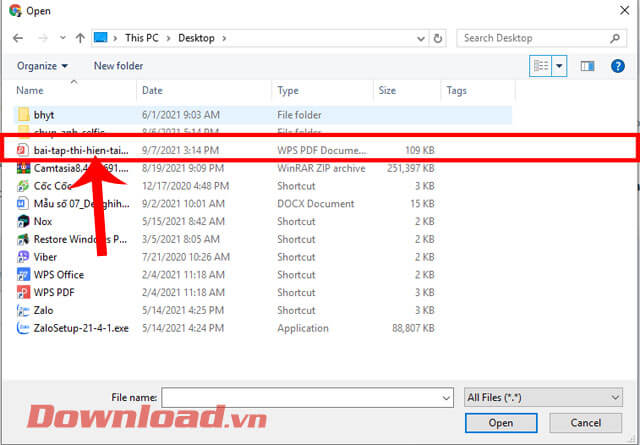
Bước 11: Sau khi đã tải file bài tập lên, kéo màn hình xuống phía dưới đến mục Chọn lớp muốn giao bài, thì đánh dấu tick vào lớp học mà mình muốn giao bài tập. Rồi tiếp đó nhấn vào nút Lưu.
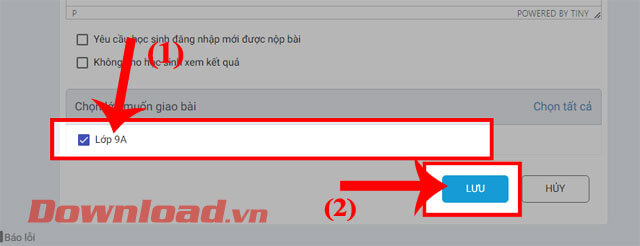
Bước 12: Cuối cùng, khi đã tạo bài tập thành công, hãy nhấp chuột vào nút Copy link để chia sẻ bài tập lên các ứng dụng học trực tuyến như: Zalo, Google Meet, Zoom, Microsoft Teams,...
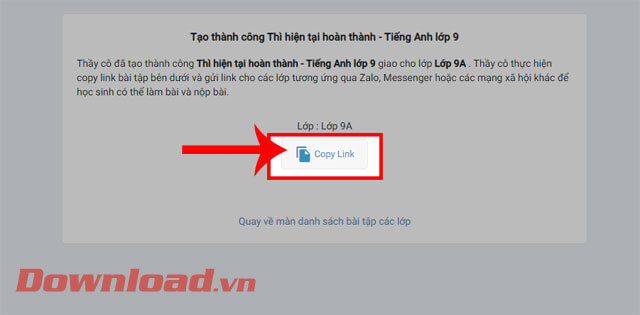
Cách tạo đề kiểm tra trắc nghiệm
Tạo đề trắc nghiệm từ file Excel
Bước 1: Tại Màn hình chính (Dashboard), chọn Đề thi, chọn Tạo đề thi
Bước 2: Chọn vào mục Chọn File hoặc kéo thả File vào đây, tải lên File Excel đáp án. Trường hợp chưa có File Excel đáp án mẫu, vui lòng click vào File Excel bảng đáp án đề Offline để tham khảo File mẫu
Bước 3: Nhập các trường thông tin bắt buộc (Tên đề, Thang điểm, Khối học, Môn học)
Bước 4: Ấn Lưu để đi tới Cấu hình Đề thi Offline và tiến hành chấm bài
Tạo đề trắc nghiệm bằng cách nhập tay đáp án
Bước 1: Tại trang chủ trên App, chọn mục Đề thi
Bước 2: Chọn Tạo đề thi, kéo xuống chọn Tạo đề Offline thủ công
Bước 3: Nhập các trường thông tin chung bắt buộc: Tên đề, Thang điểm, Khối học và Môn học
Bước 4: Nhập mã đề và đáp án từng câu hỏi, chọn Thêm mã đề để thêm các mã đề khác (nếu có), sau đó ấn Lưu
Chúc các bạn thực hiện thành công!
Theo Nghị định 147/2024/ND-CP, bạn cần xác thực tài khoản trước khi sử dụng tính năng này. Chúng tôi sẽ gửi mã xác thực qua SMS hoặc Zalo tới số điện thoại mà bạn nhập dưới đây:



















