Hướng dẫn dùng Widgetsmith tự tạo widget iOS 14
Kể từ khi được ra mắt iOS 14 đã mang lại rất nhiều thay đổi hoàn toàn so với trước đây, trong đó có giao diện cho người dùng. iOS 14 mang đến một vẻ ngoài hoàn toàn mới cho giao diện với các widget (tiện ích) có thể thay đổi được.
Một trong những công cụ giúp thay đổi giao diện của các tiện ích thì phải kể đến ứng dụng Widgetsmith. Đây là một ứng dụng cho phép chúng ta thay đổi những widget trên iOS theo phong cách riêng của mình. Hôm nay Eballsviet.com xin giới thiệu bài viết hướng dẫn tạo widget trên iOS 14 bằng Widgetsmith, mời các bạn cùng theo dõi.
Video hướng dẫn dùng Widgetsmith tự tạo widget iOS 14
Hướng dẫn dùng Widgetsmith tự tạo widget iOS 14
Bước 1: Để thực hiện được việc tạo widget iOS thì đầu tiên mở ứng dụng Widgetsmith trên điện thoại lên. Nếu thiết bị chưa có ứng dụng này thì hãy nhấn vào nút tải phía dưới đây để download về máy.
Bước 2: Tại mục Widgets của ứng dụng sẽ có 3 kích cỡ là: Small, Medium và Large. Nếu muốn tạo mới thì hãy nhấn vào dòng Add (Size) Widget hoặc có thể chọn một widget có sẵn để chỉnh sửa.
Bước 3: Mở sang tab Tools sẽ thấy danh sách các mục để tạo widget như: Weather, World Time, Reminders,... Nếu như trong quá trình tạo widget ứng dụng có yêu cầu quyền truy cập thì bạn hãy nhấn Allow rồi tiếp tục làm.
Bước 4: Quay trở lại tab Widgets, hãy chọn một widget có sẵn để bắt đầu quá trình chỉnh sửa.
Bước 5: Tiếp theo hãy bắt đầu chỉnh sửa widget. Đầu tiên, nhấn vào mục Tap To ReName để đổi tên cho widget mà mình đang sửa.
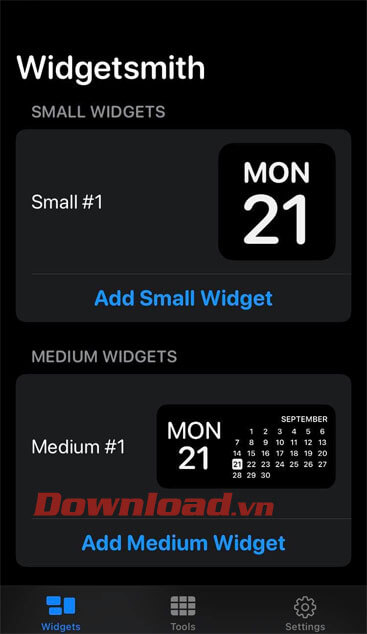
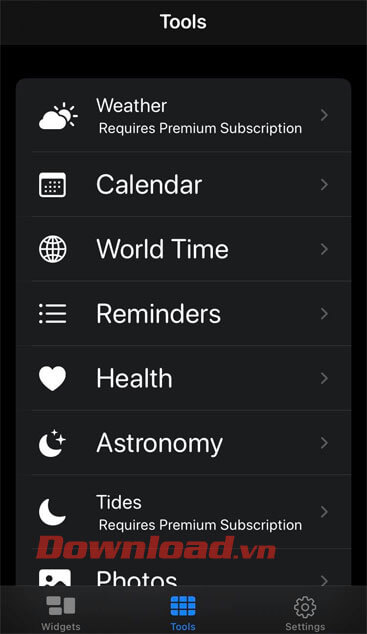
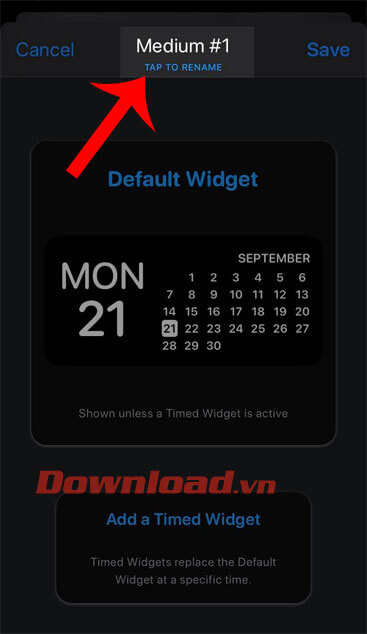
Bước 6: Sau đó ấn vào widget ở giữa để vào phần lựa chọn của các danh mục. Tại đây sẽ có 4 danh mục cho bạn lựa chọn như: Style, Font, Tint Color, Background Color. Với những mục này người dùng có thể thay đổi kích thước, màu nền, kiểu chữ,...
Nếu như bạn muốn thay vào đó là một hình ảnh thì tại mục Style kéo màn hình xuống phía dưới, đến phần CusTom thì hãy chạm vào mục Photo.
Bước 7: Chạm vào mục Choose Photo rồi hãy chọn một bức ảnh có sẵn trên điện thoại để chỉnh sửa widget.
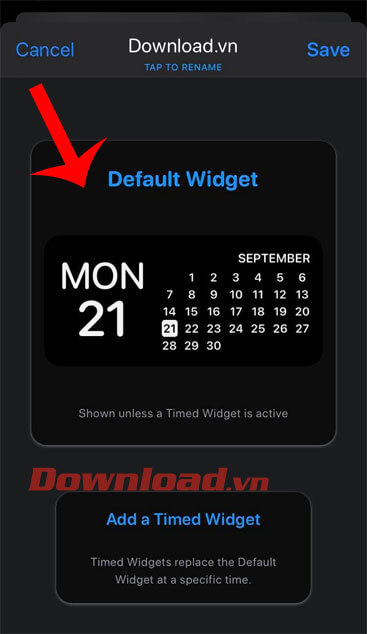
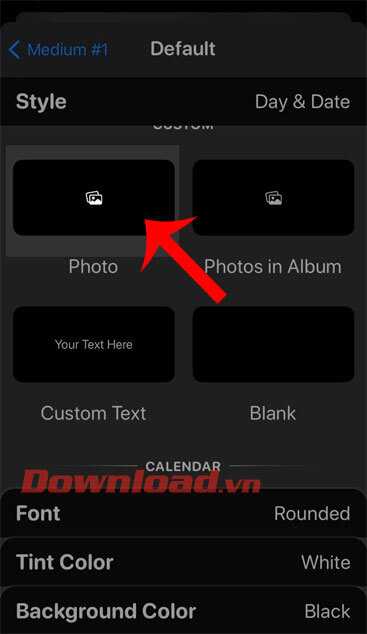
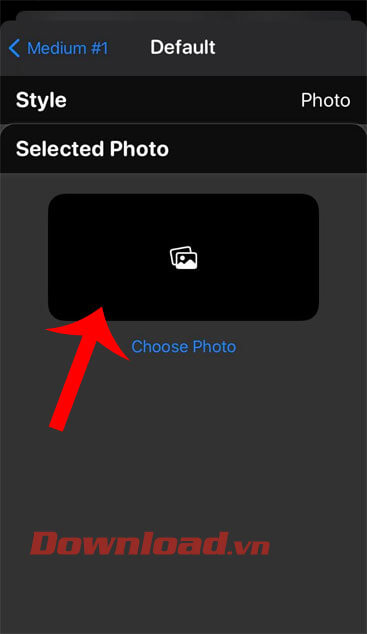
Bước 8: Sau đó quay trở lại bằng cách nhấn vào biểu tượng mũi tên ở góc bên trái của màn hình, rồi ấn nút Save để lưu lại.
Bước 9: Quay trở lại màn hình chính của màn hình điện thoại, rồi chạm và giữ vào màn hình. Sau đó, nhấn vào biểu tượng dấu “+” để thêm tiện ích.
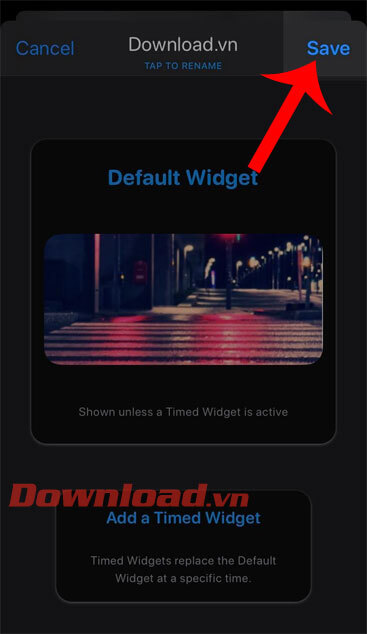
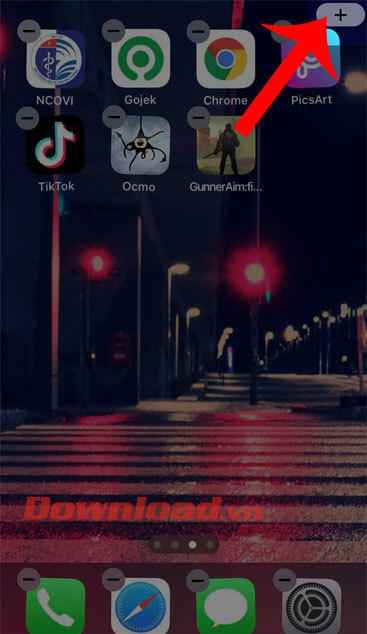
Bước 10: Nhấn vào mục Widgetsmith, rồi chọn kích thước của widget và ấn nút Thêm tiện ích.
Bước 11: Khi trở lại màn hình chính, nhấn vào widget vừa được thêm để chỉnh sửa. Tiếp theo, chọn widget màn bạn vừa chỉnh sửa.
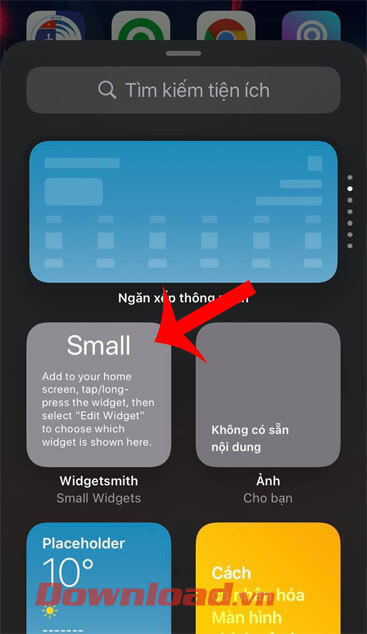
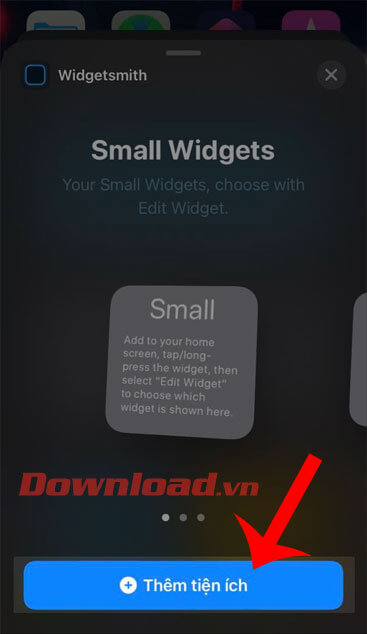
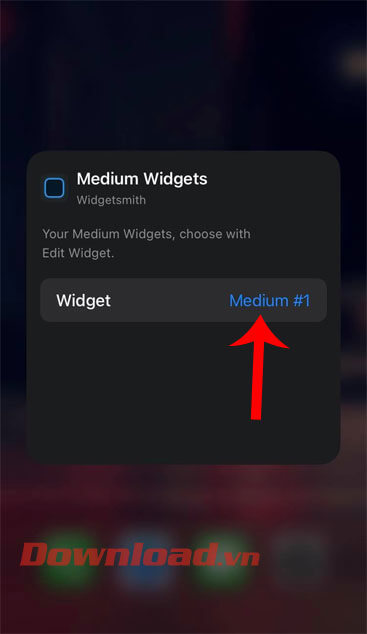
Bước 12: Cuối cùng widget mà chúng ta vừa chỉnh sửa được thêm trên màn hình chính.
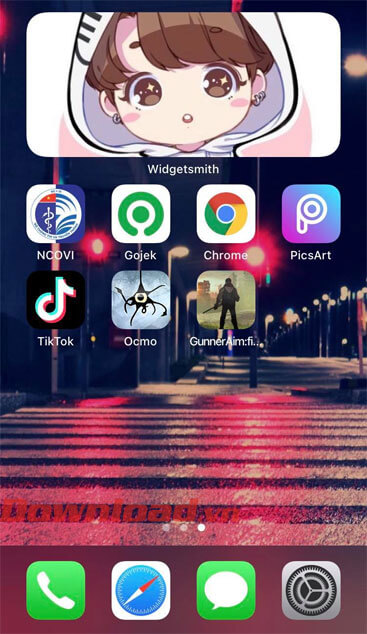
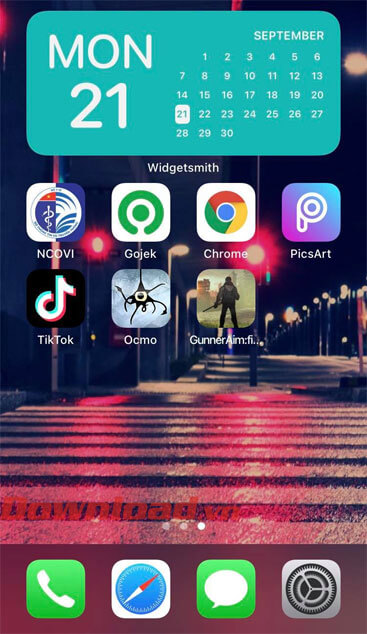
Chúc các bạn thực hiện thành công!
Theo Nghị định 147/2024/ND-CP, bạn cần xác thực tài khoản trước khi sử dụng tính năng này. Chúng tôi sẽ gửi mã xác thực qua SMS hoặc Zalo tới số điện thoại mà bạn nhập dưới đây:




















