Hướng dẫn cắt video dễ dàng với Free Video Cutter
Free Video Cutter được biết đến là một công cụ cắt video hoàn toàn miễn phí. Nó cung cấp cho người dùng một cách đơn giản để cắt tập tin video của mình dễ dàng hơn bao giờ hết. Do vậy, hôm nay Eballsviet.com sẽ chia sẻ với các bạn các thao tác cần tiến hành để thực hiện quá trình cắt video clip với công cụ hữu ích này.
>>> Download Free Video Cutter tại đây
Bước 1: Cài đặt Free Video Cutter
Sau khi tải Free Video Cutter xong, vui lòng nhấp đúp chuột vào biểu tượng của chương trình để tiến hành cài đặt trên máy tính của bạn.
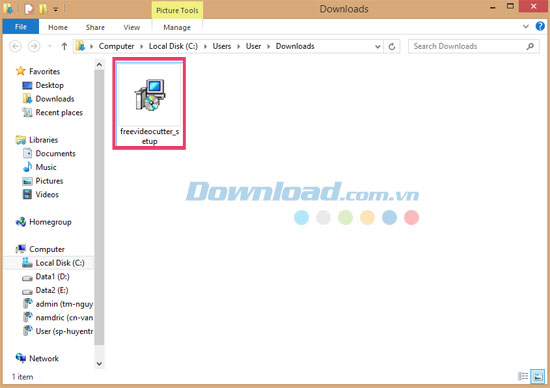
Bước 2: Trình thuật sĩ hướng dẫn cài
Sau đó, một trình thuật sĩ hướng dẫn cài đặt sẽ mở ra. Lúc này, bạn cần đóng tất cả những ứng dụng khác trước khi tiếp tục, rồi bấm Next để truy cập cửa sổ kế tiếp.
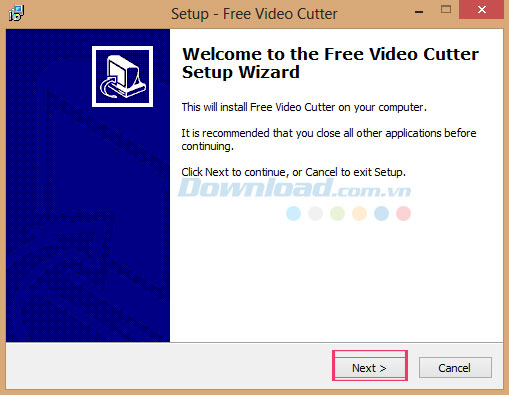
Bước 3: Điều khoản sử dụng chương trình
Tiếp theo, tham khảo điều khoản hướng dẫn sử dụng chương trình. Bạn phải đồng ý những điều khoản này trước khi tiếp tục việc cài bằng cách click chuột vào trước ô I accept the agreement. Sau đó, nhấn Next để tiếp tục quá trình cài đặt.
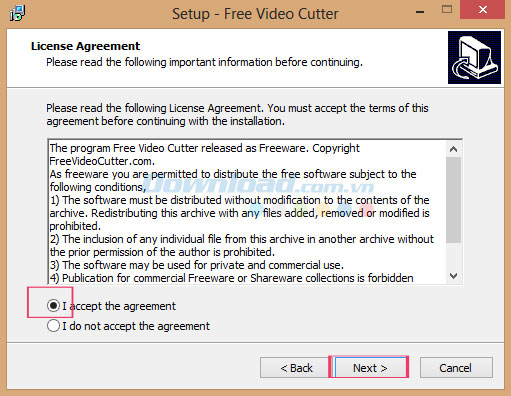
Bước 4: Chọn thư mục lưu lại file cài
Và lựa chọn vị trí để lưu lại file cài đặt Free Video Cutter. Thư mục mặc định sẽ là: C:\Program Files\FreeVideoCutter.exe. Để tiếp tục, nhấn Next. Hoặc, nếu muốn chọn một thư mục khác, vui lòng bấm Browse.
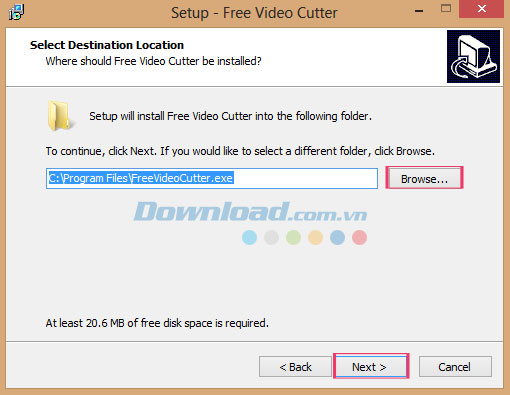
Bước 5: Chọn Start Menu
Tiếp theo, hãy lựa chọn Start Menu nếu muốn để lưu lại các phím tắt của chương trình. Thư mục Start Menu mặc định sẽ là: Free Video Cutter. Để tiếp tục, bấm Next. Nếu muốn chọn thư mục khác, nhấn Browse.
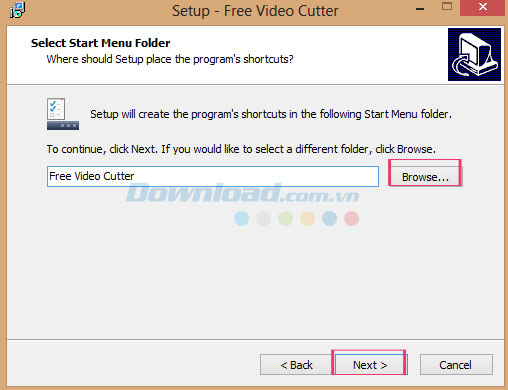
Bước 6: Thiết lập tác vụ bổ sung
Giờ đây, bạn có thể chọn một số tác vụ bổ sung mà mình muốn thực hiện trong khi cài đặt Free Video Cutter. Sau đó, nhấn Next.
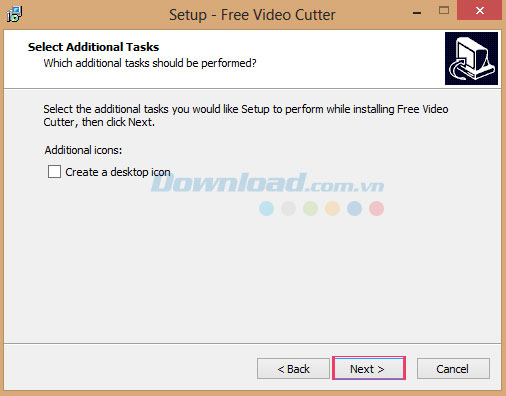
Bước 7: Bắt đầu cài đặt
Và chuẩn bị cài đặt, nhấn Install để bắt đầu. Hoặc, click Back nếu muốn xem xét hoặc thay đổi bất cứ thiết lập nào.
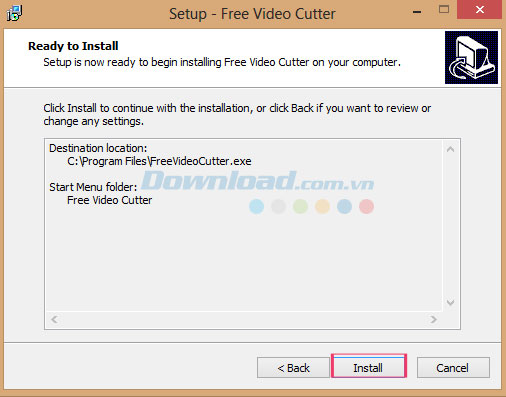
Quá trình cài đặt đang diễn ra ...
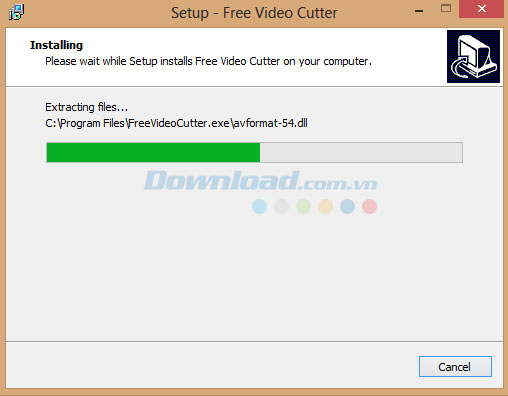
Sau khi hoàn tất, vui lòng nhấn Finish để kết thúc.
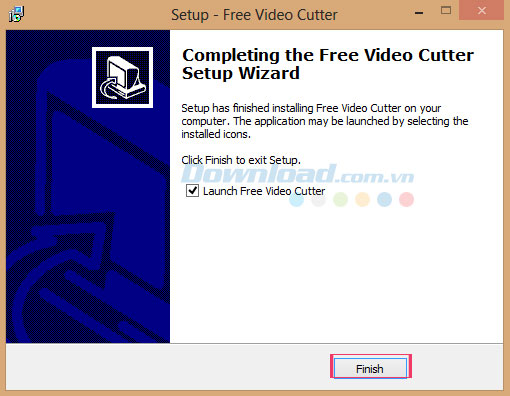
Và giao diện chính của Free Video Cutter sẽ hiển thị như hình bên dưới:
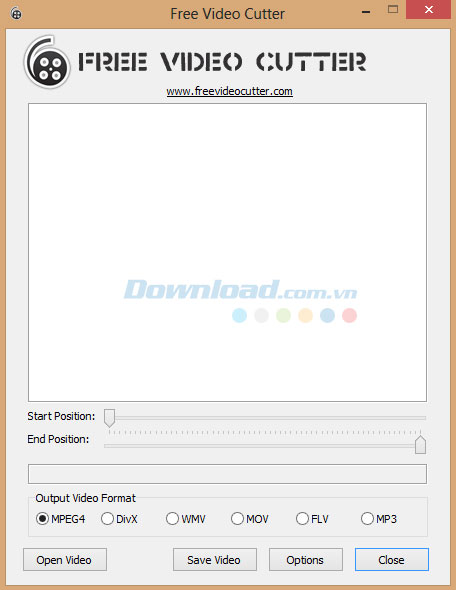
Bước 8: Nhập video vào chương trình
Để bắt đầu quá trình cắt video, bạn cần nhập tập tin video mà mình muốn cắt vào chương trình bằng cách nhấn nút Open Video. Sau đó, chọn thư mục trong máy tính có chứa video bạn cần.
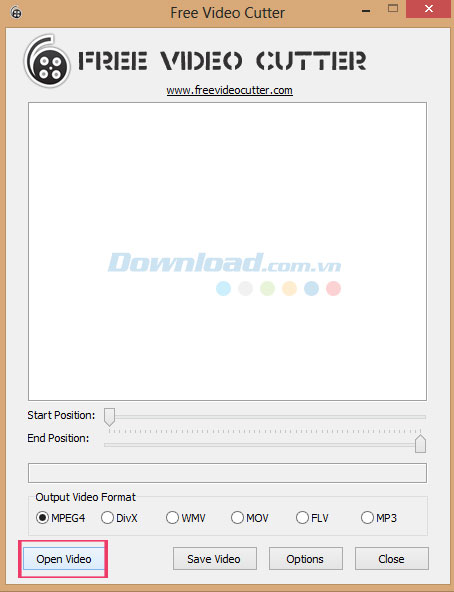
Lưu ý: Ở đây bạn có thể bỏ chế độ tạo ảnh Thumb để không mất nhiều thời gian. Để bỏ kích hoạt chế độ này, vui lòng truy cập mục Options và click chuột vào ô Don’t Create video thumbs. Rồi bấm Ok để kết thúc.
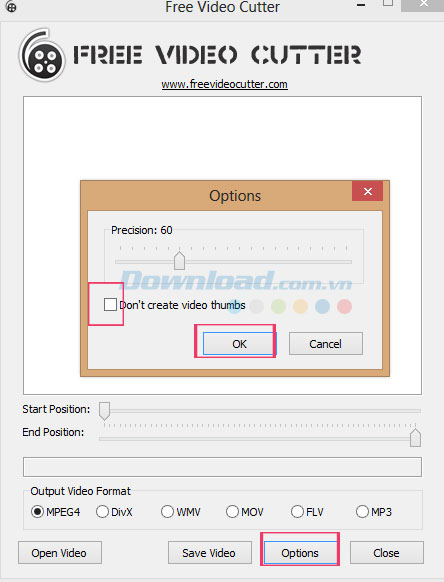
Bước 9: Chọn vị trí bắt đầu và kết thúc của file video
Sau khi chọn xong, di chuyển chuột vào tùy chọn Start Position và End Position để thiết lập vị trí bắt đầu và kết thúc để cắt file video.
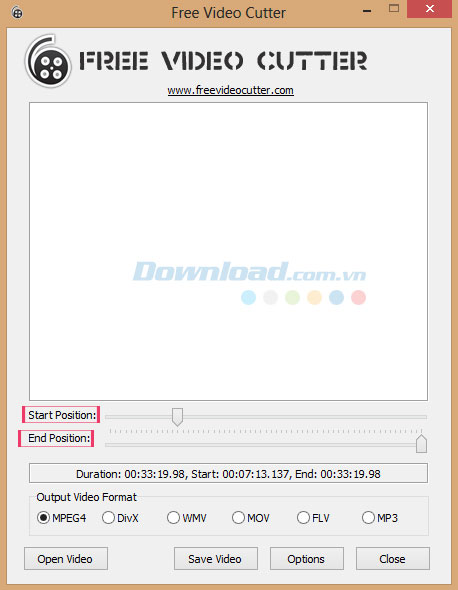
Bước 10: Thiết lập định dạng video đầu ra
Tiếp đó, thiết lập định dạng video đầu ra trong mục Output Video Format. Chương trình cung cấp sẵn cho người dùng 6 lựa chọn khác nhau đó là: MPEG4, DivX, WMV, MOV, FLV, MP3.
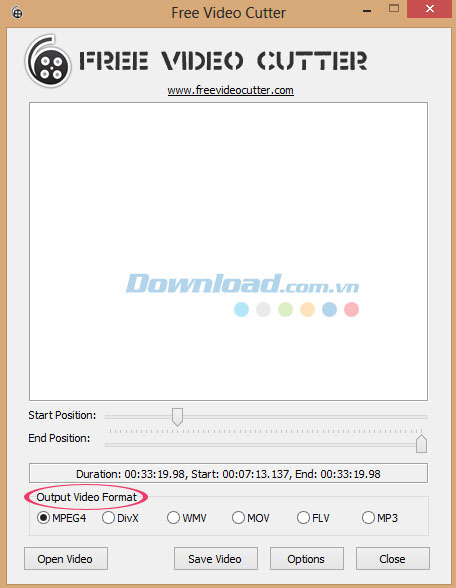
Bước 11: Chọn vị trí để lưu lại video
Sau đó, nhấn Save Video để chọn vị trí lưu lại tập tin video được cắt. Lúc này, bạn hãy nhập tên file để dễ dàng tìm kiếm sau này. Cuối cùng, nhấn Save để hoàn tất.
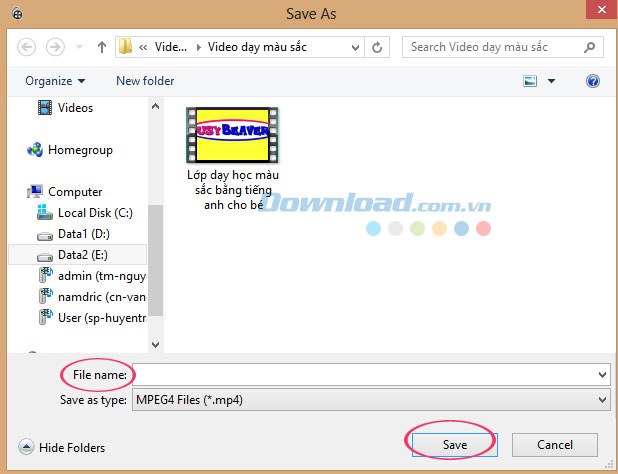
Và đây là kết quả đầu ra.
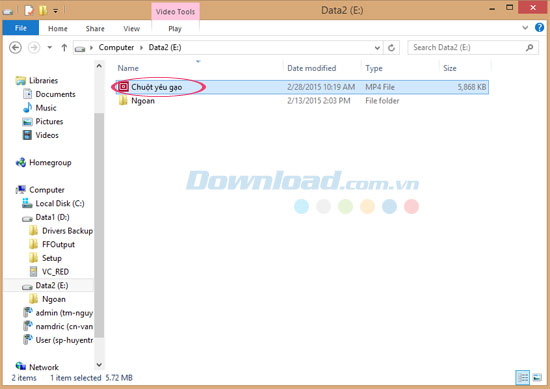
Giờ đây, bạn có thể thoải mái thưởng thức tập tin video đầu ra bằng các trình phát có sẵn trong máy tính của mình như: VLC Media Player, Windows Media Player, GOM Player, vv.
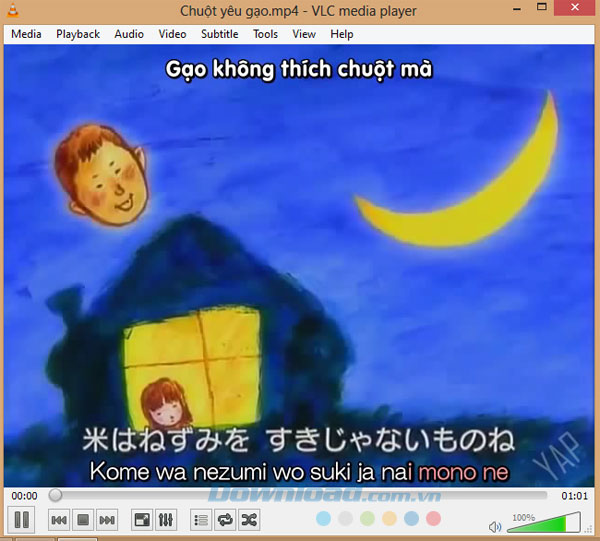
Như vậy, Eballsviet.com vừa hướng dẫn cho bạn cách cắt video rất đơn giản và dễ dàng với phần mềm Free Video Cutter. Hy vọng các bạn sẽ không còn gặp phải khó khăn nào trong quá trình cắt đoạn video clip mong muốn của mình.
Chúc các bạn thực hiện thành công!
Theo Nghị định 147/2024/ND-CP, bạn cần xác thực tài khoản trước khi sử dụng tính năng này. Chúng tôi sẽ gửi mã xác thực qua SMS hoặc Zalo tới số điện thoại mà bạn nhập dưới đây:




















