Hướng dẫn cài đặt và sử dụng Pascal trên máy tính
Ở trên các hệ điều hành hiện đại, cụ thể là Windows 64 bit thì thường không hỗ trợ các ứng dụng 16 bit, đó là lý do vì sao bạn không thể chạy được những ứng dụng 16 bit như Turbo Pascal, mà bạn không thể chuyển hệ điều hành của mình xuống những bản Windows cũ như trước kia để sử dụng Turbo Pascal.
Lúc này bạn sẽ cần một giải pháp, đó là sử dụng phần mềm giả lập DOS có tên là Dosbox, đây là ứng dụng sẽ cho phép bạn chạy những ứng dụng "cao tuổi" và trong đó có cả ngôn ngữ lập trình Pascal, nếu bạn chưa biết cách chạy Pascal trên Dosbox như thế nào thì hãy xem qua bài viết dưới đây để thực hiện nhé.
Hướng dẫn cài đặt và sử dụng Turbo Pascal trên máy tính
1. Cài đặt Pascal và Dosbox lên máy tính
Bước 1: Tải về Dosbox ở nút tải bên trên và khởi động lên, chọn Next.
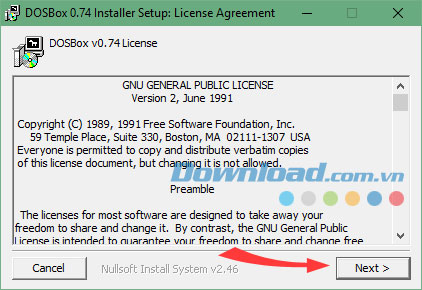
Tiếp tục bấm Next.
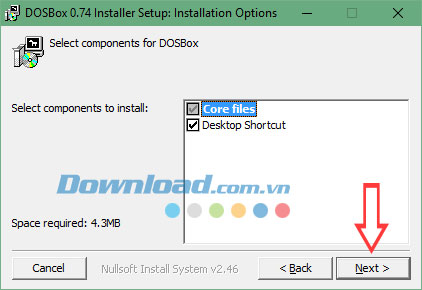
Nếu muốn thay đổi thư mục cài đặt Dosbox thì bấm vào Browse... và chọn thư mục chứa, còn không hãy để nguyên và bấm Next.
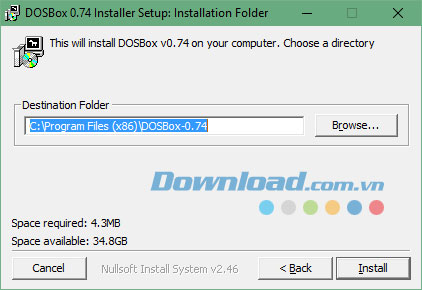
Chờ quá trình cài đặt hoàn tất và bấm Close.
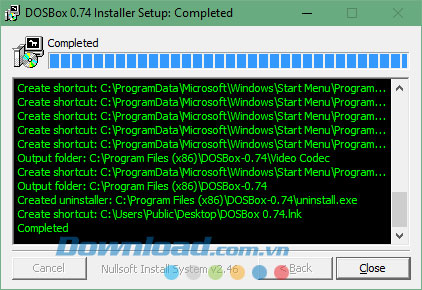
Tiếp đến là Turbo Pascal, bạn cũng tải về ở nút tải bên trên, khởi động file cài đặt lên và bấm Install.
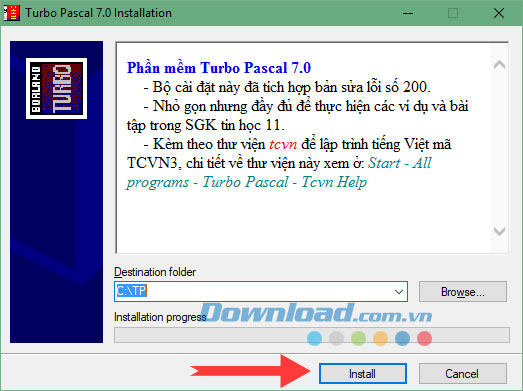
2. Tạo đường dẫn Dosbox cho Turbo Pascal
Bước 1: Ra ngoài màn hình desktop, bấm chuột phải lên màn hình và chọn New > Shortcut.
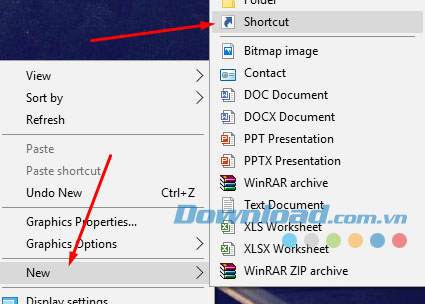
Bước 2: Trong mục Type the locatin of the item hãy dán dòng lệnh sau vào và bấm Next.
"C:\Program Files (x86)\DOSBox-0.74\DOSBox.exe" -noconsole -c "mount c c:\tp" -c "c:" -c "cd bin" -c "cls" -c "turbo.exe" -c "exit"
Còn nếu đang sử dụng Windows 7 32 bit hoặc Windows XP bạn vẫn có thể chạy Turbo Pascal nhưng hãy copy dòng lệnh sau:
"C:\Program Files\DOSBox-0.74\DOSBox.exe" -noconsole -c "mount c c:\tp" -c "c:" -c "cd bin" -c "cls" -c "turbo.exe" -c "exit"
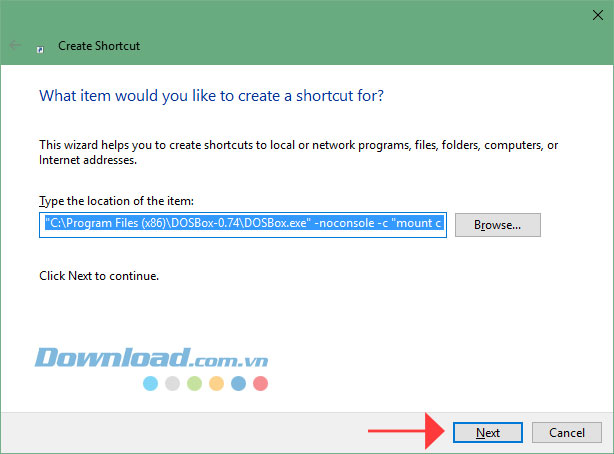
Giải thích về tham số dòng lệnh trên:
+“C:\Program Files (x86)\DOSBox-0.74\DOSBox.exe” là đường dẫn đến phần mềm DOSBox, bạn có thể thay đổi đường dẫn nếu cài đặt Dosbox ở thư mục khác.
+ -noconsole là tùy chọn không hiện cửa sổ Console của DOSBox (khi DOSBox khởi chạy sẽ kèm theo một cửa sổ Console và cửa sổ này thì không cần thiết, chúng ta chỉ cần cửa sổ giả lập màn hình của DOSBox).
+ -c và sau đó là một lệnh giữa cặp dấu ngoặc để thực thi các lệnh của DOS, “mount c c:\tp” là gắn thư mục C:\tp cho ổ đĩa C của DOSBox, “c:” là lệnh chuyển ổ đĩa làm việc về ổ C, “cd bin” là chuyển thư mục làm việc về thư mục bin, “turbo.exe” là lệnh gọi Turbo Pascal, “exit” là lệnh thoát DOSBox sau khi Turbo Pascal được kết thúc.
Bước 3: Sau đó đặt lại tên là Turbo Pascal 7.0 ở Type a name for this shortcut và bấm Finish.
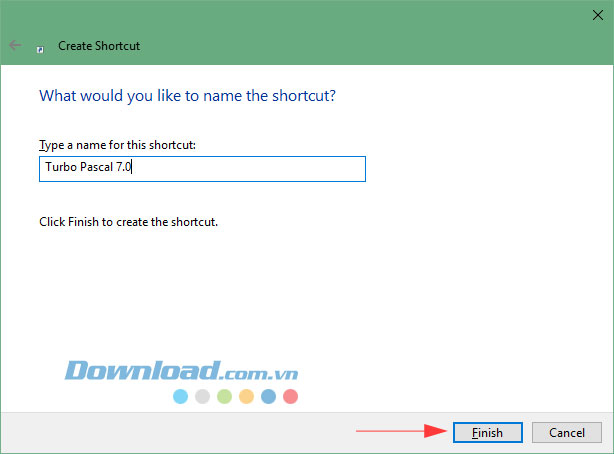
Bước 4: Lúc này ra ngoài bạn sẽ thấy Shortcut của mình đã thay đổi, bấm vào đó và bạn sẽ được khởi động Turbo Pascal lên.
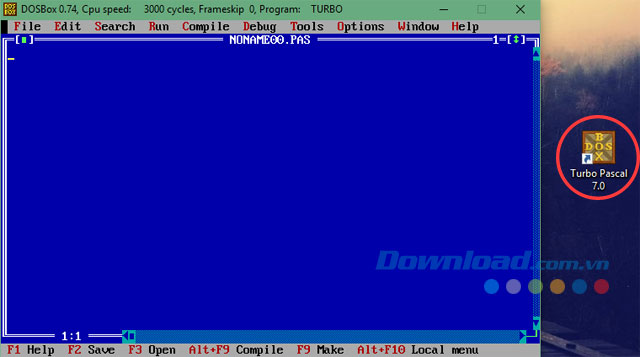
Do DOSbox có một số phím tắt bị trùng với phím tắt của Pascal nên bạn sẽ phải thực hiện hủy các phím tắt đó đi bằng cách bấm Ctrl + F1.
Tiếp đó bạn sẽ thấy cửa sổ KeyMapper của DOSbox hiện lên, hãy click vào Shutdown, rồi bấm Del ở dưới, sau đó tương tự như vậy bạn lại bấm phím Mapper và Del tiếp lần nữa. (Phím Shutdown bị trùng với Ctrl + F9 là lệnh RUN của Turbo Pascal, còn phím Mapper trùng với Ctrl + F1 là lệnh gọi trợ giúp của Turbo Pascal).
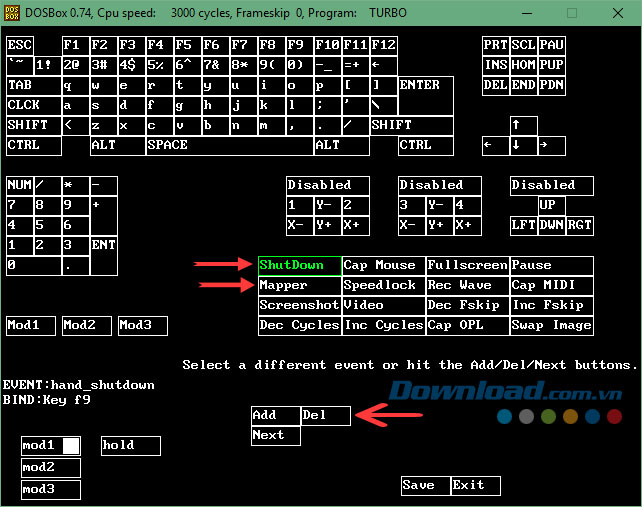
Giờ thì bạn đã có thể sử dụng Turbo Pascal trên DOSbox mà không sợ bị trùng lặp phím tắt nữa rồi.
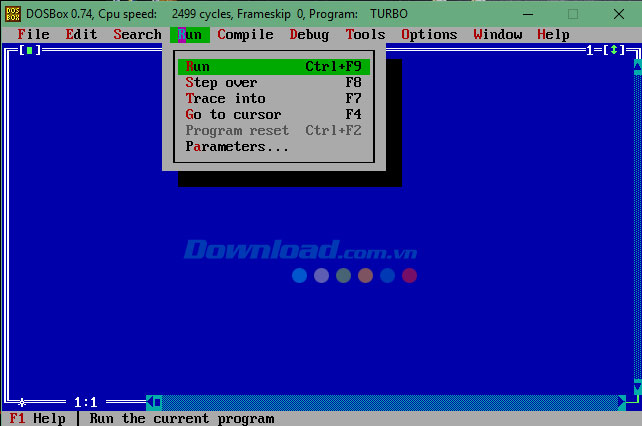
Lưu ý: Nếu bạn nhấp chuột vào cửa sổ làm việc của DOSbox khi chạy Turbo Pascal thì trỏ chuột sẽ bị khóa luôn trong đó, lúc đó nếu muốn đưa trỏ chuột ra ngoài bạn chỉ cần bấm Ctrl + F10, hoặc đơn giản hơn hãy bấm Alt + Tab.
Khi bạn click vào vùng làm việc của Dosbox khi chạy Turbo Pascal thì con trỏ chuột sẽ bị khóa trong đó, bạn dùng tổ hợp phím Ctrl+F10 đưa con trỏ chuột ra ngoài.
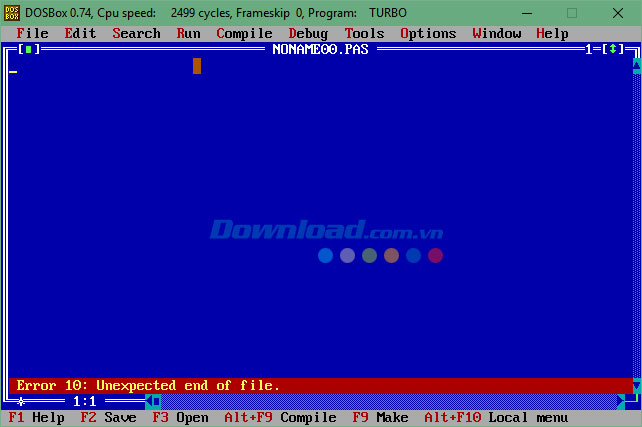
Trên đây là hướng dẫn cài đặt Turbo Pascal trên máy tính, với phần mềm giả lập DOSbox bạn có thể chạy dễ dàng Turbo Pascal trên máy tính và soạn thảo ngôn ngữ lập trình của mình rồi.
Ngoài Turbo Pascal thì còn có một phần mềm lập trình nữa cũng được rất nhiều người tin dùng, đó là phần mềm Notepad++, đây là công cụ lập trình miễn phí giúp bạn soạn thảo ngôn ngữ lập trình miễn phí, hỗ trợ nhiều ngôn ngữ lập trình khác nhau như ASP, PHP, Java, C#, Python...
Với ưu điểm là gọn nhẹ, đơn giản và là công cụ không thể thiếu mà tất cả các lập trình viên đều nên sử dụng, xem qua bài viết Hướng dẫn sử dụng Notepad++ cho người mới bắt đầu.
Theo Nghị định 147/2024/ND-CP, bạn cần xác thực tài khoản trước khi sử dụng tính năng này. Chúng tôi sẽ gửi mã xác thực qua SMS hoặc Zalo tới số điện thoại mà bạn nhập dưới đây:





















