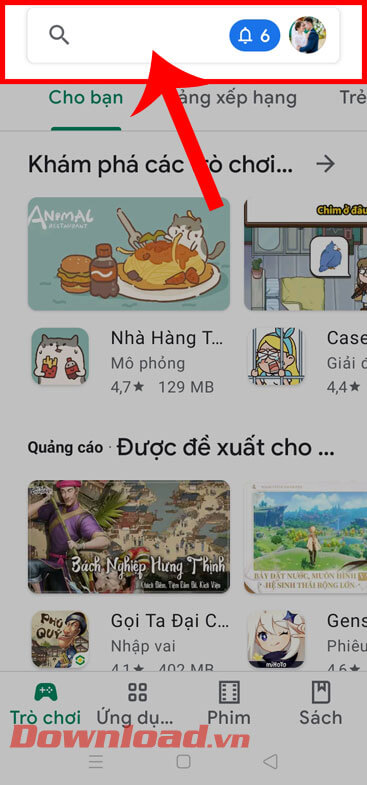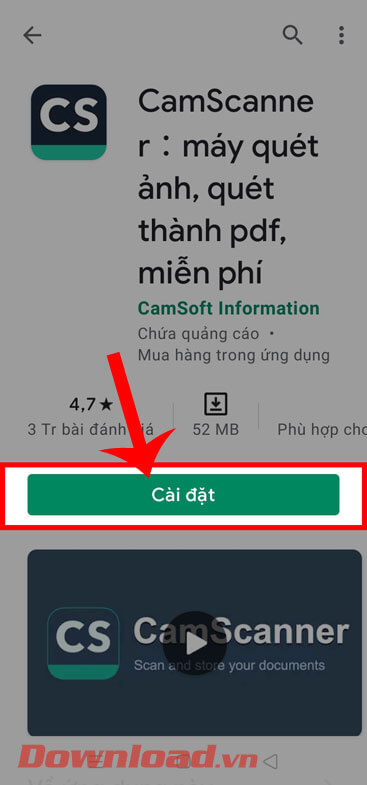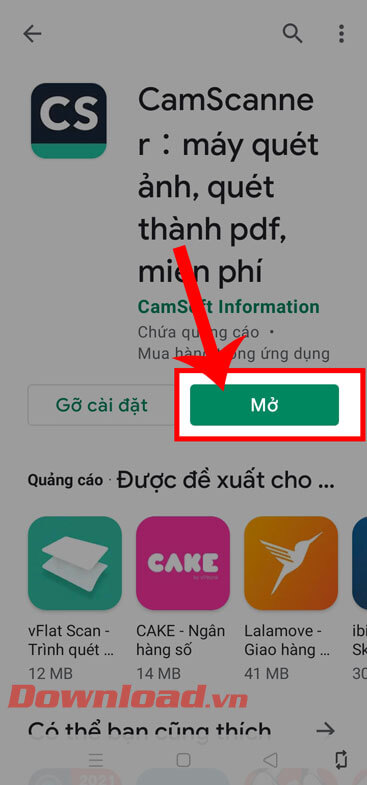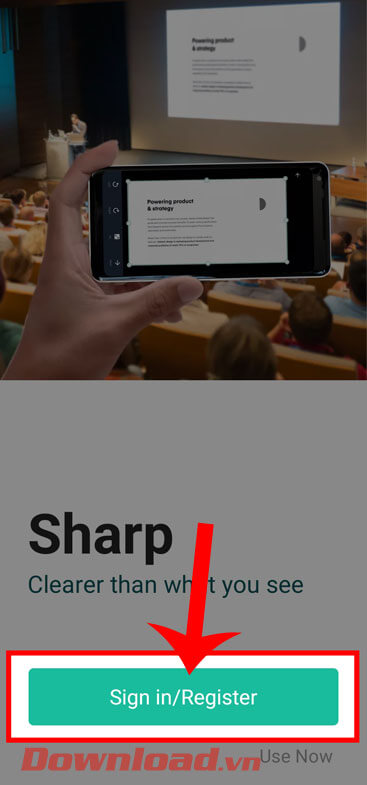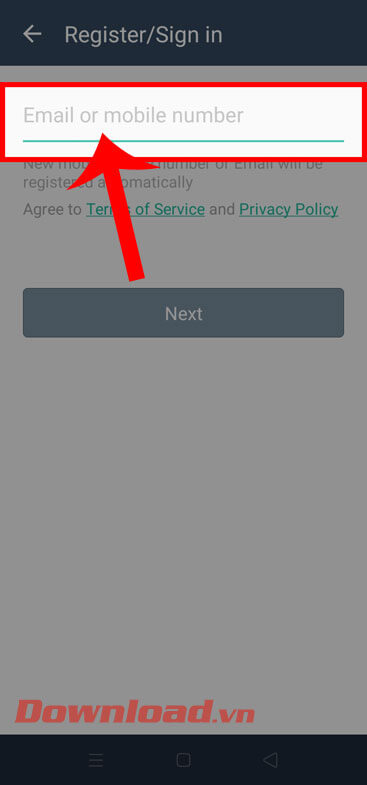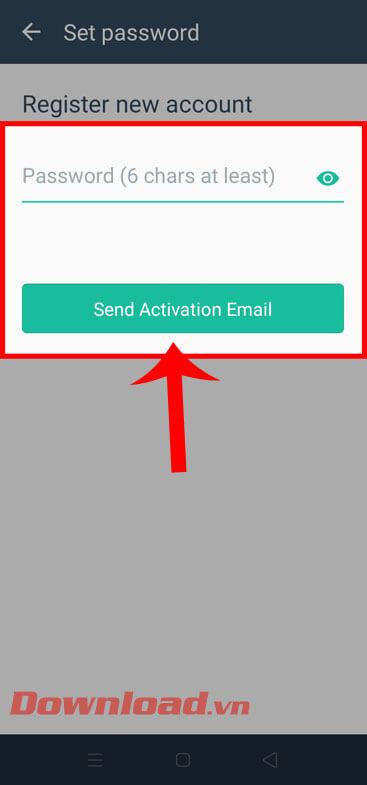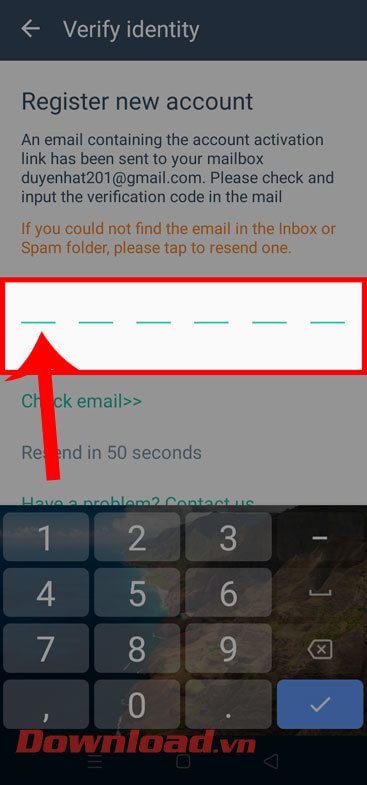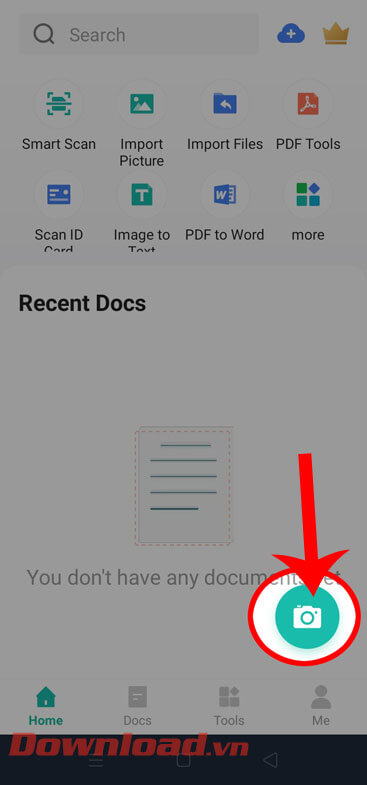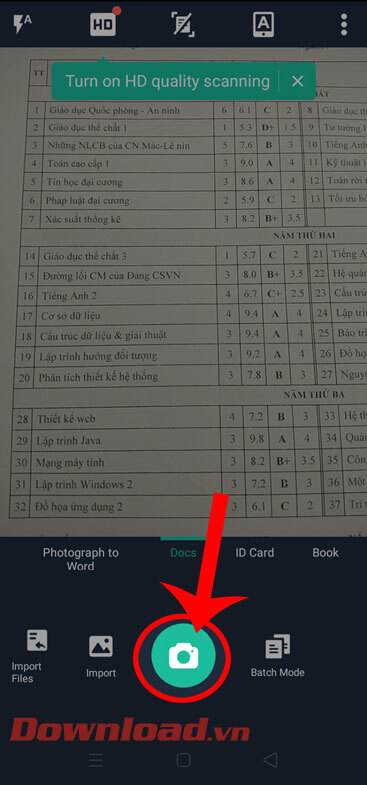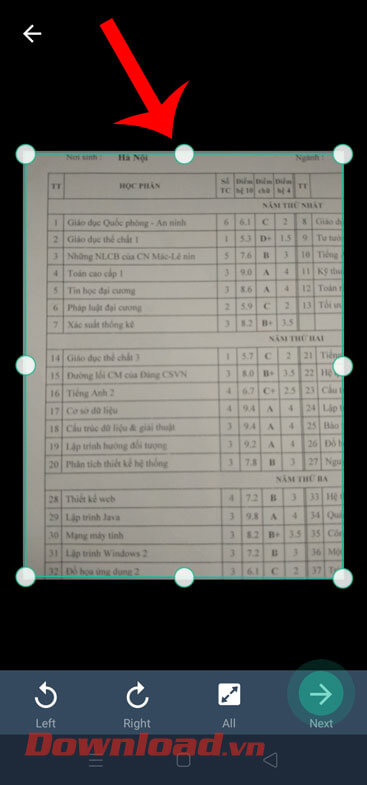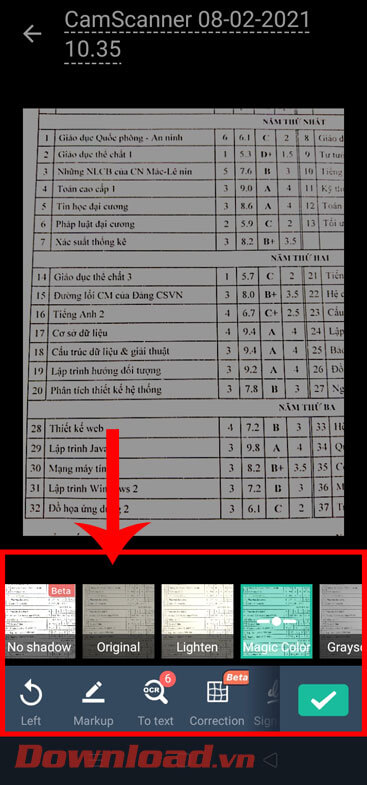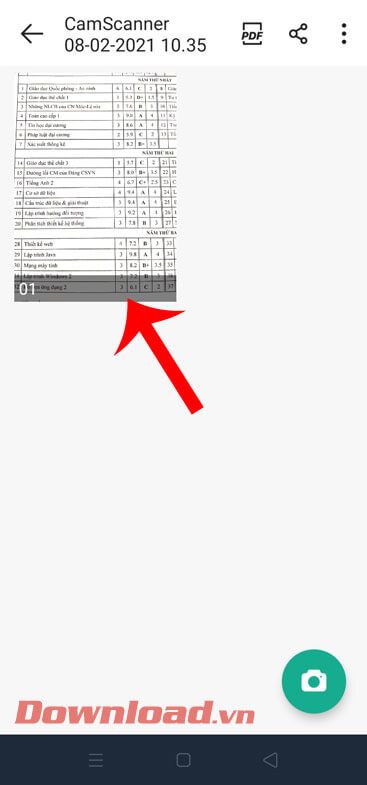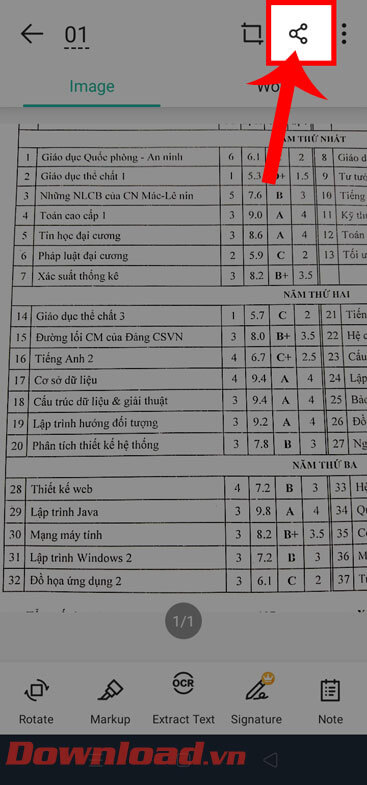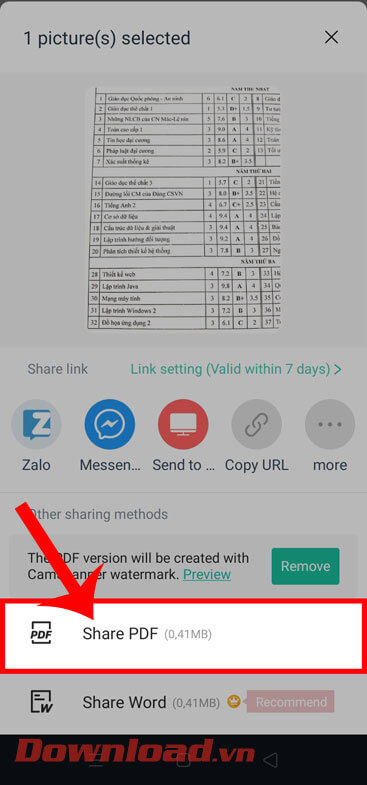Hướng dẫn cài đặt và sử dụng CamScanner trên điện thoại
CamScanner là một ứng dụng sẽ giúp cho điện thoại của bạn trở thành một máy quét thông minh. Ứng dụng này sẽ giúp cho người dùng có thể scan bất kỳ một tài liệu nào như: Biên lai, hợp đồng, ghi chú, chữ viết tay, bảng trắng,... chuyển sang tệp tin PDF chất lượng cao bằng cách chụp hình lại tài liệu mà mình muốn chuyển.
Chính vì vậy, đây là một ứng dụng giúp scan tài liệu vô cùng hữu ích được nhiều người sử dụng hiện nay. Để giúp cho mọi người có thể dễ dàng và nhanh chóng scan tài liệu, thì hôm nay Eballsviet.com sẽ giới thiệu bài viết hướng dẫn cài đặt và sử dụng CamScanner trên điện thoại, mời các bạn cùng tham khảo.
Sau đây, chúng tôi sẽ giới thiệu các bước để cài đặt ứng dụng CamScanner trên Android, ngoài ra các bạn cũng có thể thực hiện tương tự đối với iOS.
-
Bước 1: Để tải ứng dụng scan tài liệu này về thì trước tiên chúng ta sẽ mở kho ứng dụng Google Play trên điện thoại của mình.
-
Bước 2: Tại trang chủ của cửa hàng ứng dụng, ấn vào ô tìm kiếm ở phía trên màn hình.

-
Bước 3: Nhập từ khóa “CamScanner” rồi chạm vào nút Tìm kiếm. Hoặc nhấn vào nút tải ở phía bên trên.
-
Bước 4: Sau đó, ở phần download của ứng dụng, hãy ấn vào nút Cài đặt.

-
Bước 5: Hãy chờ đợi một lát để quá trình tải ứng dụng về điện thoại đã được hoàn tất, rồi nhấn vào nút Mở để bắt đầu sử dụng ứng dụng này.

-
Bước 1: Khi đã cài đặt và mở thành công ứng dụng CamScanner trên điện thoại của mình lên. Sau đó, tại giao diện đăng nhập tài khoản của ứng dụng ấn vào nút Sign in/Register.

-
Bước 2: Nhập địa chỉ email hoặc số điện thoại của bạn để đăng ký tài khoản, rồi nhấn vào nút Next.

-
Bước 3: Đặt mật khẩu cho tài khoản CamScanner gồm 6 chữ số, sau đó chạm vào nút Send Activation Email.

-
Bước 4: Điền mã xác nhận tài khoản, mã này sẽ được hệ thống của ứng dụng gửi đến hộp thư gmail của bạn.

-
Bước 5: Khi đã đăng ký và đăng nhập tài khoản CamScanner thành công, ở giao diện chính của ứng dụng, nhấn vào biểu tượng máy ảnh ở góc bên phải phía dưới màn hình.

-
Bước 6: Đưa camera của điện thoại lại gần tài liệu, rồi ấn vào biểu tượng máy ảnh để chụp lại tài liệu.

-
Bước 7: Di chuyển các chấm tròn để chọn và đặt vị trí tài liệu cần cắt. Sau đó, chạm vào biểu tượng mũi tên ở góc bên phải phía dưới màn hình.

-
Bước 8: Chọn bộ lọc màu sắc tài liệu sau khi được scan và chỉnh sửa file tài liệu, rồi ấn vào biểu tượng dấu tick.

-
Bước 9: Sau khi đã scan tài liệu thành công, thì nhấn vào và mở tài liệu đã scan.

-
Bước 10: Lúc này tại file tài liệu đã scan, hãy chạm vào biểu tượng chia sẻ ở phía trên màn hình.

-
Bước 11: Cuối cùng, ấn vào mục Share PDF, để gửi file PDF của tài liệu cho người khác.

Trên đây là các bước thực hiện để cài đặt và sử dụng CamScanner trên điện thoại, hy vọng rằng sau khi theo dõi bài viết này thì các bạn có thể dễ dàng và nhanh chóng scan bất kỳ tài liệu.
Chúc các bạn thực hiện thành công!
Xem thêm bài viết khác
-
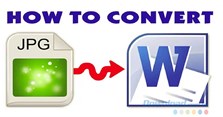
Top phần mềm chuyển ảnh thành văn bản trên di động
-
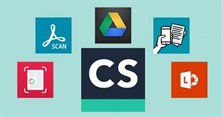
TOP app thay thế CamScanner giúp bạn scan tài liệu dễ dàng
-

TOP 6 ứng dụng OCR trích xuất văn bản từ ảnh tốt nhất cho Android
-

Top 5 ứng dụng quét tài liệu phổ biến cho Android
-

Hướng dẫn gửi fax miễn phí từ thiết bị Android
-

Hướng dẫn thực hiện tính toán đơn giản trong Microsoft Word
-

Hàm WEEKDAY: Cách chuyển ngày sang thứ trong Excel
-

Cách tạo bài khảo sát, bài kiểm tra trực tuyến với Microsoft Form
-

Sự khác biệt giữa LibreOffice và OpenOffice
-

Đồng bộ Google Calendar với danh sách việc cần làm của bạn
-
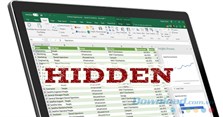
Cách dùng định dạng gạch chân ẩn trong Excel
-
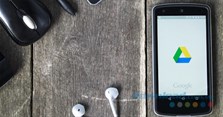
Hướng dẫn truy cập ngoại tuyến các file trên Google Drive
Theo Nghị định 147/2024/ND-CP, bạn cần xác thực tài khoản trước khi sử dụng tính năng này. Chúng tôi sẽ gửi mã xác thực qua SMS hoặc Zalo tới số điện thoại mà bạn nhập dưới đây: